
העברה ועריכה של אובייקטים ברשימת האובייקטים ב‑Keynote ב‑Mac
רשימת האובייקטים שימושית לניהול מיקום של אובייקטים (תיבות מלל, קווים, צורות, תמונות, תרשימים וטבלאות) במצגת, ולבחירת אובייקטים בשקף שעשוי אחרת להיות קשה לבחירה (מכיוון שהם ממוקמים מאחורי אובייקטים אחרים או מקובצים אליהם).
ברשימת האובייקטים, האובייקטים מופיעים בסדר השכבות שבו הם מופיעים בשקפים (הדבר מכונה ערימה). ניתן לבחור אובייקטים ברשימת האובייקטים ולאחר מכן לקבץ, לנעול או להזיז אותם בתוך הערימה או אל שקף אחר. ניתן לחפש אובייקטים ברשימה לפי שם. כדי להבחין ביתר קלות בין אובייקטים ברשימה, ניתן גם לערוך את השמות שלהם.
הצגת אובייקטים ברשימת האובייקטים
Keynote צריך להיות בתצוגת ״שקף בלבד״ או בתצוגת ״נווט״ כדי להציג את רשימת האובייקטים.
לחץ/י על
 ובחר/י ״הצג רשימת אובייקטים״.
ובחר/י ״הצג רשימת אובייקטים״.בחר/י ״הסתר רשימת אובייקטים״ כשתרצה/י לסגור את הרשימה.
בנווט השקפים, בחר/י את השקפים שכוללים את האובייקטים שברצונך לראות.
כל האובייקטים בשקפים שנבחרו יופיעו ברשימת האובייקטים, למעט אובייקטים של פריסות שקפים מפריסת השקפים שאינם מצייני מיקום ואובייקטים שמקננים בתוך תיבת מלל או צורה.
אם רשימת האובייקטים אינה כוללת את כל האובייקטים שציפית לראות, יתכן שתידרש/י לשנות את הסינון של הרשימה.
הזזת אובייקט בסדר השכבות (בערימה)
גרור/י את האובייקט מעל או מתחת לאובייקט אחר ברשימה.
ניתן גם לבחור אובייקטים מרובים ואז לגרור אותם לרשימה.
לקבלת מידע נוסף בנושא הצבת אובייקטים בשכבות, ראה/י יצירת שכבות אובייקטים, קיבוץ אובייקטים ונעילת אובייקטים ב‑Keynote ב‑Mac.
הערה: ניתן להעביר אובייקטים ישירות בשקף גם כשרשימת האובייקטים פתוחה. הדבר נכון גם במקרה של אובייקטים שאינם מופיעים ברשימת האובייקטים, אך כן מופיעים בשקף.
העברת אובייקט אל שקף אחר
בנווט השקפים, בחר/י בשקפים שברצונך לערוך.
ברשימת האובייקטים, גרור/י את האובייקט משקף לאחר, ומקם/י אותו בסדר שבו תרצה/י שיופיע בשקף החדש.
ניתן גם לבחור אובייקטים מרובים ואז לגרור אותם.
אם אינך רואה את האובייקטים שציפית לראות, ייתכן שתצטרך/י לשנות את הסינון של רשימת האובייקטים.
ניתן גם להעתיק ולהדביק אובייקט ממצגת פתוחה אחרת, או לגרור תמונה או אובייקט אחר מדפדפן אינטרנט או מהמחשב.
יצירה ועריכה של קבוצות
בצע/י פעולה כלשהי מהפעולות הבאות:
יצירת קבוצה: לחץ/י תוך הקשה על Command על האובייקטים כדי לבחור בהם, ולאחר מכן לחץ/י תוך הקשה על Control על אחד מהאובייקטים שנבחרו ובחר/י ״קבוצה״ בתפריט הקיצור.
נעילה או ביטול נעילה של קבוצה: לחץ/י על צלמית המנעול מימין לשם הקבוצה.
הצגה או הסתרה של האובייקטים בקבוצה: לחץ/י על החץ ליד שם הקבוצה.
הוספת אובייקט לקבוצה: גרור/י את האובייקט בין שני אובייקטים בקבוצה. ניתן גם להעתיק ולהדביק אובייקט ממצגת פתוחה אחרת, או לגרור תמונה או אובייקט אחר מדפדפן אינטרנט או מהמחשב.
הסרת אובייקט מקבוצה: גרור/י את האובייקט מעל לשם הקבוצה או מתחת ומשמאל לקבוצה.
ביטול קיבוץ של אובייקטים: לחץ/י על הקבוצה תוך הקשה על Control ובחר/י ״בטל קיבוץ״ בתפריט הקיצור.
למידע נוסף, ראה/י יצירת שכבות אובייקטים, קיבוץ אובייקטים ונעילת אובייקטים ב‑Keynote ב‑Mac.
סינון רשימת האובייקטים לפי סוג אובייקט
ניתן לסנן את רשימת האובייקטים כך שתציג רק סוגים מסוימים של אובייקטים, כגון צורות, תיבות מלל או טבלאות. הסינון חל רק על רשימת האובייקטים ואינו משפיע על מה שמופיע בשקפים.
סינון הרשימה: לחץ/י על הכפתור ״סנן״ בתחתית רשימת האובייקטים ובחר/י בסוגי האובייקטים שברצונך להציג. אם בוחרים בסוג אובייקט שנמצא בקבוצת אובייקטים בכל שקף שהוא, קבוצה זו תופיע ברשימת האובייקטים.
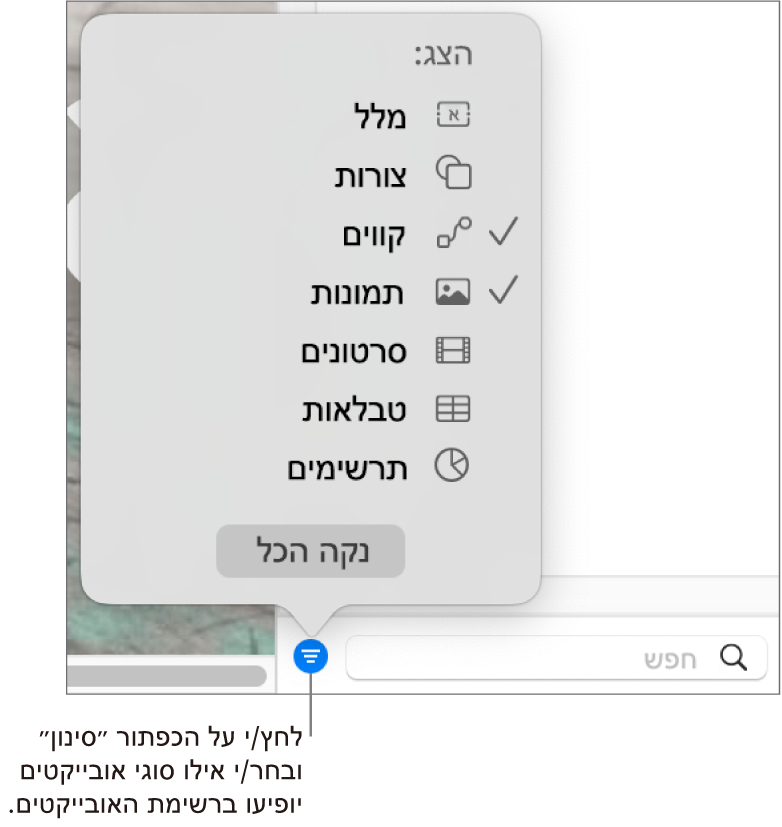
שינוי הסינון: לחץ/י על הכפתור ״סינון״ ובחר/י סוגי אובייקטים אחרים.
הסרת סוג אובייקט: בטל/י את בחירת האובייקט בתפריט.
הסרת כל המסננים וחזרה לרשימת האובייקטים המלאה: לחץ/י על הכפתור "נקה הכל".
שינוי שם של אובייקט ברשימת האובייקטים
כברירת-המחדל, תיבות מלל ברשימת האובייקטים מקבלות את שמן לפי המילים הראשונות שהן מכילות, ואובייקטים אחרים מתויגים לפי אופיים - צורה, טבלה, תרשים וכדומה. ניתן לשנות שם של כל אובייקט כדי להפוך אותו לקל יותר לזיהוי ברשימה.
לחץ/י פעמיים על שם האובייקט והקלד/י שם חדש.
אם האובייקט נעול, לחץ/י תחילה על צלמית המנעול ליד שם האובייקט כדי לבטל את הנעילה שלו.
סינון רשימת האובייקטים לפי שם האובייקט
ניתן להשתמש בשדה החיפוש בתחתית רשימת האובייקטים כדי לסנן את רשימת האובייקטים לפי שם אובייקט.
בחר/י את השקפים שברצונך לחפש.
הקלד/י חלק מהשם או את השם המלא בשדה החיפוש בתחתית רשימת האובייקטים.
ברשימת האובייקטים יוצגו אובייקטים בעלי שם תואם בשקפים שנבחרו.
אם אינך רואה את האובייקטים שציפית לראות, ייתכן שתצטרך/י לשנות את הסינון של רשימת האובייקטים.
שינוי גודל התמונות הממוזערות והשמות ברשימת האובייקטים
בחר/י Keynote > ״הגדרות״, לחץ/י על ״כללי״ בראש חלון ההגדרות ובחר/י או בטל/י את הבחירה בתיבת הסימון שליד ״הצג תמונות ממוזערות קטנות יותר ברשימת האובייקטים״.
שימוש במקלדת לניווט ברשימת האובייקטים
לחץ/י פעמיים משמאל לצלמית של אובייקט (לא על שם האובייקט) כדי להתחיל לנווט.
בצע/י פעולה כלשהי מהפעולות הבאות:
מעבר מעלה או מטה ברשימת האובייקטים: לחץ/י על מקש חץ למעלה או על מקש חץ למטה. האובייקטים מסומנים ברשימת האובייקטים כאשר הינך נע/ה מעלה או מטה.
עריכת שם של אובייקט: סמן/י אובייקט ולאחר מכן הקש/י על Return.
הרחבה או כיווץ של קבוצה: סמן/י את הקבוצה ולחץ/י על מקש החץ ימינה או שמאלה.
בחירת האובייקט המסומן בשקף: הקש/י על Tab.
רשימת האובייקטים מציגה אובייקטי מצייני מיקום בפריסות שקפים מפריסות השקפים המשמשות אותך, אך אינה מציגה אובייקטים שאינם מצייני מיקום. עדיין ניתן להזיז את האובייקטים כך שיוצבו לפני או מאחורי כל אובייקט בפריסות שקפים – גם אם הוא אינו מופיע ברשימת האובייקטים – כל עוד בחרת בתיבת הסימון ״אפשר עריכה בשכבות״ עבור אותה פריסת שקפים. למידע בנושא עבודה עם אובייקטים של פריסות שקפים, ראה/י הוספה ועריכה של פריסות שקפים ב‑Keynote ל‑Mac.