
הוספת קווים וחצים ב‑Keynote ב‑Mac
ניתן ליצור קו ישר או מעוקל ולאחר מכן לבצע התאמה אישית של המראה שלו על‑ידי שינוי הרוחב (עובי) או הצבע שלו או על‑ידי הוספת נקודות קצה שונות, למשל חץ, עיגול או ריבוע. חבר/י שני אובייקטים באמצעות קו כך שהם יישארו מחוברים, גם כאשר הם בתנועה.
הוספה ועריכה של קו
יש לבצע אחת מהפעולות הבאות:
לחץ/י על
 בסרגל הכלים ולאחר מכן לחץ/י על קו בקטגוריה ״בסיסי״. האפשרויות כוללות קו ישר עם או ללא נקודות קצה, או קו עם נקודות הניתנות לעריכה כדי ליצור קו מעוקל.
בסרגל הכלים ולאחר מכן לחץ/י על קו בקטגוריה ״בסיסי״. האפשרויות כוללות קו ישר עם או ללא נקודות קצה, או קו עם נקודות הניתנות לעריכה כדי ליצור קו מעוקל.לחץ/י כדי לבחור קו קיים בשקף.
לעריכת הצורה או המיקום של הקו, בצע/י פעולה כלשהי מהפעולות הבאות:
הזזת הקו: לחץ/י בנקודה כלשהי בקו וגרור/י אותו למיקום הרצוי.
שינוי האורך או הסיבוב של הקו: גרור/י את הריבועים הלבנים בקצות הקו.
כוונון הקשת של קו מעוקל: גרור/י את הנקודה הירוקה באמצע הקו.
כדי לשנות את מראה הקו, ב
 סרגל הצד ״עיצוב״, לחץ/י על הכרטיסייה ״סגנון״ ולאחר מכן בצע/י פעולה כלשהי מהפעולות הבאות:
סרגל הצד ״עיצוב״, לחץ/י על הכרטיסייה ״סגנון״ ולאחר מכן בצע/י פעולה כלשהי מהפעולות הבאות:שינוי המראה של הקו במהירות: לחץ/י על סגנון קו מוגדר מראש בחלק העליון של סרגל הצד.
שינוי סוג הקו: לחץ/י על התפריט הקופצני שמעל ״נקודות קצה״ ובחר/י אפשרות.
שינוי צבע הקו: לחץ/י על גלגל הצבעים כדי לפתוח את חלון הצבעים ובחר/י בצבע הרצוי, או לחץ/י על מאגר הצבעים לצד גלגל הצבעים כדי לבחור צבע המיועד להשתלב עם התבנית.
התאמת עובי הקו: בשדה שמימין לפקדי הצבע, לחץ/י על החצים.
הוספת חץ, נקודה או צורה אחרת לקצה הקו: לחץ/י על אחד מהתפריטים הקופצניים של ״נקודות קצה״ ובחר/י צורה שתמוקם בנקודת הקצה השמאלית או הימנית.
הוספת צללית: לחץ/י על התפריט הקופצני ״הצללה״ ולאחר מכן לחץ/י על אחד מהאפקטים של הצללה.
הוספת השתקפות: בחר/י בתיבת הסימון לצד ״השתקפות״.
התאמת שקיפות הקו: גרור/י את מחוון ״אטימות״.
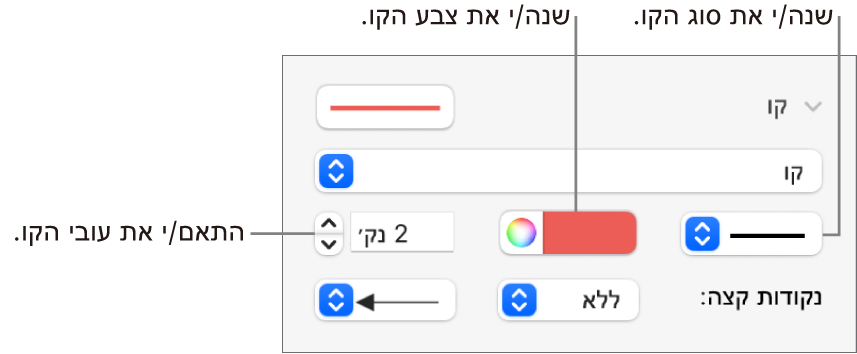
אם אינך מצליח/ה למחוק קו בשקף, ייתכן שהוא נוסף כסרגל בין שורות של מלל. כדי ללמוד כיצד להסיר אותו, ראה/י הוספת סרגלים (קווים) להפרדת מלל ב‑Keynote ב‑Mac.
עריכת עיקולים ופינות של קווים
ניתן לערוך קו מעוקל על-ידי הוספת פינות עם זווית ישרה או עיקולים. בעת העריכה ניתן להפוך במהירות פינות לעיקולים ולהיפך.
לחץ/י על הקו כדי לבחור אותו, ואז בסרגל הצד ״עיצוב״
 , לחץ/י על הכרטיסייה ״ארגן״.
, לחץ/י על הכרטיסייה ״ארגן״.לחץ/י על ״עיקול״ או על ״פינה״ במקטע ״חיבור״ בסרגל הצד.
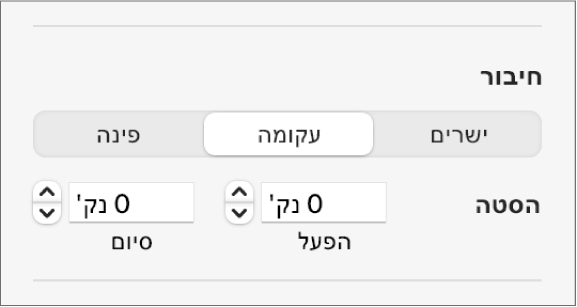
אם אינך רואה את הכפתורים, ודא/י שבחרת קו בעל נקודת עריכה בין נקודות הקצה.
כדי לשנות את מיקום הזוויות או העיקול, גרור/י את הנקודה הירוקה.
חיבור שני אובייקטים באמצעות קו
ניתן לצרף שני אובייקטים באמצעות קו מחבר ישר, מעוקל או בעל פינה עם זווית ישרה. אם תזיז/י אובייקט מחובר אחד או יותר, הם יישארו מחוברים על-ידי הקו. תכונה זו שימושית במיוחד ליצירת תרשים זרימה.
לפני ביצוע משימה זו, הוסף/י לשקף שני אובייקטים שברצונך לחבר (או יותר).
לחץ/י על
 בסרגל הכלים.
בסרגל הכלים.מהקטגוריה ״בסיסי״, לחץ/י על הקו המעוקל כדי להוסיף אותו לשקף (תוכל/י לשנות אותו לקו ישר או לקו בזווית ישרה מאוחר יותר).
גרור/י נקודת קצה אחת של הקו עד שהקו ייצמד לאובייקט ואז גרור/י את נקודת הקצה השנייה עד שהקו ייצמד לאובייקט אחר.
בצע/י פעולה כלשהי מהפעולות הבאות:
שינוי קו מעוקל לקו ישר או קו זוויתי: לחץ/י על הקו כדי לבחור אותו, פתח/י את סרגל הצד ״עיצוב״
 , לחץ/י על הכרטיסיה ״ארגן״ ולאחר מכן לחץ/י על ״ישר״ או ״פינה״.
, לחץ/י על הכרטיסיה ״ארגן״ ולאחר מכן לחץ/י על ״ישר״ או ״פינה״.שינוי מידת הרווח בין נקודות הקצה של הקו לאובייקטים: לחץ/י על הקו כדי לבחור בו, ושנה/י את ערכי ההתחלה והסיום של ״הסטה״ באזור ״חיבור״ בסרגל הצד.
ניתן לשנות את המראה של קו החיבור על‑ידי שינוי העובי, הצבע, הסגנון ונקודות הקצה שלו וכן על‑ידי הוספת אפקטים כגון צללית והשתקפות.
טיפ: ניתן להוסיף את הכפתור ״חיבור״ לסרגל הכלים להוספה מהירה של שורה מחברת לאובייקטים נבחרים.
כדי לעבוד עם כמה קווים בו-זמנית, החזק/י את מקש Shift תוך כדי לחיצה על הקווים.
אם הינך עורך/ת שינויים במראה של קו, תוכל/י לשמור זאת כסגנון אובייקט מותאם אישית.