
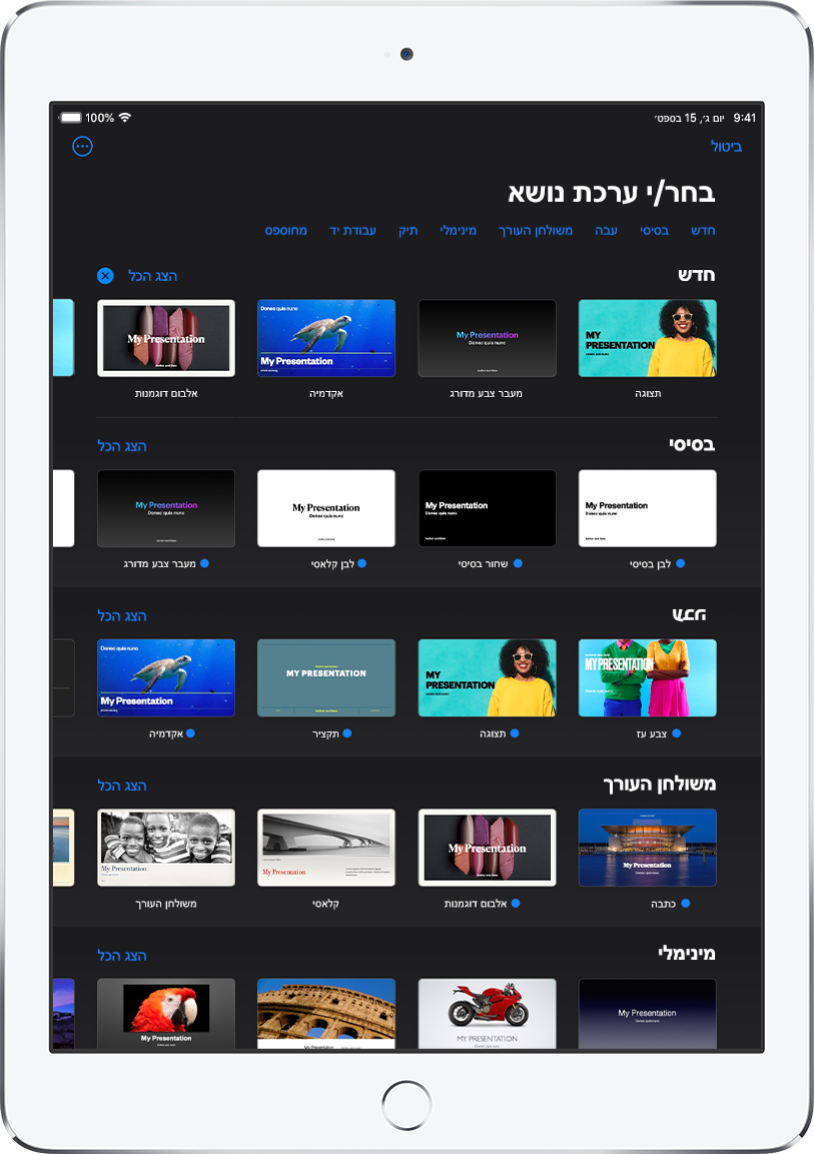
תחילת העבודה עם ערכת נושא
כל המצגות מתחילות מערכת נושא - מערך של פריסות מוגדרות מראש עבור שקפים, שיכול לשמש כנקודת פתיחה טובה. החלף/י את התמונות והמלל של ערכת הנושא בתוכן משלך, והוסף/י שקפים לפי הצורך.
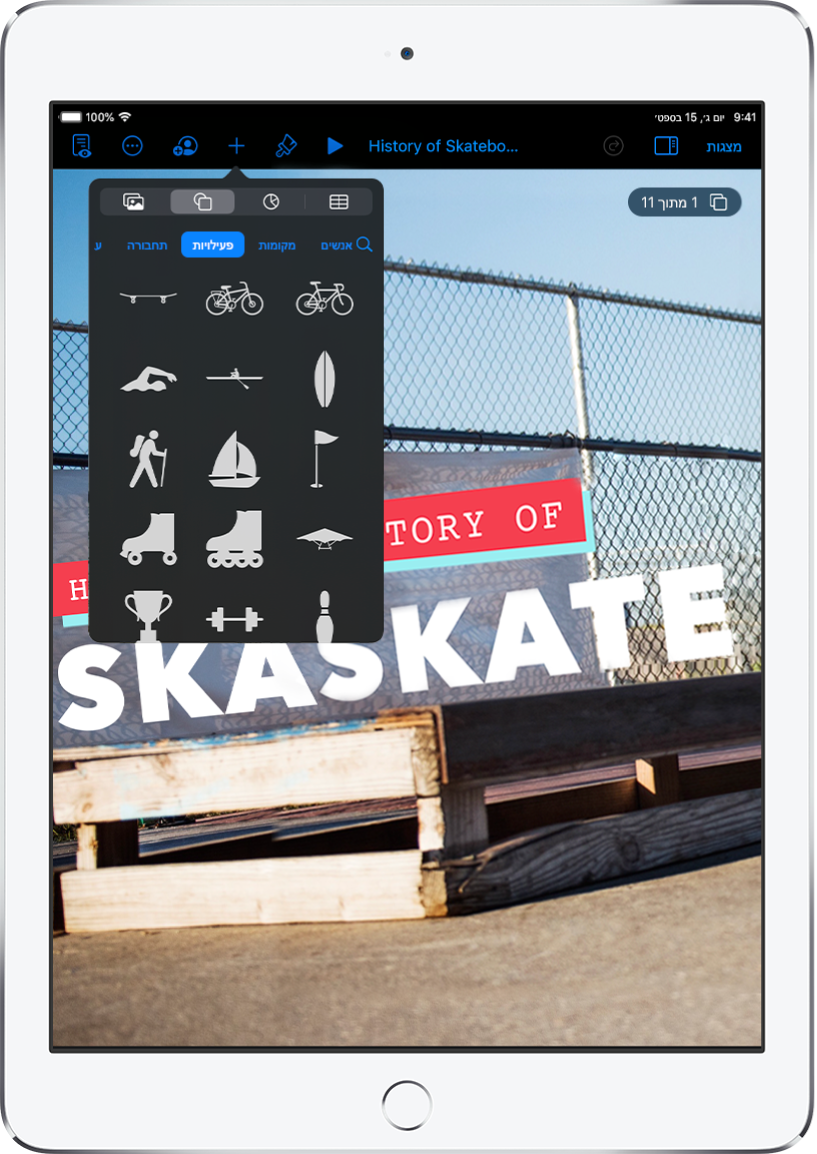
הוספת מלל, תמונות, ציורים ועוד
הוסף/י לכל שקף אובייקטים כמו תיבות מלל, טבלאות, תרשימים, צורות ומדיה (וידאו, אודיו ותמונות). ניתן להניח אובייקטים בשכבות, לשנות את הגודל שלהם ולקשר אותם לעמודי אינטרנט או לשקפים אחרים במצגת.
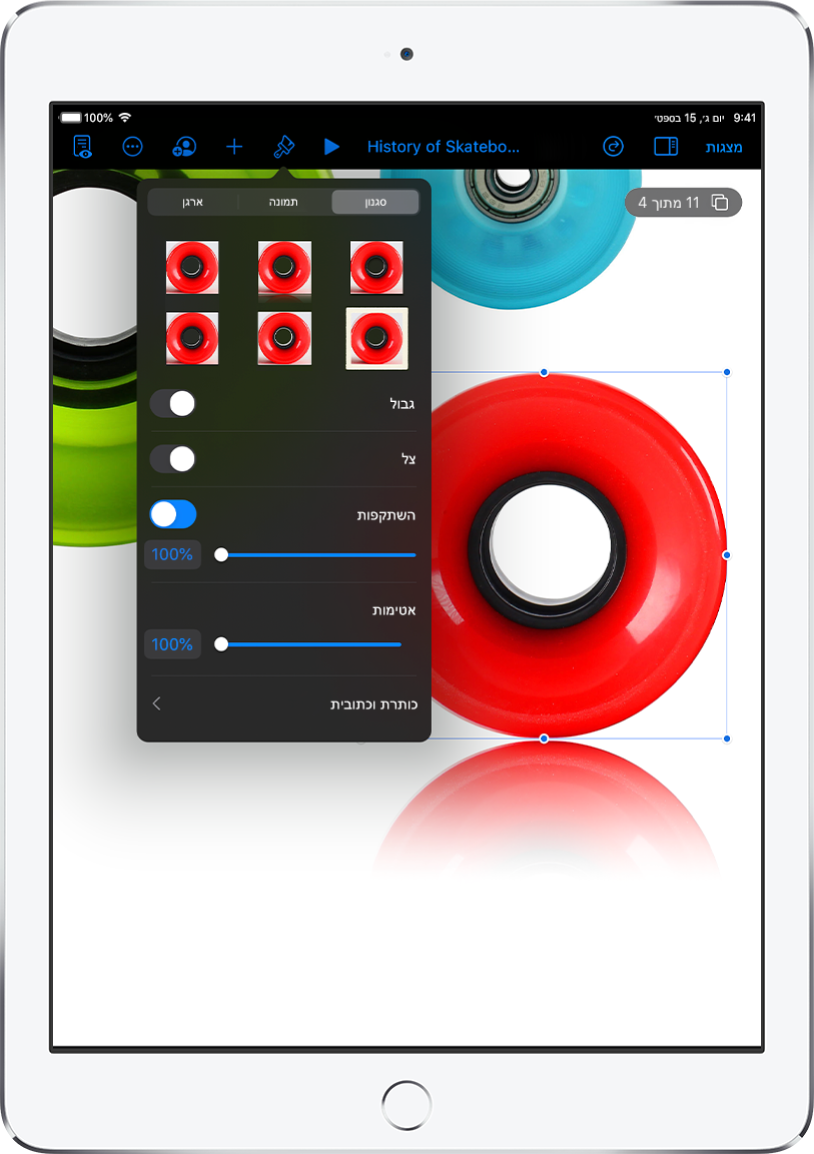
התאמה אישית של כל דבר ודבר
התאם/י אישית את המראה של כל רכיב שהינך מוסיף/ה לשקף. בחר/י צבע חדש, הוסף/י הצללה, שנה/י את מידת השקיפות ועוד.
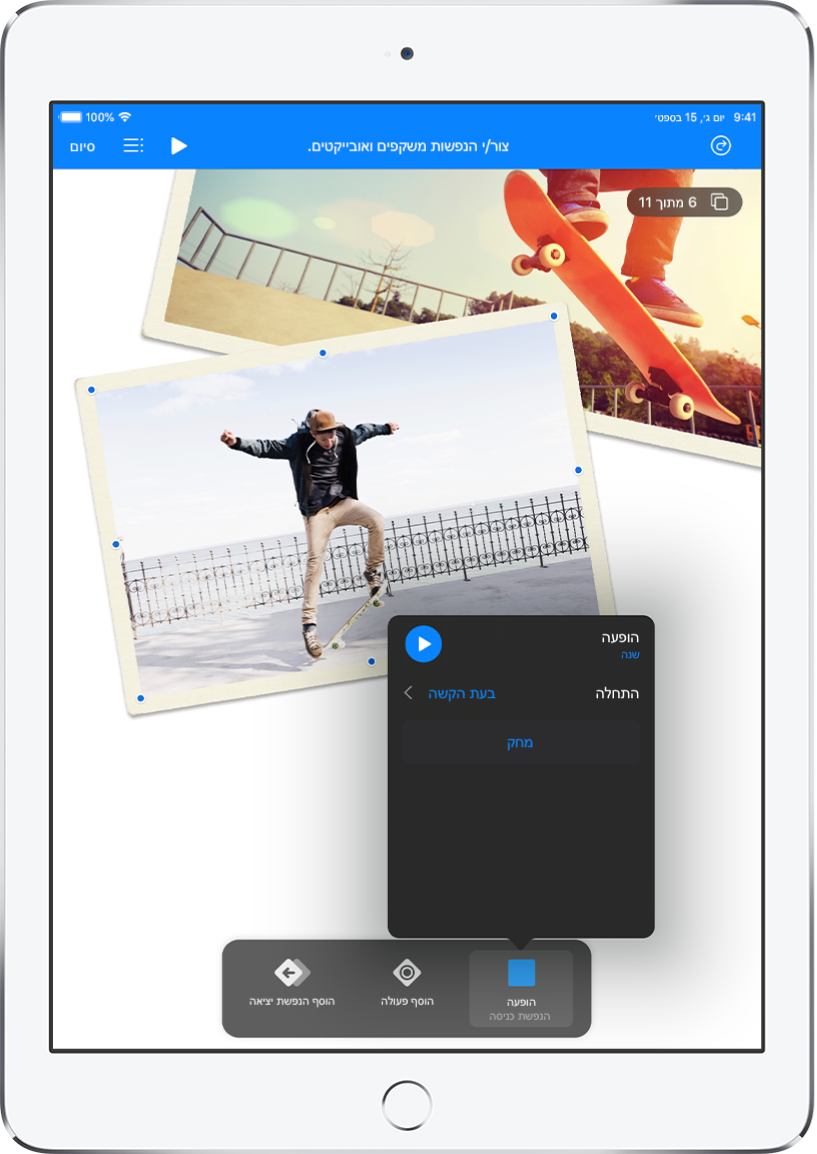
להדהים את הקהל שלך עם הנפשה
הוסף/י אפקטים חזותיים או הנפשות כדי לתפוס את תשומת הלב של הקהל. למשל, תוכל/י להוסיף מעבר שבו כל שקף יעבור לשקף הבא בדיזולב (השלבה) או להגדיר שכל מילה בכותרת תקפוץ לתוך השקף.
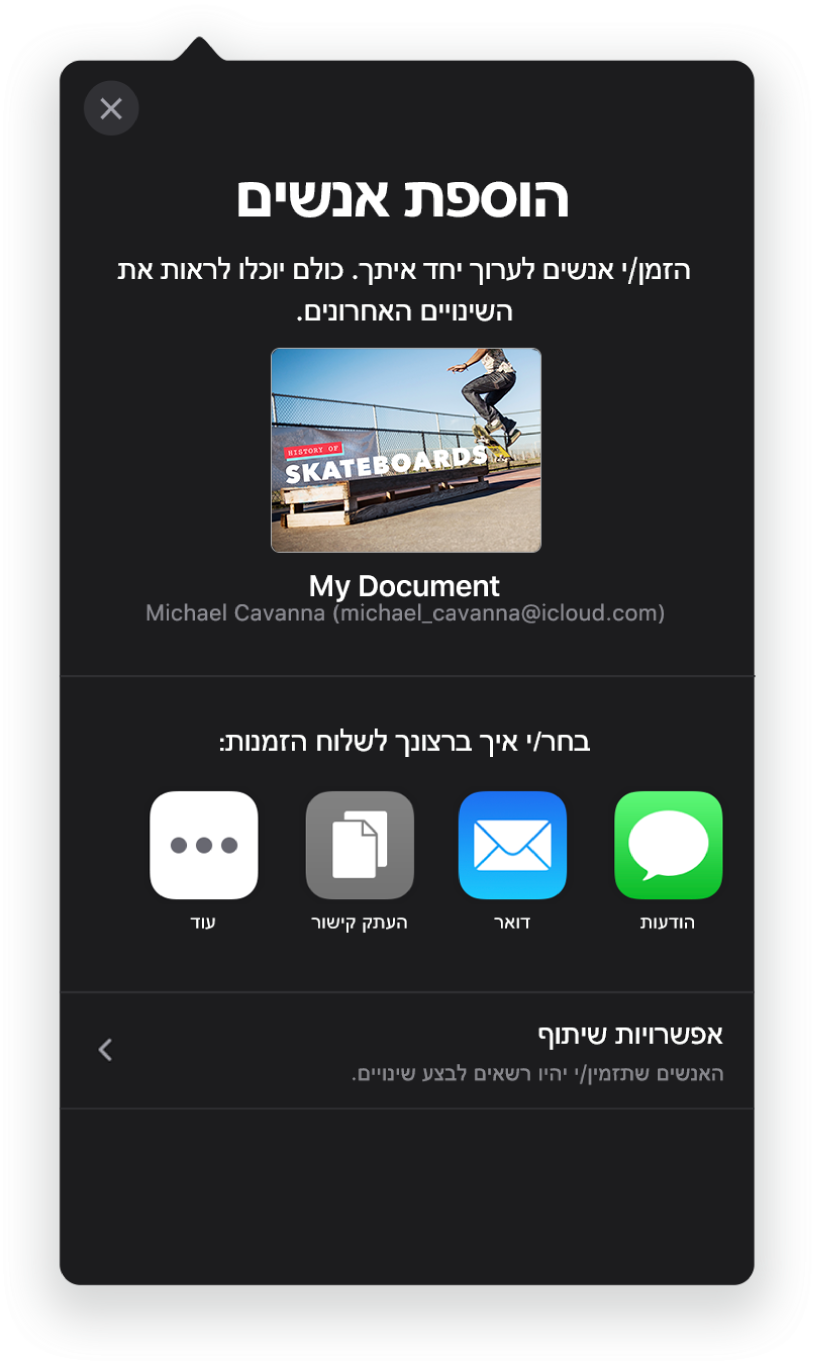
שיתוף פעולה בזמן אמת
הזמן/י אחרים לעבוד אתך על מצגת. כל מי שתזמין/י יוכל לראות את השינויים ברגע שהם מתבצעים, אך את/ה קובע/ת מי יוכל לערוך את המצגת ומי יוכל רק לצפות בה.
מדריך זה יעזור לך להתחיל להשתמש ב-Keynote 11.1 ב-iPad. (כדי לבדוק איזו גירסה של Keynote יש לך, עבור/י אל ״הגדרות״ ![]() > Keynote.) כדי לעיין במדריך למשתמש ב-Keynote, יש להקיש על ״תוכן עניינים״ או להזין מילה או ביטוי בשדה החיפוש. ניתן גם להוריד את המדריך מ‑Apple Books (היכן שזמין).
> Keynote.) כדי לעיין במדריך למשתמש ב-Keynote, יש להקיש על ״תוכן עניינים״ או להזין מילה או ביטוי בשדה החיפוש. ניתן גם להוריד את המדריך מ‑Apple Books (היכן שזמין).
אם את/ה זקוק/ה לעזרה נוספת, בקר/י באתר התמיכה של Keynote.
המדריך למשתמש ב-Keynote ב-iPad
- ברוכים הבאים
- זכויות יוצרים