Guide de l’utilisateur Final Cut Pro X
- Bienvenue
-
- Nouveautés de Final Cut Pro 10.4.7
- Nouveautés de Final Cut Pro 10.4.6
- Nouveautés de Final Cut Pro 10.4.4
- Nouveautés de Final Cut Pro 10.4.1
- Nouveautés de Final Cut Pro 10.4
- Nouveautés de Final Cut Pro 10.3
- Nouveautés de Final Cut Pro 10.2
- Nouveautés de Final Cut Pro 10.1.2
- Nouveautés de Final Cut Pro 10.1
- Nouveautés de Final Cut Pro 10.0.6
- Nouveautés de Final Cut Pro 10.0.3
- Nouveautés de Final Cut Pro 10.0.1
-
- Introduction au montage
-
- Introduction à l’ajout de plans
- Glissement de plans vers la timeline
- Ajout de plans à votre projet
- Insertion de plans
- Connexion de plans
- Écrasement de plans
- Remplacement de plans
- Ajout d’images fixes
- Création d’images figées
- Ajout d’un seul plan vidéo ou audio
- Suppression de plans de projets
- Solo ou désactivation de plans
- Recherche d’un plan source d’un plan du projet
- Disposition des plans dans la timeline
-
- Zoom et défilement dans la timeline
- Modification de l’apparence d’un plan de la timeline
- Magnétisme d’éléments dans la timeline
- Navigation au sein de votre projet
- Navigation à l’aide du timecode
- Affichage du timecode source et le timecode du projet
- Affichage d’une présentation en liste de votre projet
- Correction de vidéo tremblante
-
- Introduction aux effets
-
- Introduction aux transitions
- Création de transitions
- Définition de la transition par défaut
- Ajout de transitions
- Suppression de transitions
- Ajustement des transitions dans la timeline
- Ajustement des transitions dans l’inspecteur et dans le visualiseur
- Fusion de coupes à l’aide de la transition Flux
- Ajustement des transitions avec plusieurs images
- Modification de transitions dans Motion
-
- Introduction aux effets de plan
- Ajout d’effets vidéo
- Ajout de l’effet vidéo par défaut
- Ajustement d’effets
- Modification de l’ordre des effets
- Copie d’effets entre les plans
- Enregistrement de préréglages dʼeffets vidéo
- Copie d’images clés
- Réduction du bruit vidéo
- Suppression ou désactivation d’effets
- Modification d’effets dans Motion
-
-
- Introduction aux sous-titres
- Flux de production des sous-titres
- Création de sous-titres
- Importation de sous-titres
- Affichage ou masquage de sous-titres
- Modification du texte d’un sous-titre
- Réglage et disposition des sous-titres
- Mise en forme du texte d’un sous-titre
- Création de sous-titres multilingues
- Conversion de sous-titres dans un autre format
- Exporter des sous-titres
-
- Introduction au montage multicam
- Flux de production de montage multicam
- Importation de données pour des montages multicam
- Ajout de noms aux caméras et d’angles
- Création de plans multicam
- Coupage et changement d’angles de caméra
- Synchronisation et réglage d’angles de caméra
- Montage de plans multicam
- Conseils pour le montage multicam
- Ajout de scénarios
- Utilisation de l’éditeur de précision
-
- Introduction à la resynchronisation de plans
- Modification de la vitesse d’un plan
- Création d’effets à vitesse variable
- Ajout de transitions de vitesse
- Inversion ou rembobinage des plans
- Création de ralentis instantanés
- Accélération d’un plan à l’aide de coupes sèches
- Création de segments de suspension
- Réinitialisation des modifications de vitesse
- Adaptation des tailles et fréquences d’images
- Utilisation de fichiers XML pour transférer des projets
-
- Introduction à la vidéo 360 degrés
- Importation de vidéo 360 degrés
- Réglages vidéo 360 degrés
- Création de projets 360 degrés
- Visionnage et navigation dans la vidéo 360 degrés
- Ajout de plans 360 degrés à des projets standard
- Ajout de l’effet Patch 360 degrés
- Ajout de l’effet Mini-planète
- Partage de plans et de projets 360 degrés
- Conseils pour la vidéo 360 degrés
-
- Introduction à l’étalonnage
-
- Introduction au Wide Gamut et au HDR
- Utilisation du traitement des couleurs HDR Wide Gamut
- Étalonnage de vidéo HDR avec le moniteur Pro Display XDR
- Affichage de vidéo HDR
- Conversion ou ajustement de plans HDR
- Exportation de fichiers master HDR
- Conseils sur le HDR Wide Gamut
- Étalonnage de données ProRes RAW
- Application de LUT
-
- Introduction au partage de projets
- Partage sur le web
- Partage avec des appareils Apple
- Création de disques optiques et d’images disque
- Partager par e-mail
- Partage en lot
- Partage à l’aide de Compressor
- Création de destinations de partage
- Modification des métadonnées d’éléments partagés
- Affichage de l’état d’éléments partagés
-
- Introduction à la gestion des données
-
- Affichage des informations relatives à un plan
- Remplacement des métadonnées d’un plan
- Recherche de fichiers de média source
- Reconnexion de plans à des fichiers de média
- Consolidation de projets et de bibliothèques
- Sauvegarde de projets et de bibliothèques
- Création de fichiers optimisés et proxy
- Gestion des fichiers de rendu
- Affichage des tâches d’arrière-plan
- Conversion de fichiers médias incompatibles
- Création d’archives de caméra
-
-
- Introduction aux préférences de Final Cut Pro
- Modification des réglages de préférences
- Préférences Général
- Modification des préférences
- Préférences de lecture
- Importation de préférences
-
- Introduction aux préférences de destinations
- Destinations DVD et Blu-ray
- Destination E-mail
- Destinations YouTube et Vimeo
- Destination Préparer pour Facebook
- Destinations d’images fixes
- Destination Exporter le fichier
- Destination Réglages de Compressor
- Destination Diffusion HTTP en direct
- Destination Lot
- Téléchargement d’effets sonores et de Pro Video Formats
-
- Glossaire
- Copyright

Modification de la profondeur et des arêtes dans Final Cut Pro
L’une des différences les plus marquantes entre le texte 2D et le texte 3D est que ce dernier possède une profondeur.

Cet attribut, comme plusieurs autres aspects de base de l’apparence d’un titre 3D (comme l’épaisseur du texte et le style des arêtes et des coins), peut être défini dans la section Texte 3D de l’inspecteur de texte.
Réglage de la profondeur du texte 3D
Sélectionnez un titre 3D dans la timeline de Final Cut Pro.
Dans la section Texte 3D de l’inspecteur de texte, faites glisser le curseur Profondeur vers la gauche pour réduire la profondeur ou vers la droite pour l’augmenter.
Astuce : pour appliquer des profondeurs différentes à certaines lettres, sélectionnez celles-ci dans le champ Texte en haut de l’inspecteur de texte. Les commandes Texte 3D ne modifient alors que les lettres sélectionnées. Pour en savoir plus sur la manipulation des différentes lettres, consultez Commandes de l’inspecteur de texte dans Final Cut Pro.
Modification de la direction de la profondeur du texte
La profondeur d’un texte 3D peut être extrudée dans différentes directions : vers l’avant, vers l’arrière ou centrée par rapport au plan d’origine du texte.
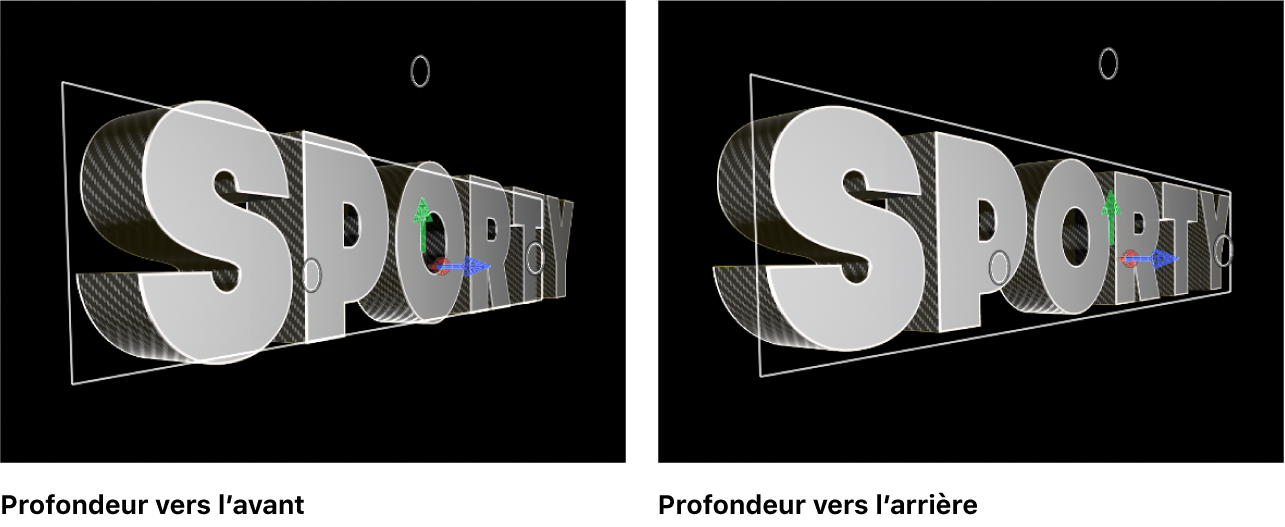
Sélectionnez un titre 3D dans la timeline de Final Cut Pro.
Dans la section Texte 3D de l’inspecteur de texte, cliquez sur le menu local « Sens de profondeur » et choisissez l’un des réglages suivants :
Reculer : l’objet texte est extrudé vers l’arrière par rapport au plan sur lequel le texte a été initialement ajouté.
Avancer : l’objet texte est extrudé vers l’avant par rapport au plan sur lequel le texte a été initialement ajouté.
Centrer : l’objet texte est extrudé uniformément vers l’avant et l’arrière par rapport au plan sur lequel le texte a été initialement ajouté.
Modification de l’épaisseur du texte
Vous pouvez régler le texte 3D de sorte qu’il apparaisse plus épais ou plus fin. Alors que l’augmentation de la valeur Taille permet d’agrandir le texte en utilisant une version plus grande de la police, l’augmentation de la valeur Poids permet quant à elle d’épaissir uniformément l’ensemble des lignes et empattements constituant les lettres de l’objet texte.
Sélectionnez un titre 3D dans la timeline de Final Cut Pro.
Dans la section Texte 3D de l’inspecteur de texte, faites glisser le curseur Poids vers la gauche pour diminuer l’épaisseur du texte ou vers la droite pour l’augmenter.
Définition du style des arêtes du texte 3D
Les points de rencontre entre les différentes facettes d’un titre 3D constituent des arêtes. Vous pouvez ajouter des biseaux, des crêtes, des arrondis et d’autres formes pour personnaliser l’apparence de ces arêtes.
Il est possible de régler l’arête arrière (entre la face arrière du texte et ses côtés) de sorte qu’elle soit identique à l’arête avant (entre la face avant et les côtés), ou vous pouvez appliquer à chacune d’entre elles une forme différente.
Sélectionnez un titre 3D dans la timeline de Final Cut Pro.
Dans la section Texte 3D de l’inspecteur de texte, cliquez sur le menu local Bord avant et choisissez un style d’arête.
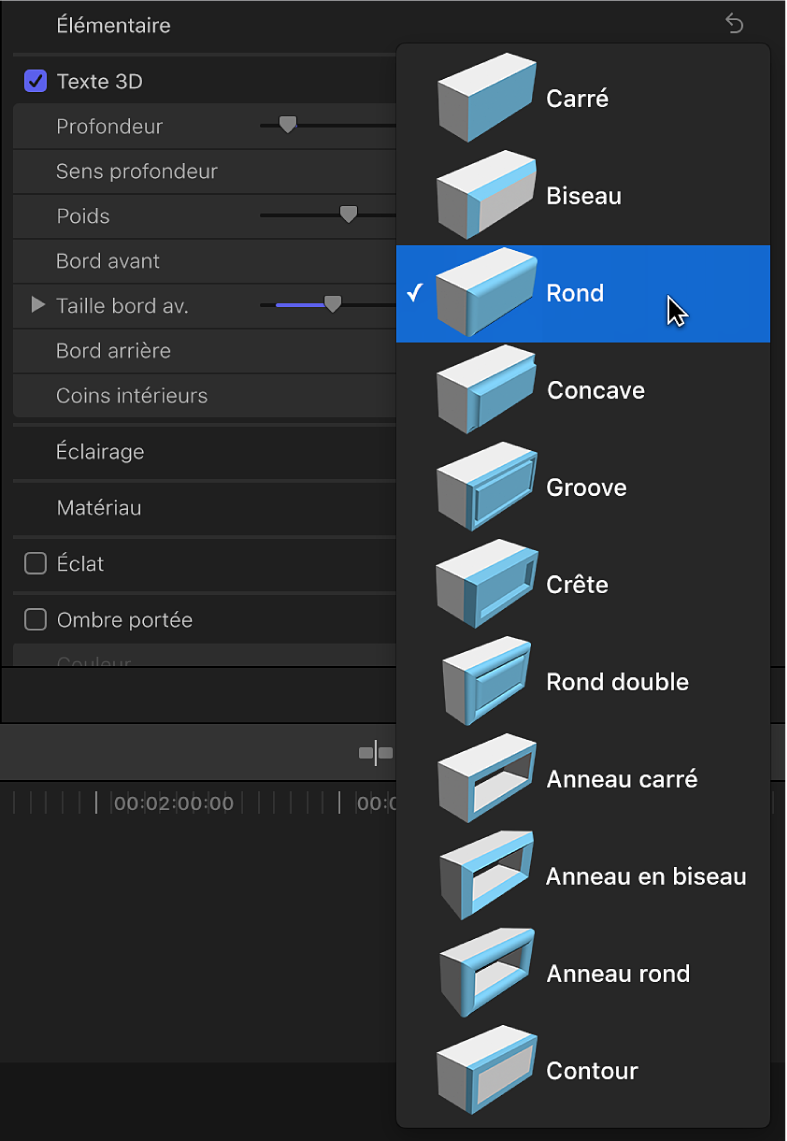
Cliquez sur le menu local Bord arrière, puis choisissez un style d’arête.
Si vous choisissez Même que devant, le style choisi à l’étape 2 est appliqué à l’arête arrière du titre 3D.
Réglage de la taille des arêtes du texte
Si vous définissez le style de l’arête avant ou arrière d’un titre 3D sur un réglage autre que Carré, vous pouvez également régler la taille de cette arête. Si l’arête arrière est réglée sur une option autre que Même que devant (ou Carré), vous pouvez ajuster sa taille indépendamment de celle de l’arête avant.
Sélectionnez un titre 3D dans la timeline de Final Cut Pro.
Dans la section Texte 3D de l’inspecteur de texte, cliquez sur le menu local Bord avant et choisissez un réglage autre que Carré.
Le curseur Taille bord av. apparaît.
Faites glisser le curseur Taille bord av. vers la gauche pour réduire la taille de l’arête et vers la droite pour l’augmenter.
pour modifier séparément la largeur et la profondeur des arêtes, cliquez sur le triangle d’affichage à gauche du curseur Taille bord av., puis faites glisser le curseur Largeur ou Profondeur.
Cliquez sur le menu local Bord arrière et choisissez un réglage autre que Même que devant ou Carré.
Le curseur « Taille de bord arrière » apparaît.
Faites glisser le curseur « Taille de bord arrière » vers la gauche pour réduire la taille de l’arête ou vers la droite pour l’augmenter.
Remarque : vous ne pouvez voir l’arête arrière de l’objet texte que si vous faites pivoter le titre. Consultez Rotation de titres dans l’espace 3D dans Final Cut Pro.
Définition du style des coins intérieurs du texte
Lorsque l’arête avant ou arrière d’un titre 3D est réglée sur une option autre que Carré, vous pouvez personnaliser du texte avec des coins intérieurs (par exemple, les angles de la lettre E).

Sélectionnez un titre 3D dans la timeline de Final Cut Pro.
Dans la section Texte 3D de l’inspecteur de texte, cliquez sur le menu local Coins intérieurs et choisissez l’une des options suivantes :
Droit : définit tous les coins intérieurs sur des angles droits.
Rond : atténue les coins intérieurs nets en ajoutant un arrondi à chacun d’eux.
Angle : atténue la netteté des coins de manière plus subtile en leur ajoutant un angle supplémentaire.