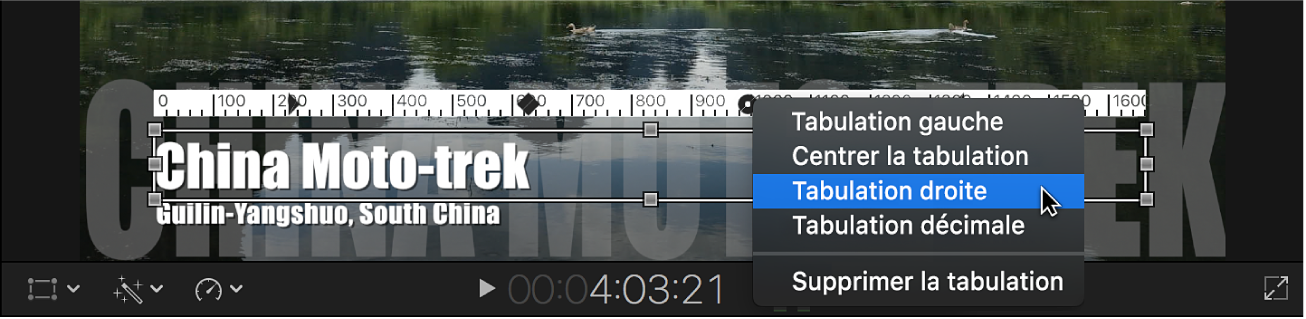Réglage des titres dans Final Cut Pro
Vous pouvez modifier le texte d’un titre dans le visualiseur ou dans l’inspecteur de texte, mais aussi adapter son apparence à l’aide de l’inspecteur de titre et de l’inspecteur vidéo. Par exemple, vous pouvez régler l’opacité d’un titre ou modifier la police, l’alignement, la couleur, l’éclat et l’ombre portée du texte.
Modification du texte du titre
Dans Final Cut Pro, effectuez l’une des opérations suivantes :
Sélectionnez un plan de titre dans la timeline, puis placez la tête de lecture sur le plan de titre sélectionné.
Double-cliquez sur un plan de titre dans la timeline.
Le titre apparaît dans le visualiseur et le texte figurant dans le premier objet texte inclus dans le plan de titre est sélectionné. La tête de lecture se place sur le point de la timeline où le premier objet texte est entièrement visible dans le visualiseur. (Par exemple, pour que le texte animé que vous modifiez soit visible dans le visualiseur, il se peut que vous deviez placer la tête de lecture sur un autre point de l’animation.)
Procédez de l’une des manières suivantes :
Double-cliquez sur un objet texte dans le visualiseur.
Sélectionnez le texte dans l’inspecteur de texte.
Modifiez le texte.
Pour quitter le mode d’édition de texte, appuyez sur Commande + Retour.
Adaptation de l’emplacement d’un titre à l’écran
Sélectionnez un plan de titre dans la timeline de Final Cut Pro.
Placez la tête de lecture sur le plan de titre sélectionné.
Faites glisser l’objet texte sur sa nouvelle position.
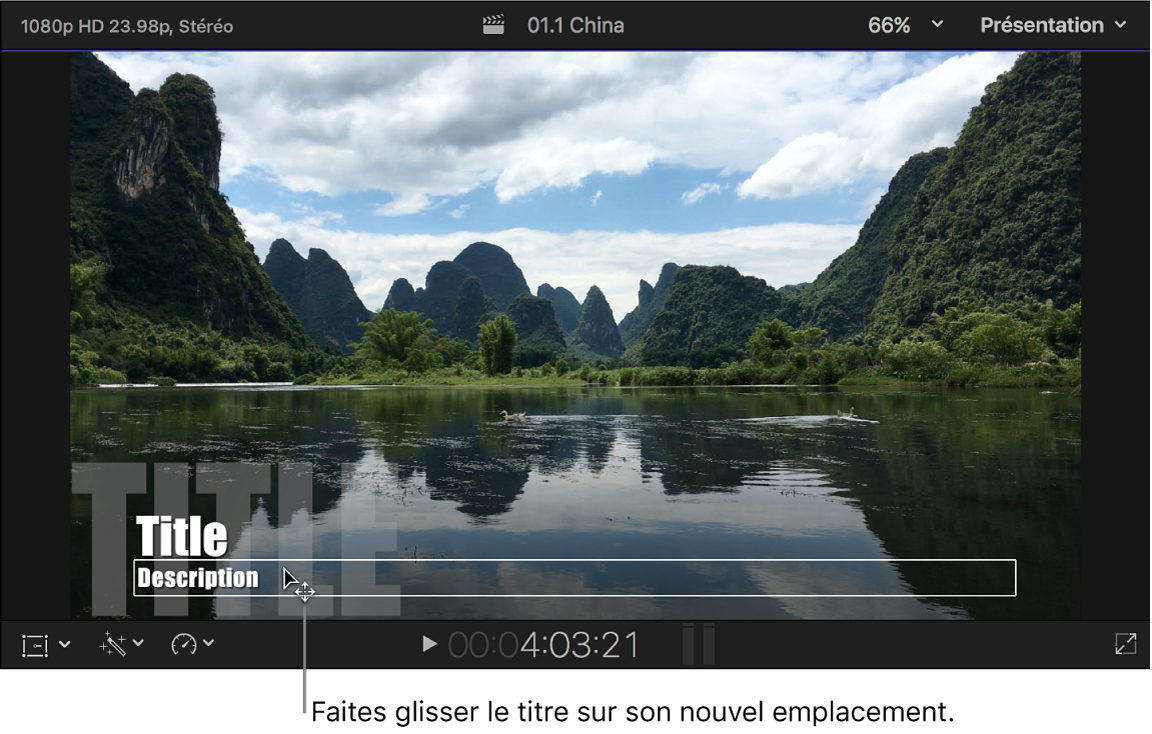
Adaptation de l’opacité d’un plan
Vous pouvez régler l’opacité d’un plan de titre pour rendre le titre plus transparent.
Double-cliquez sur un plan de titre dans la timeline de Final Cut Pro.
Si l’inspecteur n’est pas déjà affiché, effectuez l’une des opérations suivantes :
Choisissez Fenêtre > Afficher dans l’espace de travail > Inspecteur (ou appuyez sur Commande + 4).
Cliquez sur le bouton Inspecteur à droite sur la barre d’outils.
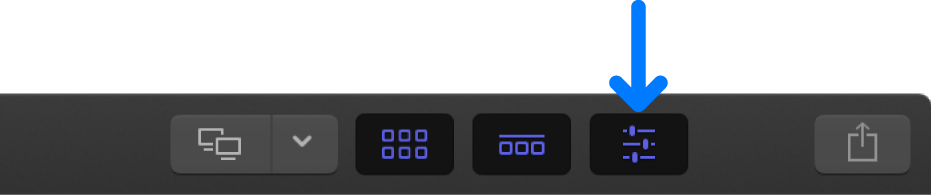
Cliquez sur le bouton Vidéo situé en haut de l’inspecteur.
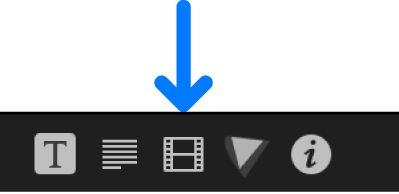
Astuce : Double-cliquez sur la barre supérieure de l’inspecteur pour basculer entre les présentations en mi-hauteur et en pleine hauteur.
Dans la section Compositing, ajustez les réglages d’opacité.
Remarque : certains titres vous permettent de régler l’opacité du texte séparément de l’opacité du reste des éléments graphiques. Consultez la section Modification du style du texte d’un titre ci-dessous.
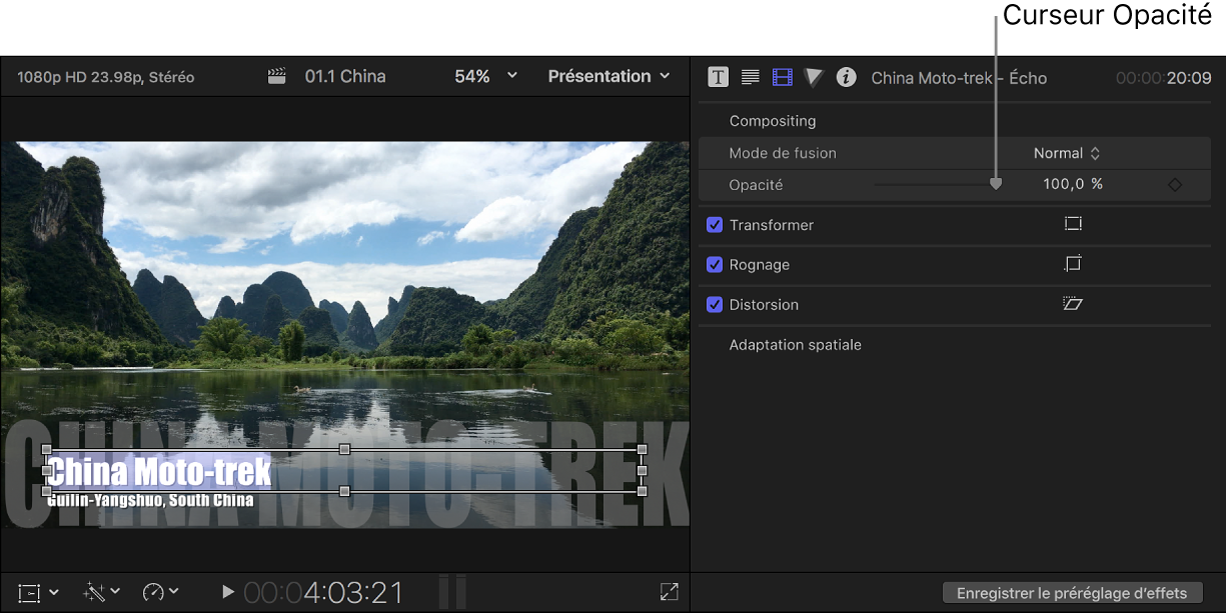
Pour quitter le mode d’édition de texte, appuyez sur Commande + Retour.
Remarque : Il vous est également possible d’animer avec des images clés le réglage de l’opacité d’un titre.
Ajustement des réglages d’un titre
Vous pouvez modifier les réglages d’un titre dans l’inspecteur de titre.
Vous pouvez créer et modifier des titres dans Motion 5 pour les exploiter dans Final Cut Pro. Lorsque vous enregistrez un modèle de titre dans Motion, vous avez la possibilité de choisir les paramètres à publier dans l’inspecteur de titre de Final Cut Pro. C’est pour cela que les paramètres que vous pouvez adapter dans l’inspecteur de titre varient en fonction du titre.
Reportez-vous aux informations relatives aux modèles Final Cut Pro X dans l’Aide Motion.
Sélectionnez un plan de titre dans la timeline de Final Cut Pro.
Si l’inspecteur n’est pas déjà affiché, effectuez l’une des opérations suivantes :
Choisissez Fenêtre > Afficher dans l’espace de travail > Inspecteur (ou appuyez sur Commande + 4).
Cliquez sur le bouton Inspecteur à droite sur la barre d’outils.
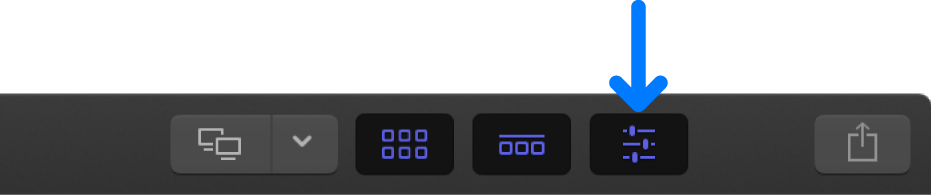
Cliquez sur le bouton Titre situé en haut de l’inspecteur.
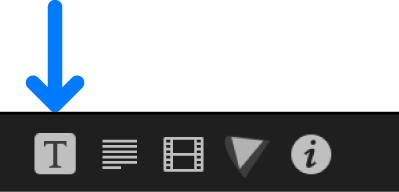
Astuce : Double-cliquez sur la barre supérieure de l’inspecteur pour basculer entre les présentations en mi-hauteur et en pleine hauteur.
Ajustez le cas échéant les réglages proposés.
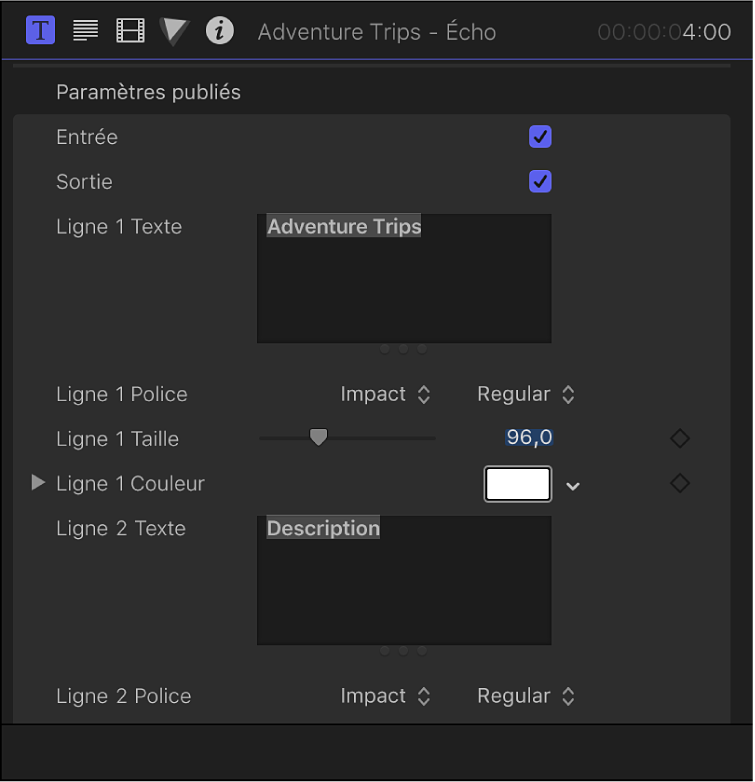
Remarque : vous pouvez animer certains titres en appliquant des images clés à des réglages dans l’inspecteur de titre. Pour en savoir plus sur l’animation d’effets à l’aide d’images clés, consultez Ajout d’images clés à des effets vidéo dans Final Cut Pro.
Modification du style du texte d’un titre
Double-cliquez sur un plan de titre dans la timeline de Final Cut Pro.
Le titre apparaît dans le visualiseur et le texte figurant dans le premier objet texte inclus dans le plan de titre est sélectionné.
Remarque : Pour modifier un autre objet texte dans le même titre, sélectionnez-le dans le visualiseur.
Si l’inspecteur n’est pas déjà affiché, effectuez l’une des opérations suivantes :
Choisissez Fenêtre > Afficher dans l’espace de travail > Inspecteur (ou appuyez sur Commande + 4).
Cliquez sur le bouton Inspecteur à droite sur la barre d’outils.
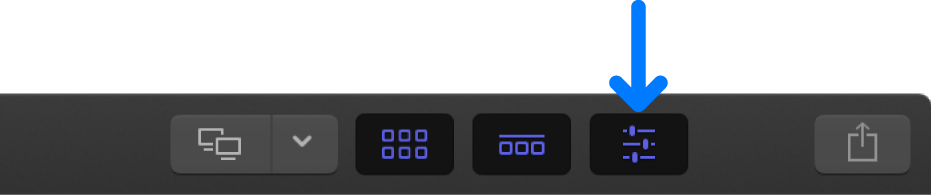
Cliquez sur le bouton Texte en haut de l’inspecteur.
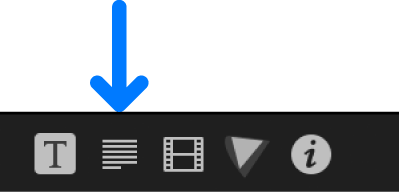
Astuce : Double-cliquez sur la barre supérieure de l’inspecteur pour basculer entre les présentations en mi-hauteur et en pleine hauteur.
Ajustez le cas échéant les réglages proposés.
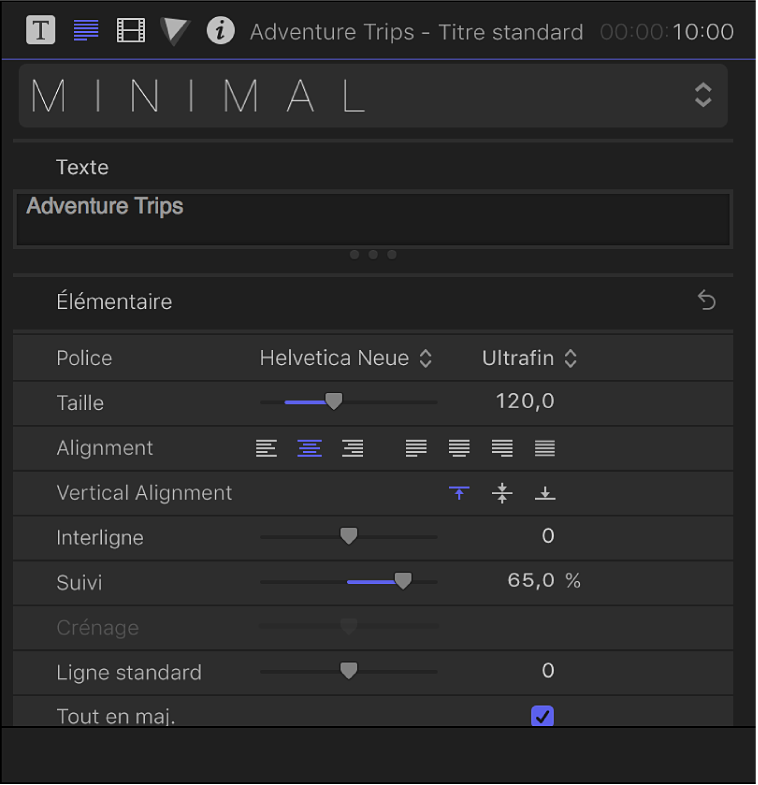
Remarque : Pour afficher les commandes de chaque section, il se peut que vous deviez faire défiler le contenu de l’inspecteur de texte vers le bas et double-cliquer sur chaque nom de section. Vous trouverez la liste complète des commandes disponibles à la section Commandes de l’inspecteur de texte dans Final Cut Pro.
Élémentaire : détermine les réglages de texte de base telles que la police, la taille, l’alignement, l’espace entre les lettres et l’espacement des lignes.
Texte 3D : détermine la profondeur, le sens de profondeur, le poids, le type de bord avant, la taille du bord avant, le type de bord arrière et le type de coins intérieurs des objets texte 3D. Consultez Introduction aux titres 3D dans Final Cut Pro.
Face : détermine le type de remplissage, la couleur de remplissage, l’opacité et le flou.
Contour : détermine le type de remplissage couleur, la couleur de remplissage, l’opacité, le flou et l’épaisseur.
Éclat : détermine le type de remplissage couleur, la couleur de remplissage, l’opacité, le flou et le rayon.
Ombre portée : détermine le type de remplissage couleur, la couleur de remplissage, l’opacité, la distance et l’angle.
Pour quitter le mode d’édition de texte, appuyez sur Commande + Retour.
Réglage de la synchronisation d’un titre animé
Un grand nombre des titres fournis avec Final Cut Pro comprennent des animations. Selon le titre, vous disposez de deux moyens principaux pour ajuster la vitesse de l’animation.
Dans Final Cut Pro, effectuez l’une des opérations suivantes :
Modifier la durée du plan : dans certains titres, la synchronisation de l’animation dépend de la durée du plan. Par exemple, pour ralentir le titre Défilement, augmentez la durée du plan de titre dans la timeline.
Ajuster la synchronisation dans Motion : ouvrez la barre latérale Titres et générateurs, sélectionnez Titres dans la barre latérale, cliquez sur un titre dans le navigateur en maintenant la touche Contrôle enfoncée, puis choisissez « Ouvrir une copie dans Motion ».
Le titre s’ouvre dans Motion sous forme de projet Motion.
Pour en savoir plus sur l’ajustement des titres dans Motion, consultez l’Aide Motion.
Réglage simultané de plusieurs objets texte dans un titre
Vous pouvez adapter les réglages de plusieurs objets texte en une seule fois.
Sélectionnez un plan de titre dans la timeline de Final Cut Pro.
Placez la tête de lecture sur le plan de titre sélectionné.
Dans le visualiseur, procédez de l’une des manières suivantes :
Tout en maintenant la touche Commande enfoncée, sélectionnez les objets texte à modifier.
Faites glisser le pointeur pour sélectionner les objets texte à modifier.
Si l’inspecteur n’est pas déjà affiché, effectuez l’une des opérations suivantes :
Choisissez Fenêtre > Afficher dans l’espace de travail > Inspecteur (ou appuyez sur Commande + 4).
Cliquez sur le bouton Inspecteur à droite sur la barre d’outils.
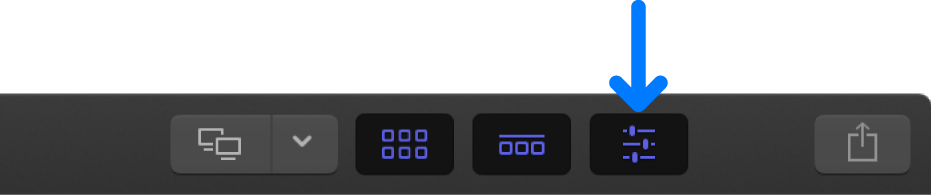
Dans l’inspecteur de texte, ajustez le cas échéant les réglages proposés.
Utilisation de la règle pour aligner les objets de texte de paragraphe
Le texte créé dans Motion et certains titres inclus avec Final Cut Pro contiennent du texte de paragraphe. Vous pouvez utiliser une règle et des onglets pour contrôler la présentation du texte de paragraphe. Consultez l’Aide Motion.
Dans Final Cut Pro, double-cliquez sur un objet de texte de paragraphe dans le visualiseur.
Dans le visualiseur, cliquez sur le bouton Afficher la règle.
Remarque : Le bouton Afficher la règle s’affiche uniquement lorsque vous modifiez un objet de texte de paragraphe.
Une règle apparaît au-dessus de l’objet de texte de paragraphe dans le visualiseur. Les tabulations dans la règle indiquent comment le texte tabulé doit être aligné dans le texte sélectionné.
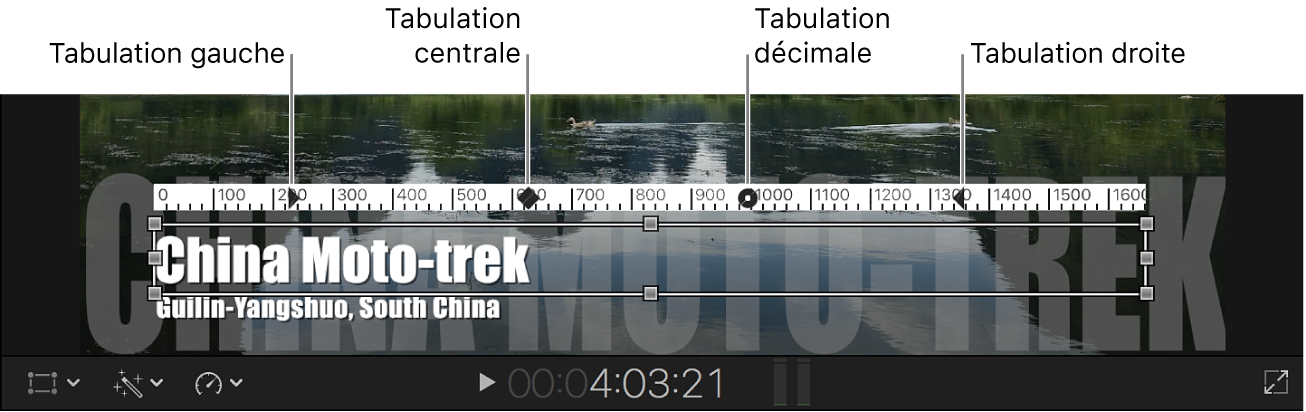
Procédez de l’une des façons suivantes :
Pour ajouter un onglet : cliquez sur la règle.
Ajouter un type de tabulation spécifique lorsque vous cliquez dans la règle : cliquez sur la règle en maintenant la touche Contrôle enfoncée, puis choisissez un type de tabulation.
Cela a également pour effet de changer le type de tabulation ajouté à la règle lorsque vous cliquez sur cette dernière.
Déplacer une tabulation : faites-la glisser sur la règle.
Supprimer une tabulation : faites-la glisser en dehors de la règle.
Remplacer une tabulation par un autre type de tabulation : cliquez sur la tabulation en maintenant la touche Contrôle enfoncée, puis choisissez un type de tabulation.