Guide de l’utilisateur Final Cut Pro X
- Bienvenue
-
- Nouveautés de Final Cut Pro 10.4.7
- Nouveautés de Final Cut Pro 10.4.6
- Nouveautés de Final Cut Pro 10.4.4
- Nouveautés de Final Cut Pro 10.4.1
- Nouveautés de Final Cut Pro 10.4
- Nouveautés de Final Cut Pro 10.3
- Nouveautés de Final Cut Pro 10.2
- Nouveautés de Final Cut Pro 10.1.2
- Nouveautés de Final Cut Pro 10.1
- Nouveautés de Final Cut Pro 10.0.6
- Nouveautés de Final Cut Pro 10.0.3
- Nouveautés de Final Cut Pro 10.0.1
-
- Introduction au montage
-
- Introduction à l’ajout de plans
- Glissement de plans vers la timeline
- Ajout de plans à votre projet
- Insertion de plans
- Connexion de plans
- Écrasement de plans
- Remplacement de plans
- Ajout d’images fixes
- Création d’images figées
- Ajout d’un seul plan vidéo ou audio
- Suppression de plans de projets
- Solo ou désactivation de plans
- Recherche d’un plan source d’un plan du projet
- Disposition des plans dans la timeline
-
- Zoom et défilement dans la timeline
- Modification de l’apparence d’un plan de la timeline
- Magnétisme d’éléments dans la timeline
- Navigation au sein de votre projet
- Navigation à l’aide du timecode
- Affichage du timecode source et le timecode du projet
- Affichage d’une présentation en liste de votre projet
- Correction de vidéo tremblante
-
- Introduction aux effets
-
- Introduction aux transitions
- Création de transitions
- Définition de la transition par défaut
- Ajout de transitions
- Suppression de transitions
- Ajustement des transitions dans la timeline
- Ajustement des transitions dans l’inspecteur et dans le visualiseur
- Fusion de coupes à l’aide de la transition Flux
- Ajustement des transitions avec plusieurs images
- Modification de transitions dans Motion
-
- Introduction aux effets de plan
- Ajout d’effets vidéo
- Ajout de l’effet vidéo par défaut
- Ajustement d’effets
- Modification de l’ordre des effets
- Copie d’effets entre les plans
- Enregistrement de préréglages dʼeffets vidéo
- Copie d’images clés
- Réduction du bruit vidéo
- Suppression ou désactivation d’effets
- Modification d’effets dans Motion
-
-
- Introduction aux sous-titres
- Flux de production des sous-titres
- Création de sous-titres
- Importation de sous-titres
- Affichage ou masquage de sous-titres
- Modification du texte d’un sous-titre
- Réglage et disposition des sous-titres
- Mise en forme du texte d’un sous-titre
- Création de sous-titres multilingues
- Conversion de sous-titres dans un autre format
- Exporter des sous-titres
-
- Introduction au montage multicam
- Flux de production de montage multicam
- Importation de données pour des montages multicam
- Ajout de noms aux caméras et d’angles
- Création de plans multicam
- Coupage et changement d’angles de caméra
- Synchronisation et réglage d’angles de caméra
- Montage de plans multicam
- Conseils pour le montage multicam
- Ajout de scénarios
- Utilisation de l’éditeur de précision
-
- Introduction à la resynchronisation de plans
- Modification de la vitesse d’un plan
- Création d’effets à vitesse variable
- Ajout de transitions de vitesse
- Inversion ou rembobinage des plans
- Création de ralentis instantanés
- Accélération d’un plan à l’aide de coupes sèches
- Création de segments de suspension
- Réinitialisation des modifications de vitesse
- Adaptation des tailles et fréquences d’images
- Utilisation de fichiers XML pour transférer des projets
-
- Introduction à la vidéo 360 degrés
- Importation de vidéo 360 degrés
- Réglages vidéo 360 degrés
- Création de projets 360 degrés
- Visionnage et navigation dans la vidéo 360 degrés
- Ajout de plans 360 degrés à des projets standard
- Ajout de l’effet Patch 360 degrés
- Ajout de l’effet Mini-planète
- Partage de plans et de projets 360 degrés
- Conseils pour la vidéo 360 degrés
-
- Introduction à l’étalonnage
-
- Introduction au Wide Gamut et au HDR
- Utilisation du traitement des couleurs HDR Wide Gamut
- Étalonnage de vidéo HDR avec le moniteur Pro Display XDR
- Affichage de vidéo HDR
- Conversion ou ajustement de plans HDR
- Exportation de fichiers master HDR
- Conseils sur le HDR Wide Gamut
- Étalonnage de données ProRes RAW
- Application de LUT
-
- Introduction au partage de projets
- Partage sur le web
- Partage avec des appareils Apple
- Création de disques optiques et d’images disque
- Partager par e-mail
- Partage en lot
- Partage à l’aide de Compressor
- Création de destinations de partage
- Modification des métadonnées d’éléments partagés
- Affichage de l’état d’éléments partagés
-
- Introduction à la gestion des données
-
- Affichage des informations relatives à un plan
- Remplacement des métadonnées d’un plan
- Recherche de fichiers de média source
- Reconnexion de plans à des fichiers de média
- Consolidation de projets et de bibliothèques
- Sauvegarde de projets et de bibliothèques
- Création de fichiers optimisés et proxy
- Gestion des fichiers de rendu
- Affichage des tâches d’arrière-plan
- Conversion de fichiers médias incompatibles
- Création d’archives de caméra
-
-
- Introduction aux préférences de Final Cut Pro
- Modification des réglages de préférences
- Préférences Général
- Modification des préférences
- Préférences de lecture
- Importation de préférences
-
- Introduction aux préférences de destinations
- Destinations DVD et Blu-ray
- Destination E-mail
- Destinations YouTube et Vimeo
- Destination Préparer pour Facebook
- Destinations d’images fixes
- Destination Exporter le fichier
- Destination Réglages de Compressor
- Destination Diffusion HTTP en direct
- Destination Lot
- Téléchargement d’effets sonores et de Pro Video Formats
-
- Glossaire
- Copyright

Zoom et défilement dans la timeline de Final Cut Pro
Pouvoir afficher et atteindre n’importe quel point de votre projet est essentiel pour un montage et une narration efficaces. La présentation de la timeline peut être modifiée de diverses manières.
Zoom avant et arrière sur la timeline à l’aide de commandes
Dans Final Cut Pro, effectuez l’une des opérations suivantes :
Effectuer un zoom avant sur la timeline : Choisissez Présentation > Zoom avant, ou appuyez sur Commande + Signe plus (+).
Effectuer un zoom arrière sur la timeline : Choisissez Présentation > Zoom arrière, ou appuyez sur Commande + Signe moins (–).
Zoom avant et arrière sur la timeline à l’aide de l’outil Zoom
Dans Final Cut Pro, cliquez sur le menu local Outils dans le coin supérieur gauche de la timeline et choisissez Zoom (ou appuyez sur la touche Z).
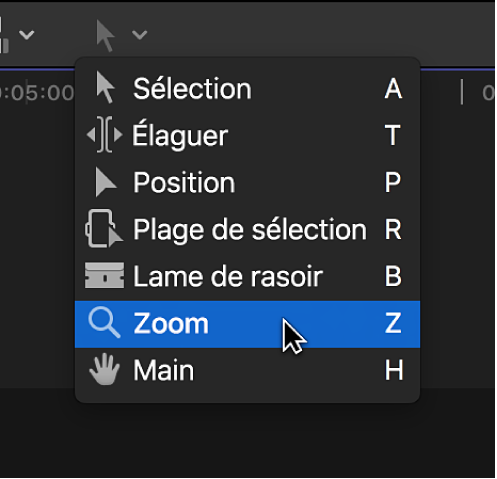
Le pointeur prend la forme de l’outil Zoom
 .
.Astuce : Vous pouvez activer temporairement l’outil Zoom en maintenant la touche Z enfoncée. Lorsque vous relâchez celle-ci, l’outil précédent est réactivé.
Procédez de l’une des façons suivantes :
Effectuer un zoom avant sur la timeline : cliquez sur la section de la timeline sur laquelle vous voulez effectuer un zoom avant. (Vous pouvez également faire glisser le pointeur sur une zone de la timeline pour limiter le zoom avant à cette zone.)
Cliquez plusieurs fois pour poursuivre le zoom avant.
Effectuer un zoom arrière sur la timeline : tout en maintenant la touche Option enfoncée, cliquez sur la section de la timeline sur laquelle vous voulez effectuer un zoom arrière.
Cliquez plusieurs fois tout en maintenant la touche Option enfoncée pour poursuivre le zoom arrière.
Adaptation du contenu de la timeline à la taille de la fenêtre disponible
Qu’il n’y ait qu’un seul plan affiché suite à un zoom avant ou que tous les plans de votre projet apparaissent à gauche de la timeline suite à un zoom arrière, vous pouvez ajuster rapidement la présentation de sorte que tous les plans tiennent dans la partie visible de la timeline et qu’aucun défilement ne soit nécessaire.
Dans Final Cut Pro, choisissez Présentation > Zoom pour adapter à la fenêtre (ou appuyez sur Majuscule + Z).
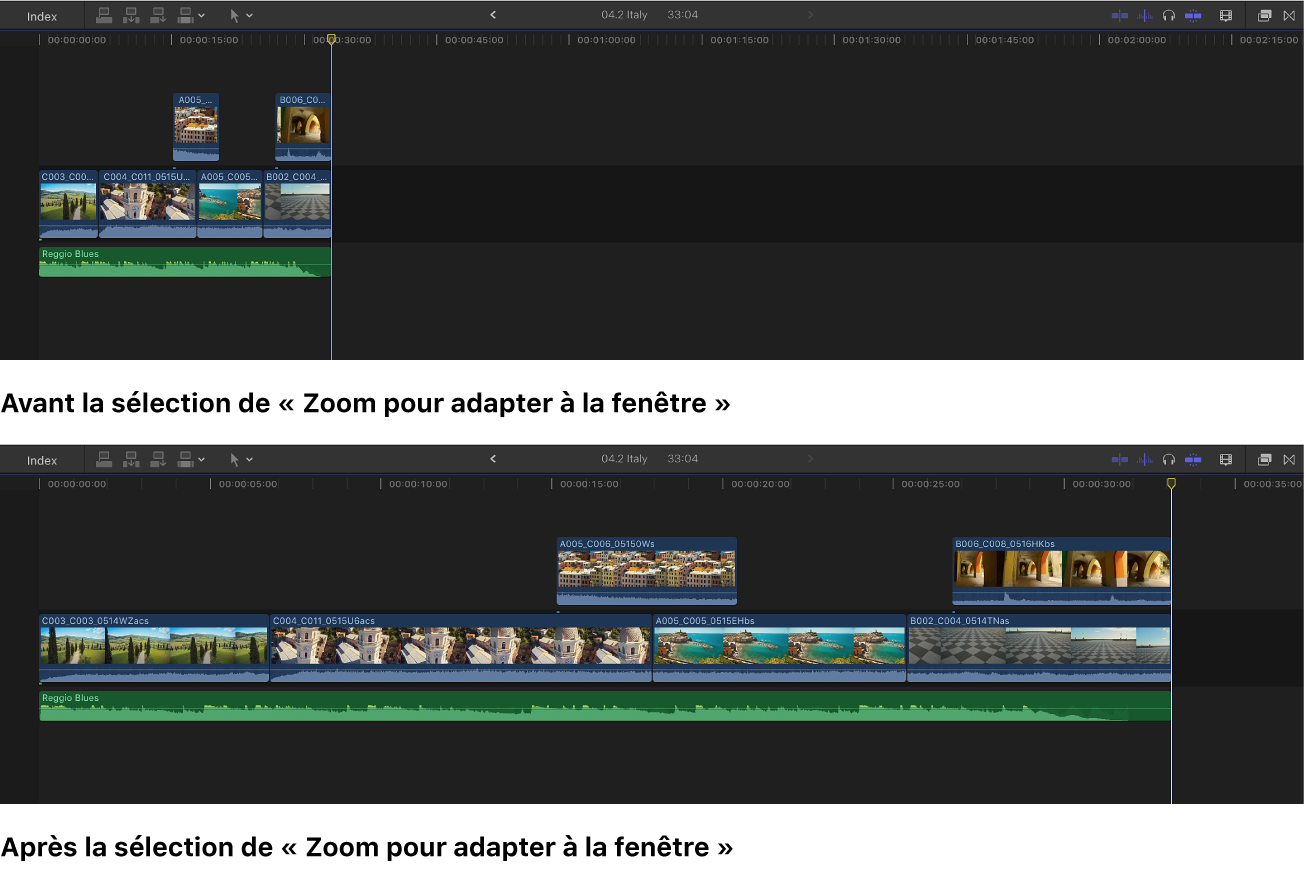
Zoom avant et arrière sur la timeline à l’aide du curseur Zoom
Dans Final Cut Pro, cliquez sur le bouton Apparence du plan situé dans le coin inférieur droit de la timeline.
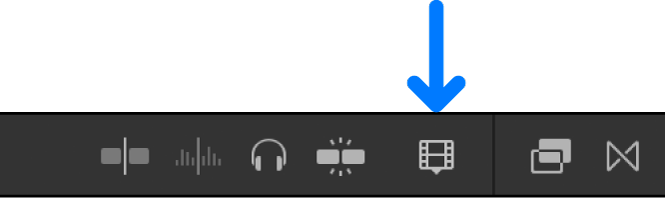
Les commandes d’apparence du plan s’affichent.
Procédez de l’une des façons suivantes :
Effectuer un zoom avant sur la timeline : faites glisser le curseur Zoom vers la droite, ou appuyez sur les touches Commande + Signe plus (+).
Effectuer un zoom arrière sur la timeline : faites glisser le curseur Zoom vers la gauche, ou appuyez sur les touches Commande + Signe moins (–).
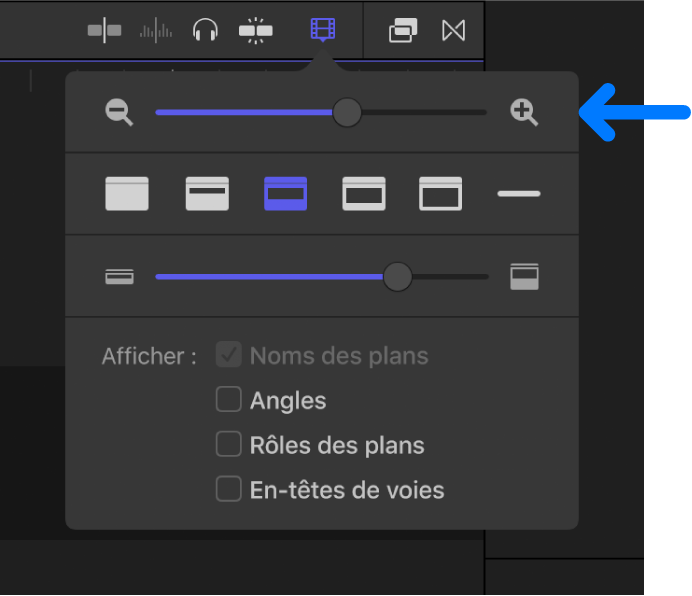
Défilement d’une timeline sur laquelle vous avez effectué un zoom avant
Dans Final Cut Pro, effectuez un zoom avant sur la timeline jusqu’à ce que vous ne voyiez plus qu’une partie du projet.
Procédez de l’une des manières suivantes :
Faites glisser horizontalement la barre de défilement situé au bas de la timeline.
Faites glisser verticalement la barre de défilement situé sur le côté droit de la timeline.
Cliquez sur le menu local Outils dans le coin supérieur gauche de la timeline et choisissez Main (ou appuyez sur la touche H), puis faites glisser le pointeur dans la timeline.
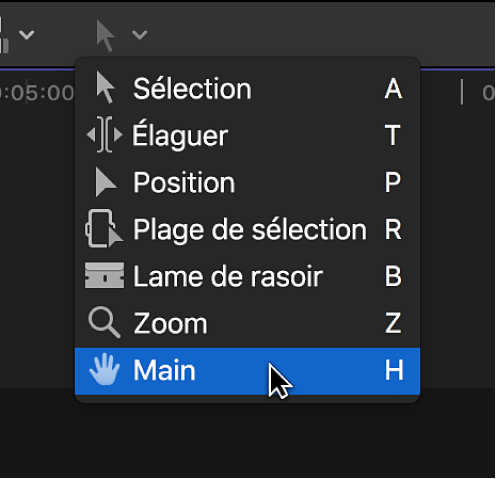
Pour modifier l’apparence et le comportement des barres de défilement, choisissez le menu Pomme > Préférences Système > Générales, puis modifiez les réglages de la barre de défilement.
Astuce : Vous pouvez activer temporairement l’outil Main en maintenant la touche H enfoncée. Lorsque vous relâchez celle-ci, l’outil précédent est réactivé.
Vous pouvez également utiliser plusieurs raccourcis clavier et gestes Multi-Touch pour effectuer un zoom ou un défilement dans la timeline. Consultez les sections Raccourcis clavier dans Final Cut Pro et Gestes Multi-Touch sur le trackpad dans Final Cut Pro.