
Exportation de fichiers master à l’aide de Final Cut Pro
Vous pouvez utiliser l’option Fichier master dans le menu Partager pour exporter votre projet en tant que séquence QuickTime. La commande Fichier master permet souvent de créer un « fichier master » de haute qualité d’un projet terminé, ce qui sert de données source lors des dernières étapes de la postproduction professionnelle, ou de la diffusion et de la distribution. Vous pouvez également penser à cette option si vous compter utiliser les données dans une autre app, le copier sur un périphérique de stockage externe afin de le transmettre à un client ou le publier sur un site web pour lequel il n’existe pas de réglages de destination préconfigurée dans Final Cut Pro.
Vous pouvez aussi utiliser l’option Fichier master pour l’exportation d’un fichier MXF.
Dans Final Cut Pro, effectuez l’une des opérations suivantes :
Sélectionnez un ou plusieurs projets ou plans dans le navigateur.
Remarque : vous ne pouvez pas mélanger des projets et des plans dans un partage en lot. Votre sélection doit porter uniquement sur des projets ou uniquement sur des plans. Consultez Partage en lot dans Final Cut Pro.
Sélectionnez des plages dans un ou plusieurs plans au sein du navigateur.
Consultez Définition de plusieurs plages dans le navigateur de Final Cut Pro.
Sélectionnez une plage dans un projet au sein de la timeline.
Remarque : Pour ne partager qu’une partie d’un projet, vous devez sélectionner une plage. La sélection d’un plan ne suffit pas. Les touches I et O vous permettent de définir les points de départ et d’arrivée de la plage.
Si vous partagez un projet configuré pour utiliser des données proxy pour la lecture, ouvrez-le dans la timeline, cliquez sur le menu local Afficher situé dans le coin supérieur droit du visualiseur, puis choisissez Optimisées et originales.
Vous bénéficierez ainsi d’un fichier exporté de qualité optimale. Si vous choisissez ce réglage, Final Cut Pro utilise des données optimisées pour créer le fichier partagé. S’il n’y a pas de médias optimisés, les médias d’origine sont utilisés. Pour en savoir plus sur les données optimisées et proxy, consultez Contrôle de la qualité de lecture dans Final Cut Pro.
Procédez de l’une des manières suivantes :
Choisissez Fichier > Partager > Fichier master (ou appuyez sur Commande + E).
Cliquez sur le bouton Partager dans la barre d’outils, puis sur Fichier master.
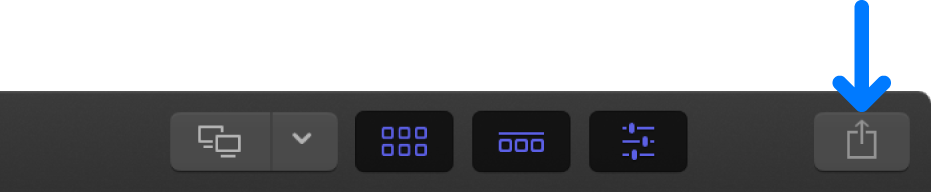
Dans la fenêtre qui s’affiche, procédez comme suit :
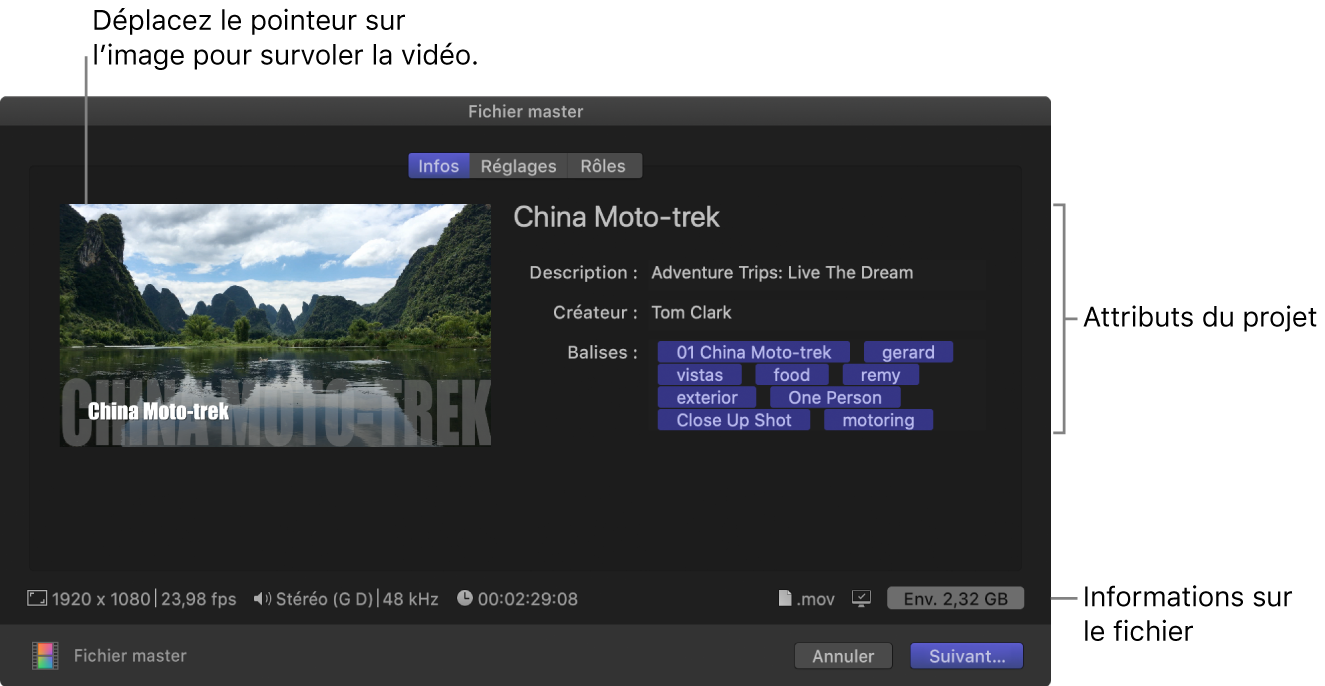
Placez le pointeur sur l’image pour survoler la vidéo.
si vous partagez en lot (c’est-à-dire que vous exportez plusieurs éléments), l’image est alors remplacée par une liste des éléments que vous exportez.
Dans la fenêtre Infos, visualisez et modifiez les attributs du projet ou du plan, tels que le titre et la description.
Consultez Modification des métadonnées d’éléments partagés dans Final Cut Pro. Tous les attributs associés au projet ou au plan sont ainsi inclus dans le fichier généré en sortie.
Important : Par défaut, le champ de titre répertorie le nom du projet ou du plan. La modification du titre n’entraîne pas celle du nom du projet ou du plan correspondant, qui reste celui utilisé pour le fichier exporté.
Les informations relatives au fichier à exporter sont reprises en bas de la fenêtre et mentionnent notamment la taille d’image et la fréquence d’images, les canaux audio et l’échantillonnage, le type de fichier en sortie et la taille du fichier.
Pour certaines destinations, vous pouvez afficher la liste des appareils capables de reproduire le fichier exporté. Pour afficher les appareils compatibles, placez le pointeur sur l’icône Compatibilité située dans le coin inférieur droit.
Pour afficher ou modifier les réglages de destination Fichier master, cliquez sur Réglages en haut de la fenêtre Partager.
Les réglages proposés varient selon le format choisi dans le menu local Format. Pour obtenir des descriptions détaillées de chaque réglage, consultez la section Destination Exporter le fichier dans Final Cut Pro.
Pour en savoir plus sur les formats de fichier master, consultez la section Formats d’exportation pris en charge dans Final Cut Pro.
Remarque : Si vous modifiez les réglages de la destination, les modifications sont alors enregistrées comme réglages par défaut pour la destination.
Pour exporter des rôles sous forme de pistes vidéo, audio, de titre ou de sous-titre distinctes du fichier de données en sortie, cliquez sur Rôles en haut de la fenêtre Partager, puis indiquez les rôles à exporter.
vous choisissez de supprimer les zones blanches ou noires et indiquez si les zones grises doivent être partiellement transparentes. consultez Partage de rôles sous forme de fichiers à l’aide de Final Cut Pro.
Cliquez sur Suivant, choisissez un emplacement d’exportation des fichiers, puis cliquez sur Enregistrer.
Il vous est possible de contrôler la progression du transcodage dans la fenêtre Tâches en arrière-plan puis de continuer à travailler dans Final Cut Pro pendant le transcodage du fichier.
Une notification s’affiche une fois le transcodage terminé. Vous pouvez afficher et retrouver les projets partagés dans l’inspecteur de partage. Consultez Affichage de l’état d’éléments partagés dans Final Cut Pro.
Remarque : si vous avez ajouté des marqueurs de chapitre à votre projet, leurs vignettes sont alors placées à l’emplacement qui convient au moment du partage sur disque (DVD et Blu-ray) et aux formats M4V, QuickTime et MP4 (en cas de lecture dans QuickTime Player et sur des dispositifs Apple). Consultez Ajout de marqueurs de chapitre dans Final Cut Pro.