
Hakutulosten tarkentaminen
Kun etsit Spotlightissa, Finderissa tai hakukentän sisältävissä ikkunoissa, voit rajata hakua ja hakutuloksia monilla eri tavoilla.
Vinkki: Haluatko estää joidenkin kohteiden sisällyttämisen Spotlight-hakuihin? Spotlight-asetusten tekeminen.
Ehtojen lisääminen hakuun
Voit lisätä ehtoja perushakuun. Voit esimerkiksi etsiä tietyn tyyppisiä tiedostoja tai tiettynä päivänä luotuja kohteita.
Aloita haku Spotlightissa tai Finder-ikkunassa.
Spotlightissa: Klikkaa Spotlight-kuvaketta
 valikkorivillä, syötä haku ja avaa Finderin hakupalkki kaksoisklikkaamalla hakutulosluettelon alareunassa Näytä kaikki Finderissa.
valikkorivillä, syötä haku ja avaa Finderin hakupalkki kaksoisklikkaamalla hakutulosluettelon alareunassa Näytä kaikki Finderissa.Finderissa: Syötä haku hakukenttään ja paina rivinvaihtonäppäintä.
Klikkaa hakuikkunan oikeassa reunassa hakukentän alapuolella olevaa lisäyspainiketta
 .
.Klikkaa äärimmäisenä vasemmalla olevaa ponnahdusvalikkoa ja lisää hakuehto.
Jos haluat esimerkiksi etsiä vain tietyn tyyppisiä kohteita kaikkien kohteiden sijaan, valitse Laji. Jos taas haluat etsiä kaikki sellaiset kohteet, joiden nimi sisältää tietyn sanan tai fraasin, valitse Nimi.
Jos haluat lisätä hakuehdon, valitse Muu ja valitse attribuutit, jotka haluat lisätä. Jos haluat esimerkiksi etsiä tekijänoikeustietoja, valitse attribuuttiluettelosta Tekijänoikeus ja klikkaa OK.
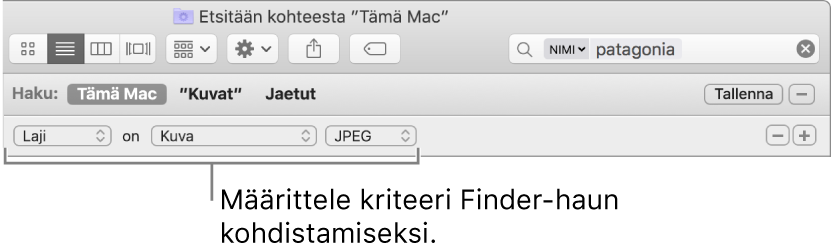
Valitse ehto muista näkyviin tulevista ponnahdusvalikoista.
Esim. kun olet valinnut Laji, klikkaa toista ponnahdusvalikkoa ja valitse Dokumentti tai Kuva. Jos haluat lisätä lajin, valitse Muu.
Lisää tarvittaessa hakuehtoja klikkaamatta lisäyspainiketta
 tai poista niitä klikkaamalla poistopainiketta
tai poista niitä klikkaamalla poistopainiketta  .
.
Kohteen on vastattava kaikkia hakuehtoja, jotta se tulee näkyviin hakutuloksissa. Jos hakuehtojen mukaan etsitään kohteita, joiden nimi alkaa S:llä ja lisäät toisen hakuehdon, jonka mukaan etsitään tänään luotuja kohteita, hakutuloksiin tulee näkyviin vain sellaisia tänään luotuja kohteita, joiden nimi alkaa S:llä.
Vinkki: Voit tallentaa haun ja käyttää sitä uudelleen. Klikkaa hakukentän alla Tallenna. Hakusi tallennetaan älykkääksi kansioksi. Jotta voit nopeasti nähdä hakusi Finderin sivupalkissa, varmista että Lisää sivupalkkiin on valittuna. Jos haluat lisätietoja, katso: Älykkään kansion luominen tai muuttaminen.
Metatietojen etsiminen
Useimmat tietokoneesi kohteet sisältävät metadataa, joka kuvailee ja määrittää kohteen sisältöä. Kun esimerkiksi otat digitaalikuvan, kuvatiedostoon tallennetaan automaattisesti useita metadata-attribuutteja, kuten tietoja kameramallista, aukon koosta ja polttovälistä. Saat tiedoston metadatan näkyviin valitsemalla tiedoston ja valitsemalla Arkisto > Näytä tiedot.
Tässä on esimerkkejä siitä, kuinka voit käyttää metadata-attribuutteja haussa:
matka laji:dokumentti etsii sanaa ”matka” vain dokumenteista.
tekijä:tom etsii kaikki Tomin luomat kohteet.
laji:kuvat luotu:16.8.2017 etsii kaikki määrättynä päivänä luodut kuvat.
laji:musiikki tekijä:”glenn miller” etsii Glenn Millerin musiikkia.
muokattu:<=29.7.2017 etsii kaikki määrättynä päivämääränä tai sitä ennen muokatut kohteet.
Kohteiden tyypin mukaan etsiminen
Kun haet Spotlightilla, Finderissa tai muissa ikkunoissa, voit määrittää avainsanoilla haettavien kohteiden tyypin, kuten ohjelmat, yhteystiedot tai kirjanmerkit.
Jos haluat määrittää kohteen tyypin, lisää haun loppuun teksti ”laji:[kohteen tyyppi]”. Jos haluat esim. etsiä kuvia New Yorkista, syötä ”New York City laji:kuvat”. Jos haluat etsiä sähköposteja, joissa mainitaan Amy Frost, syötä ”Amy Frost laji:sähköposti”.
Kohteen tyyppi
Hakusana
Ohjelmat
laji:ohjelma
laji:ohjelmat
laji:ohjelma
Yhteystiedot
laji:yhteystieto
laji:yhteystiedot
Kansiot
laji:kansio
laji:kansiot
Sähköposti
laji:sähköposti
laji:sähköpostit
laji:sähköpostiviesti
laji:sähköpostiviestit
Kalenteritapahtumat
laji:tapahtuma
laji:tapahtumat
Muistutukset
laji:muistutus
laji:muistutukset
Kuvat
laji:kuva
laji:kuvat
Elokuvat
laji:elokuva
laji:elokuvat
Musiikki
laji:musiikki
Ääni
laji:ääni
PDF
laji:pdf
laji:pdf:t
Asetukset
laji:järjestelmäasetukset
laji:asetukset
Kirjanmerkit
laji:kirjanmerkki
laji:kirjanmerkit
Fontit
laji:fontti
laji:fontit
Esitykset
laji:esitys
laji:esitykset
Voit etsiä kohteita useilla eri avainsanoilla, kuten lähettäjä, vastaanottaja, tunniste, tekijä, otsikko, nimi, avainsana ja sisältää. Kun haluat käyttää avainsanaa, syötä se, kaksoispiste ja hakusana. Syötä esimerkiksi ”tekijä:Emmi” tai ”otsikko:New York City”.
Etsi käyttämällä rajauksia AND, OR ja NOT
Voit käyttää haun tarkentamiseen ns. loogisia operaattoreita eli sanoja JA, TAI ja EI. Voit myös sulkea kohteita pois haun piiristä käyttämällä miinusmerkkiä (-), jonka merkitys on JA EI.
Tässä on esimerkkejä loogisten operaattorien käyttämisestä:
tekijä:tomi TAI tekijä:tommi etsii kaikki Tomin tai Tommin luomat kohteet, jos et esimerkiksi muista nimeä tai sen kirjoitusasua.
matka -ranska etsii kaikki kohteet, jotka sisältävät sanan ”matka”, mutta eivät sisällä sanaa ”Ranska”. Hakutulokset saattavat tällöin sisältää esimerkiksi kuvia Espanjan matkalta, mutta eivät Ranskan matkalta.
laji:viesti päiväys:29.6.2017-25.7.2017 EI päiväys:14.7.2017 etsii kaikki muut 29.6.2017–25.7.2017 päivätyt sähköpostiviestit, mutta jättää pois 14.7.2017 päivätyt viestit.