Agregar y usar pases en Wallet en el Apple Watch
Usa la app Wallet ![]() en tu Apple Watch para mantener tus pases de abordar, boletos para eventos, cupones, identificación estudiantil y más en un solo lugar para acceder a ellos fácilmente. Los pases de Wallet que estén en tu iPhone se sincronizan automáticamente con tu Apple Watch. Usa un pase en tu Apple Watch para hacer check-in en un vuelo, canjear un cupón o entrar al edificio de residencias estudiantiles.
en tu Apple Watch para mantener tus pases de abordar, boletos para eventos, cupones, identificación estudiantil y más en un solo lugar para acceder a ellos fácilmente. Los pases de Wallet que estén en tu iPhone se sincronizan automáticamente con tu Apple Watch. Usa un pase en tu Apple Watch para hacer check-in en un vuelo, canjear un cupón o entrar al edificio de residencias estudiantiles.
Establecer opciones para los pases
Abre la app Apple Watch en tu iPhone.
Ve a Mi reloj > Wallet y Apple Pay.
Agregar un pase
Para agregar un pase, realiza una de las acciones siguientes:
Sigue las instrucciones incluidas en el correo que envió el emisor.
Abre la app del emisor del pase, si tiene una.
Elige Agregar en la notificación.
Toca un pase que hayas recibido en Mensajes.
Usar un pase
Puedes usar varios tipos de pases en tu Apple Watch.
Si aparece la notificación de un pase en tu Apple Watch: toca la notificación para mostrar el pase. Quizá tengas que desplazar para obtener el código de barras.
Si tienes un pase con un código de barras: presiona dos veces el botón lateral, desplázate al pase y luego presenta el código de barras en el escáner. También puedes abrir la app Wallet
 en el Apple Watch, seleccionar el pase y luego escanearlo.
en el Apple Watch, seleccionar el pase y luego escanearlo.
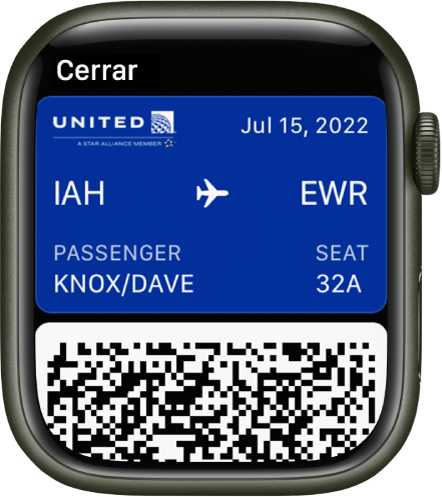
Si tu pase cambia (por ejemplo, la puerta de embarque de tu boleto de avión), el pase también se actualizará en el iPhone y en el Apple Watch.
Obtener la información del pase
Para obtener más información sobre un pase (como la hora de salida o llegada), realiza lo siguiente:
Abre la app Wallet
 en tu Apple Watch.
en tu Apple Watch.Selecciona un pase, desplázate hacia abajo y toca Información del pase.
Usar una tarjeta de identificación estudiantil o pase sin contacto
Con una tarjeta de identificación estudiantil o pase sin contacto, puedes usar tu Apple Watch para mostrar tu pase o tarjeta en un lector sin contacto.
Si tienes un pase sin contacto y aparece una notificación: toca la notificación. Si no recibes una notificación, presiona dos veces el botón lateral y mantén tu Apple Watch a unos centímetros del lector, con la pantalla mirándolo de frente.
Si tienes una tarjeta de identificación estudiantil: en campus estudiantiles compatibles, coloca tu Apple Watch a unos centímetros del lector con la pantalla mirándolo de frente hasta que el vibre; no hay necesidad de presionar dos veces el botón lateral.
Para obtener más información sobre los pagos sin contacto y las tarjetas de identificación estudiantil, consulta el Manual de uso del iPhone para México o Latinoamérica.
Reordenar pases
En un Apple Watch configurado por ti, abre la app Wallet ![]() , toca sin soltar y arrastra las tarjetas de transporte, acceso y pago para reordenarlas. La tarjeta de pago que coloques en la posición superior será la tarjeta de pago predeterminada.
, toca sin soltar y arrastra las tarjetas de transporte, acceso y pago para reordenarlas. La tarjeta de pago que coloques en la posición superior será la tarjeta de pago predeterminada.
En un Apple Watch administrado, puedes tocar sin soltar y arrastrar todos los tipos de pases para reordenarlos.
Eliminar un pase que ya no necesites
Presiona dos veces el botón lateral y luego toca el pase.
Desplázate hacia abajo y elige Eliminar.
También puedes abrir la app Wallet en tu iPhone, seleccionar el pase, tocar ![]() y elegir Eliminar pase.
y elegir Eliminar pase.
Cuando eliminas un pase de un dispositivo, también se elimina del otro.
Ver los pases vencidos
Para mantener el orden, tu Apple Watch oculta los pases que ya vencieron, aunque puedes verlos siguiendo estos pasos:
Abre la app Wallet
 en tu Apple Watch.
en tu Apple Watch.Desplázate al final de la pantalla y toca Ver [número] pases vencidos.
Toca un pase y luego consulta sus detalles.
También puedes elegir mostrarlo, compartirlo o eliminarlo.
Para mostrar siempre los pases vencidos, abre la app Configuración ![]() en tu Apple Watch, toca Wallet y Apple Pay y luego desactiva Ocultar pases vencidos.
en tu Apple Watch, toca Wallet y Apple Pay y luego desactiva Ocultar pases vencidos.
Descarga este manual: Apple Books