Cómo usar un ratón, un teclado o un trackpad Bluetooth con el Mac
Obtén más información acerca de cómo conectar dispositivos Bluetooth de entrada al Mac y recibe consejos para su uso.
Conectar dispositivos Bluetooth después de la activación o el arranque
Solucionar problemas de interferencias procedentes de otros aparatos del hogar
¿Qué es la tecnología Bluetooth?
Bluetooth es una tecnología inalámbrica que establece conexiones de corto alcance entre dispositivos (como el Mac y un ratón o un teclado) a distancias de hasta 10 metros.
Además, gracias a la tecnología Bluetooth, el iPhone o el iPad puede Punto de acceso personal para proporcionar acceso a la red al Mac a través del operador de telefonía móvil. Obtén más información acerca de cómo utilizar Punto de acceso personal con un dispositivo iOS.
Cómo saber si un Mac tiene Bluetooth
La mayoría de los ordenadores Mac incluyen la tecnología Bluetooth. Puedes comprobar si tu dispositivo es compatible con Bluetooth:
Si aparece el icono de Bluetooth, significa que el ordenador cuenta con esta tecnología.
Selecciona Preferencias del Sistema en el menú Apple y, a continuación, haz clic en Bluetooth. Si las preferencias de Bluetooth muestran opciones para activar Bluetooth y para que el dispositivo se ponga en modo visible, Bluetooth está disponible.
En el menú Apple menu, choose About this Mac, then click More Info. Select Bluetooth from the Hardware section. If the Hardware Setting section shows information, your system has Bluetooth installed.
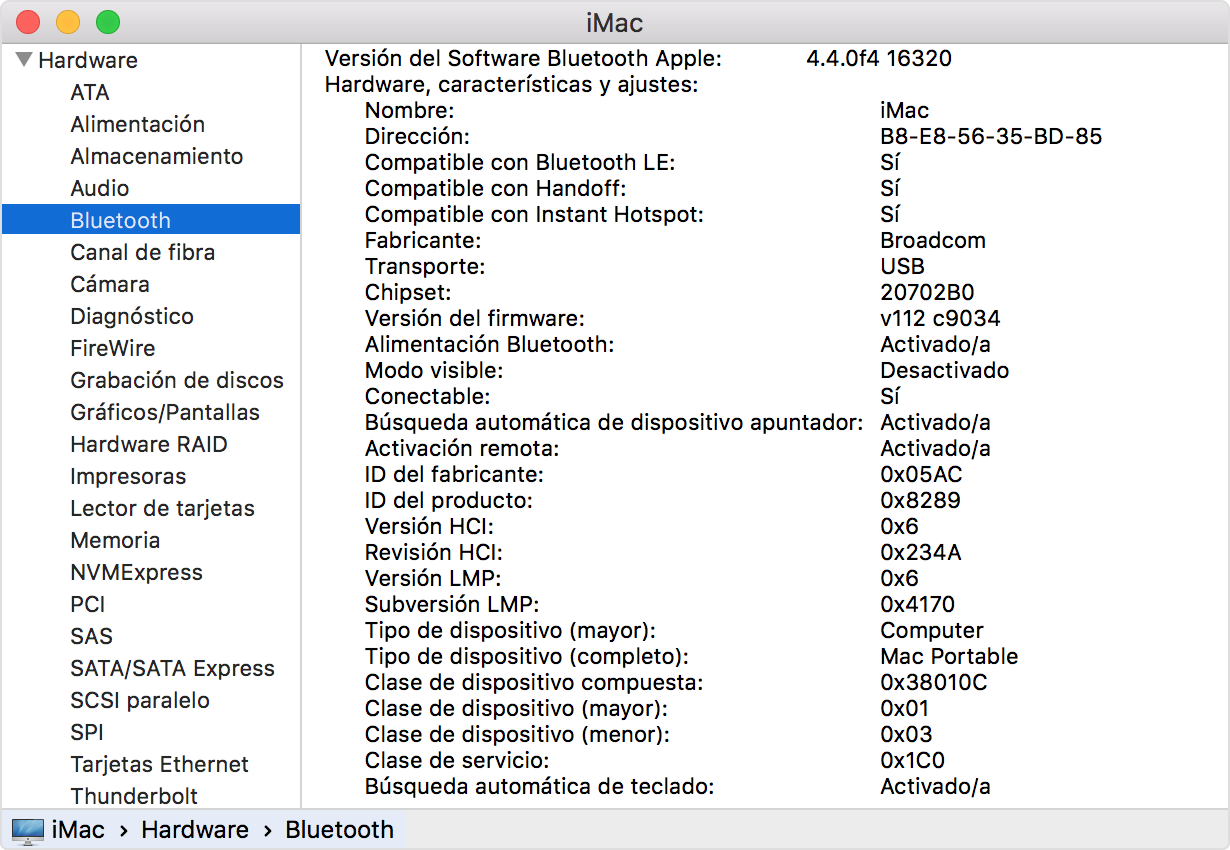
Acerca de los iconos de la barra de menús Bluetooth
El icono de Bluetooth de la barra de menús de la parte superior derecha de la pantalla ofrece información acerca del estado de Bluetooth y los dispositivos conectados:
conectadosconectadosal Mac. Si esperas que un dispositivo inalámbrico esté conectado, asegúrate de que este se encuentre activado
El Bluetooth está activado y hay al menos un dispositivo inalámbrico conectado.
Al menos un dispositivo inalámbrico tiene poca batería. Haz clic en el icono de Bluetooth para saber cuál es el dispositivo afectado y, a continuación, cámbiale las pilas.
El Bluetooth está desactivado. Haz clic en el icono de Bluetooth utilizando un ratón o un trackpad inalámbrico o bien el trackpad integrado del portátil Mac y selecciona Activar Bluetooth.
Los ordenadores Mac sin trackpad integrado no permiten la desactivación de Bluetooth a menos que haya un ratón USB conectado.
El Bluetooth está desactivado y no está disponible. Reinicia el Mac. En caso de que no cambie el estado de Bluetooth, desconecta todos los dispositivos USB y vuelve a reiniciar el Mac. Si Bluetooth sigue apareciendo como no disponible, puede que haya que reparar el Mac.
Enlazar el Mac con un dispositivo Bluetooth
Los dispositivos inalámbricos Bluetooth se asocian con el ordenador por un proceso denominado enlace. Después de enlazar un dispositivo, el Mac se conecta automáticamente a él siempre que se encuentre dentro del rango de alcance.
Si el Mac incluye un teclado, un ratón o un trackpad inalámbrico, estos dispositivos vienen previamente enlazados de fábrica. Activa los dispositivos y el Mac debería conectarse automáticamente a ellos cuando el ordenador arranque.
Si has comprado dispositivos inalámbricos de Apple por separado, obtén información acerca de cómo enlazarlos con el Mac.
Después de enlazar un dispositivo Bluetooth con el Mac, este debería aparecer en las preferencias de Bluetooth:
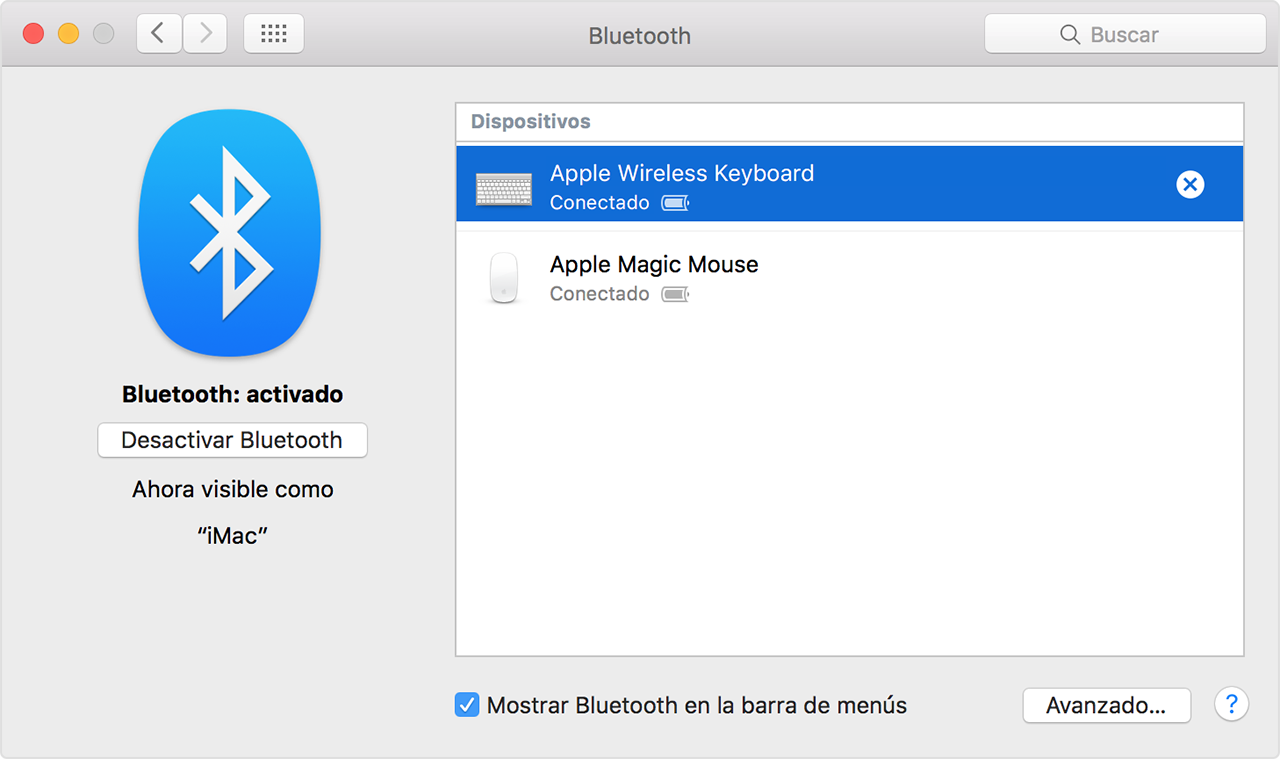
Eliminar un dispositivo Bluetooth del Mac
Si deseas eliminar (desenlazar) un dispositivo Bluetooth de la lista de dispositivos del Mac, sigue estos pasos:
Selecciona el menú Apple > Preferencias del Sistema y luego haz clic en Bluetooth.
Pasa el cursor por encima del dispositivo que desees eliminar y, a continuación, botón situado junto al nombre del dispositivo.
Después de eliminar un dispositivo Bluetooth, tendrás que repetir el proceso de enlace si deseas volver a utilizarlo.
Conectar dispositivos Bluetooth después de la activación o el arranque
Los dispositivos Bluetooth normalmente están disponibles poco después de que el Mac complete el proceso de arranque. Después de la activación tras el reposo, el Mac debería encontrar los dispositivos inalámbricos de Apple directamente. El reconocimiento de otros dispositivos inalámbricos podría tardar hasta cinco segundos. Puede que tengas que hacer clic en un botón del ratón inalámbrico para activarlo.
Algunos dispositivos Bluetooth, como los auriculares, podrían desconectarse para conservar la carga de la batería del dispositivo cuando no se transmita audio o datos durante un determinado periodo. Cuando esto suceda, puede que tengas que pulsar un botón del dispositivo para que vuelva a estar activo. Consulta la documentación incluida con el dispositivo para obtener más información.
Activar el ordenador con dispositivos Bluetooth
Puedes hacer clic en el ratón Bluetooth enlazado o pulsar una tecla del teclado Bluetooth enlazado para activar el Mac. Puede que tengas que pulsar la barra espaciadora del teclado.
Si el ordenador no se activa al hacer clic en el ratón o al pulsar una tecla, puede que tengas que permitir que los dispositivos inalámbricos activen el ordenador:
Selecciona el menú Apple > Preferencias del Sistema y luego haz clic en Bluetooth.
Haz clic en Avanzado.
Selecciona la casilla situada junto a Activar el ordenador mediante dispositivos Bluetooth.

Conectar varios dispositivos Bluetooth a un ordenador
Según las especificaciones oficiales de Bluetooth, el número máximo de dispositivos Bluetooth que pueden estar conectados simultáneamente al Mac es siete.
No obstante, el límite práctico se encuentra en tres o cuatro, dependiendo de los tipos de dispositivos que se utilicen. Algunos dispositivos requieren más datos Bluetooth, por lo que consumen más que otros. Los dispositivos que más datos consumen podrían reducir el número total de dispositivos que pueden estar activos a la vez.
Si un dispositivo Bluetooth no aparece en las preferencias de Bluetooth, o si tarda en conectarse o no funciona de forma fiable, prueba a desactivar los dispositivos que no estés utilizando o desenlázalos del Mac.
Solucionar problemas de interferencias procedentes de otros aparatos del hogar
Bluetooth comparte la banda ISM de 2,4 GHz con otros dispositivos domésticos, como teléfonos inalámbricos, redes inalámbricas, intercomunicadores para bebés y hornos microondas. Si notas problemas con los dispositivos Bluetooth y sospechas que podrían deberse a una congestión de frecuencia, consulta AirPort y Bluetooth: Posibles fuentes de interferencias inalámbricas para obtener más información.
Pulsar las teclas de arranque de un teclado Bluetooth
Puedes pulsar las teclas justo después del arranque para que el Mac realice funciones como la selección de un disco de arranque, el uso de la partición de recuperación o el restablecimiento de la NVRAM.
Obtén más información en Combinaciones de teclas de arranque para Mac.
La información sobre productos no fabricados por Apple, o sobre sitios web independientes no controlados ni comprobados por Apple, se facilita sin ningún tipo de recomendación ni respaldo. Apple no se responsabiliza de la selección, el rendimiento o el uso de sitios web o productos de otros fabricantes. Apple no emite ninguna declaración sobre la exactitud o fiabilidad de sitios web de otros fabricantes. Contacta con el proveedor para obtener más información.