Teclado, ratón y trackpad inalámbricos de Apple: Cómo instalar las pilas
Obtén información sobre cómo instalar las pilas en el teclado inalámbrico Apple Wireless Keyboard, el ratón inalámbrico Apple Wireless Mouse o el Apple Magic Trackpad.
Identifica tu dispositivo de entrada inalámbrico a continuación y haz clic en el enlace para obtener información detallada.
|
|
|
|
| |
|
|
Ratón Apple Magic Mouse

Nota: Este ratón requiere dos (2) pilas AA.
Para reemplazar las pilas de un ratón inalámbrico de Apple:
Dale la vuelta al ratón y apágalo.
Retira la tapa del compartimento de las pilas e inserta dos pilas AA. Asegúrate de que los extremos positivo y negativo estén bien orientados, tal y como se muestra a continuación.
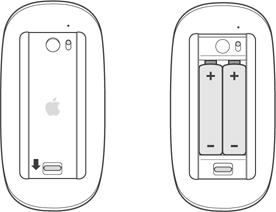
Vuelve a colocar la tapa del compartimento de las pilas.
Obtén más información sobre las pilas en Apple Magic Mouse.
Teclado inalámbrico Apple Wireless Keyboard (2009)

Nota: Este ratón requiere dos (2) pilas AA.
Apaga el teclado.
Usa una moneda para quitar la tapa del compartimento de las pilas.
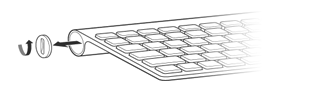
Desliza dos pilas AA en el compartimento. Asegúrate de que los extremos positivos apunten en la dirección correcta.
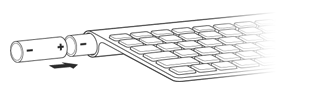
Vuelve a colocar la tapa del compartimento de las pilas.
Enciende el teclado.
Obtén más información sobre las pilas en Teclado inalámbrico Apple Wireless Keyboard (2009).
Apple Magic Trackpad

Nota: Este dispositivo requiere dos (2) pilas AA.
Apaga el trackpad.
Usa una moneda para quitar la tapa del compartimento de las pilas.

Inserta las pilas en el compartimento, tal y como se muestra a continuación.

Importante: Asegúrate de colocar los extremos positivo y negativo de las pilas en el trackpad, tal y como se muestra arriba. El trackpad no se encenderá si las pilas no se instalan correctamente.
Obtén más información sobre las pilas en Apple Magic Trackpad.
Ratón inalámbrico Apple Mighty Mouse

Nota: Este ratón requiere dos (2) pilas AA.
Dale la vuelta al ratón y apágalo.
Retira la tapa del compartimento de las pilas.

Desliza las pilas en el compartimento, tal y como se muestra arriba. Asegúrate de colocar los extremos positivo y negativo de las pilas en el ratón, tal y como se muestra. El ratón no se encenderá si las pilas no se instalan correctamente.
Vuelve a colocar la tapa del compartimento de las pilas.
Enciende el ratón.
Obtén más información sobre las pilas en Ratón inalámbrico Apple Mighty Mouse.
Teclado inalámbrico Apple Wireless Keyboard (2007)

Nota: Este ratón requiere tres (3) pilas AA.
Apaga el teclado.
Usa una moneda para quitar la tapa del compartimento de las pilas.

Desliza las pilas en el compartimento. Asegúrate de colocar los extremos positivo y negativo de las pilas en el teclado, tal y como se muestra. El teclado no se encenderá si las pilas no se instalan correctamente.
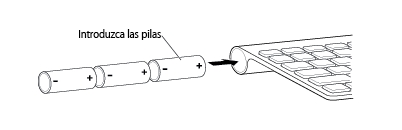
Vuelve a colocar la tapa del compartimento de las pilas.
Obtén más información sobre las pilas en Teclado inalámbrico Apple Wireless Keyboard (2007).
Ratón inalámbrico Apple Wireless Mouse

Nota: Este ratón requiere dos (2) pilas AA.
Dale la vuelta al ratón y apágalo.
Retira la tapa del compartimento de las pilas.

Desliza las pilas en el compartimento. Asegúrate de colocar los extremos positivo y negativo de las pilas en el ratón, tal y como se muestra. El ratón no se encenderá si las pilas no se instalan correctamente.
Vuelve a colocar la tapa del compartimento de las pilas.
Enciende el ratón si está todo listo para usarlo.
Obtén más información sobre las pilas en Ratón inalámbrico Apple Wireless Mouse.
Teclado inalámbrico Apple Wireless Keyboard blanco con teclado numérico

Nota: Este ratón requiere cuatro (4) pilas AA.
Dale la vuelta al teclado y apágalo.
Retira la tapa del compartimento de las pilas y las pilas.
Desliza las pilas en el compartimento. Asegúrate de colocar los extremos positivo y negativo de las pilas en el teclado, tal y como se muestra. El teclado no se encenderá si las pilas no se instalan correctamente.
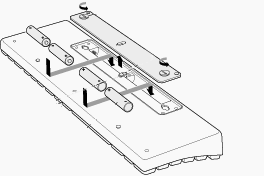
Vuelve a colocar la tapa del compartimento de las pilas.
Enciende el teclado.
Obtén más información sobre las pilas en Teclado inalámbrico Apple Wireless Keyboard blanco con teclado numérico.
Más información
Tipos de pilas
El dispositivo inalámbrico de Apple venía con pilas AA instaladas. Puedes reemplazarlas por pilas AA alcalinas, de litio o recargables.
Advertencia: No mezcles tipos de pilas (por ejemplo, pilas alcalinas y de litio) y no mezcles pilas antiguas con pilas nuevas. No abras ni pinches las pilas, no las instales al revés ni las expongas al fuego, a altas temperaturas o al agua. No cargues pilas AA no recargables. Mantén las pilas fuera del alcance de los niños. Reemplaza o recarga todas las pilas al mismo tiempo.
Importante: Desecha las pilas de acuerdo con la legislación y las directrices medioambientales locales.
Indicador de nivel de batería
Para comprobar el nivel de batería, selecciona Apple () > Preferencias del Sistema y luego selecciona el dispositivo que quieras consultar en el menú Ver (ratón, teclado o trackpad).
El indicador de nivel de batería se encuentra en la esquina inferior izquierda.
Almacenamiento prolongado
Los dispositivos inalámbricos de Apple están diseñados para entrar en reposo y ahorrar batería cuando no los estés usando. Si no vas a utilizar un dispositivo inalámbrico durante mucho tiempo, te recomendamos que lo apagues. Si no vas a usar el dispositivo inalámbrico durante más de tres semanas, debes extraer las pilas para un almacenamiento prolongado.