Reordenar las apps en la pantalla de inicio del Apple TV
La pantalla de inicio del Apple TV proporciona acceso directo a las apps. Puedes cambiar el orden de las apps, colocar tus apps favoritas en la fila superior y crear carpetas para grupos de apps.
Reorganizar apps
En la pantalla de inicio del Apple TV, navega hasta una app y mantén pulsado el clickpad o la superficie táctil del mando.
Selecciona “Editar pantalla de inicio”.
Utilizando el clickpad o la superficie táctil, arrastra la app a una nueva ubicación de la pantalla de inicio.
Consejo: Coloca tus apps favoritas en la fila superior de la pantalla de inicio para que, cuando estén resaltadas, veas una previsualización de lo que contienen las apps. Desliza hacia arriba para ver la previsualización a pantalla completa.
Para guardar esta nueva disposición, pulsa el centro del clickpad o la superficie táctil.
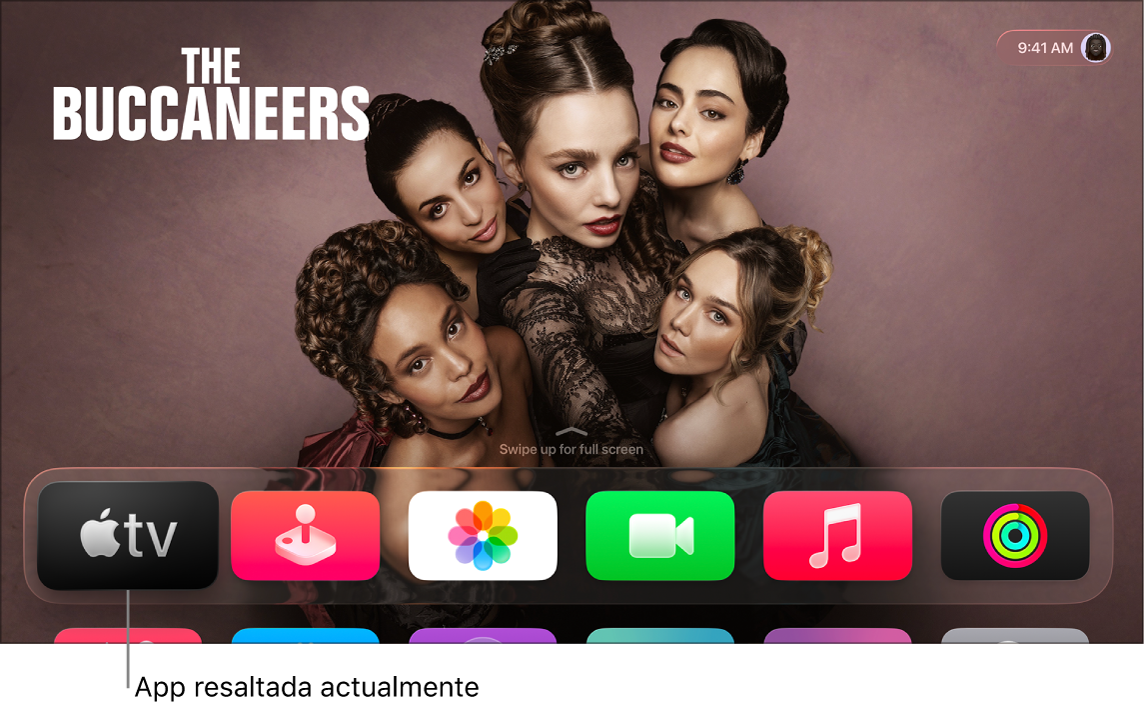
Crear una carpeta para las apps
Las apps se pueden organizar en carpetas. Por ejemplo, puedes guardar todas las apps de transmisión de vídeo en una carpeta llamada Entretenimiento.
En la pantalla de inicio del Apple TV, navega hasta una app y mantén pulsado el clickpad o la superficie táctil del mando.
Selecciona Trasladar a > Nueva carpeta.
Para cambiar el nombre de la carpeta nueva, selecciona su nombre en la parte superior de la pantalla, introduce el nombre que quieras darle y selecciona OK.
Pulsa
 o
o 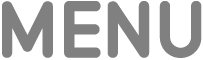 en el mando para volver a la pantalla de inicio.
en el mando para volver a la pantalla de inicio.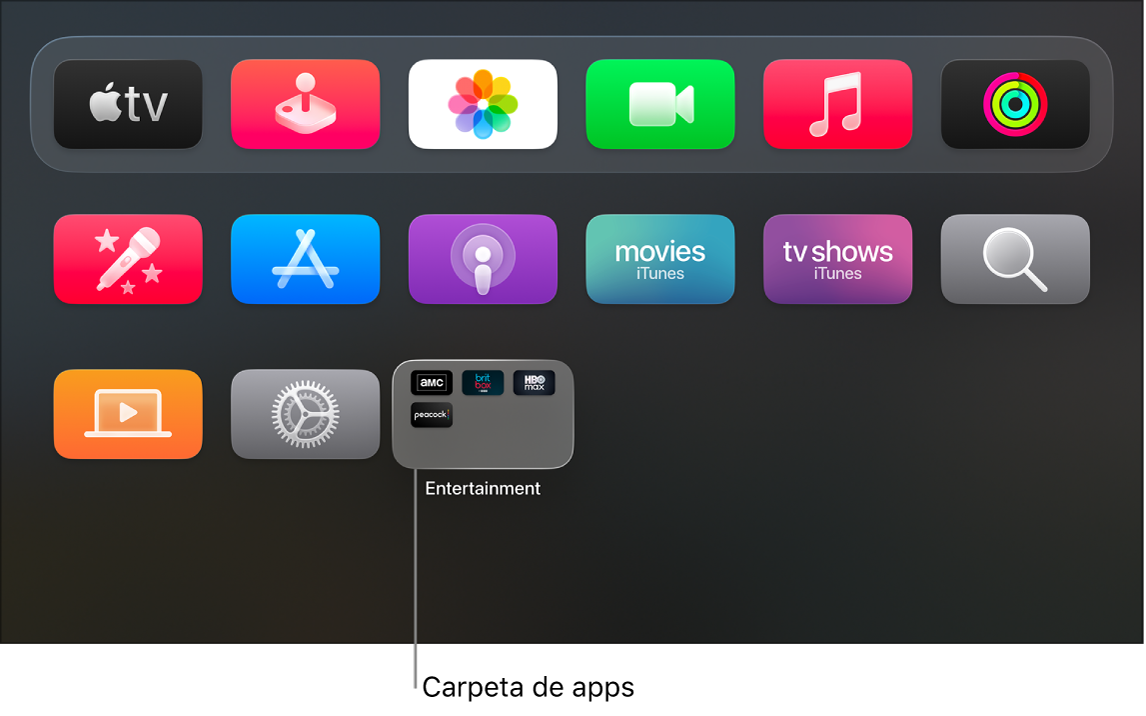
Renombrar una carpeta
En la pantalla de inicio del Apple TV, ve a una carpeta y mantén pulsado el clickpad o la superficie táctil del mando.
Selecciona “Renombrar carpeta”.
Escribe un nombre para la carpeta y selecciona OK.
Pulsa
 o
o 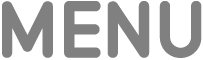 en el mando para volver a la pantalla de inicio.
en el mando para volver a la pantalla de inicio.
Trasladar una app a una carpeta
En la pantalla de inicio del Apple TV, navega hasta una app y mantén pulsado el clickpad o la superficie táctil del mando.
Selecciona Trasladar a > [nombre de carpeta].
Eliminar una carpeta
Para eliminar una carpeta, simplemente traslada sus apps de vuelta a la pantalla de inicio.
En la pantalla de inicio del Apple TV, navega hasta una app en una carpeta y mantén pulsado el clickpad o la superficie táctil del mando.
Selecciona Trasladar a > Pantalla de inicio.
Repite los pasos anteriores para cada app de la carpeta.
La carpeta se eliminará cuando quites la última app.
Para guardar esta nueva disposición, pulsa el centro del clickpad o la superficie táctil.
Mantener la pantalla de inicio actualizada en varios Apple TV
Si tienes más de un Apple TV asociado con la misma cuenta de Apple, puedes utilizar la función “Una pantalla de inicio” para mantener el mismo aspecto y conjunto de apps en todos los dispositivos. De este modo, puedes pasar del Apple TV del dormitorio al del salón sin cambios, por ejemplo.
En la pantalla de inicio del Apple TV, ve a Ajustes
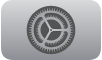 .
.Ve a Perfiles y cuentas > [perfil de usuario por omisión] y selecciona “Una pantalla de inicio” para activar esa función.
Nota: Solo el perfil de usuario por omisión puede utilizar la función “Una pantalla de inicio”. Consulta Cambiar el perfil de usuario por omisión del Apple TV.