Iniciar una llamada de FaceTime o unirse a una desde el Apple TV
Puedes realizar llamadas de FaceTime o contestar llamadas entrantes de audio o vídeo directamente desde el Apple TV.
Antes de empezar
Asegúrate de que el iPhone o iPad esté configurado para usar FaceTime.
Ve a Ajustes en el iPhone o iPad, toca FaceTime y activa FaceTime.
Inicia sesión en FaceTime con tu Cuenta de Apple, si aún no lo has hecho.
Iniciar una llamada de FaceTime desde el Apple TV
Ve a la app FaceTime
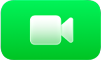 en el Apple TV y conecta un iPhone o iPad como una cámara de continuidad si no lo has hecho ya.
en el Apple TV y conecta un iPhone o iPad como una cámara de continuidad si no lo has hecho ya.Las llamadas y contactos recientes del iPhone o iPad conectado aparecen en la app FaceTime del Apple TV.
Nota: Si has configurado el iPhone como cámara de continuidad específica, en la app FaceTime solo están disponibles los ítems favoritos.
Para iniciar una llamada, realiza una de las siguientes acciones.
Seleccionar un destinatario de la lista de llamadas recientes de FaceTime.
Selecciona Nuevo, selecciona contacto (o más de uno para llamadas en grupo) y, a continuación, selecciona “FaceTime de vídeo” o “FaceTime de audio”..
Contestar una llamada de FaceTime entrante en el Apple TV
Cuando aparezca una notificación de llamada de audio o vídeo de FaceTime en el centro de control, pulsa
 en el mando y selecciona Aceptar o Rechazar.
en el mando y selecciona Aceptar o Rechazar.
Consejo: Para evitar recibir llamadas de FaceTime no deseadas en tu número de teléfono móvil, abre Ajustes > FaceTime en el iPhone y anula la selección de tu número de teléfono en la sección “Se te puede contactar por FaceTime en”. Puedes seguir recibiendo llamadas de FaceTime asociadas a tu cuenta de Apple.
Usar los controles de FaceTime durante una llamada en el Apple TV
Antes de una llamada y durante la misma, puedes ajustar cualquiera de los siguientes controles que aparecen en la pantalla:
Encuadre centrado: Selecciona
 para activar el encuadre centrado y que todo el mundo que está en la sala salga perfectamente encuadrado, aunque se muevan.
para activar el encuadre centrado y que todo el mundo que está en la sala salga perfectamente encuadrado, aunque se muevan.Retrato: Selecciona
 para activar el modo Retrato y que el sujeto salga enfocado y la imagen de fondo, borrosa.
para activar el modo Retrato y que el sujeto salga enfocado y la imagen de fondo, borrosa.Reacciones: Selecciona
 para reconocer los gestos con las manos y generar efectos en la pantalla, como corazones o fuegos artificiales.
para reconocer los gestos con las manos y generar efectos en la pantalla, como corazones o fuegos artificiales.
Durante la llamada, puedes mostrar controles para realizar cualquiera de las siguientes acciones.
Añadir personas a la llamada: Selecciona
 , selecciona “Añadir personas”, selecciona uno o varios de tus contactos y selecciona “Añadir personas”.
, selecciona “Añadir personas”, selecciona uno o varios de tus contactos y selecciona “Añadir personas”.Activar los subtítulos en vivo: Selecciona
 y, a continuación, selecciona “Subtítulos en vivo”.
y, a continuación, selecciona “Subtítulos en vivo”.Para mantener activos por omisión los subtítulos en vivo, consulta Activar los subtítulos en vivo en FaceTime en el Apple TV.
Nota: Los subtítulos en vivo están disponibles en los siguientes idiomas: chino/mandarín, cantonés, inglés (Australia), inglés (Reino Unido), inglés (India), inglés (Singapur), francés (Francia), francés (Canadá), alemán, japonés, coreano, español (México) y español (EE. UU.). La precisión de los subtítulos en vivo puede variar y no debe utilizarse en situaciones de alto riesgo ni en emergencias.
Por omisión, los subtítulos en vivo aparecen en la parte inferior central de la pantalla. Para ampliar la visualización de subtítulos a su propio espacio en el lado izquierdo de la pantalla, resalta un subtítulo y selecciona
 . Para reducir la visualización de subtítulos, selecciona
. Para reducir la visualización de subtítulos, selecciona  .
.Iniciar SharePlay: Selecciona
 , selecciona SharePlay
, selecciona SharePlay  y elige la app que quieres usar con SharePlay. Consulta Ver con otras personas usando SharePlay en el Apple TV.
y elige la app que quieres usar con SharePlay. Consulta Ver con otras personas usando SharePlay en el Apple TV.Silenciar el micrófono: Selecciona
 .
.Activar o desactivar la cámara: Selecciona
 .
.Terminar la llamada: Selecciona
 .
.
Consejo: Mientras estás en una llamada de FaceTime, en el centro de control aparece un indicador de FaceTime. También puedes acceder a los controles de FaceTime manteniendo pulsado ![]() para abrir el centro de control. A continuación, ve a
para abrir el centro de control. A continuación, ve a ![]() .
.
Utilizar el Apple TV durante una llamada de FaceTime
Durante una llamada de FaceTime puedes seguir usando el Apple TV. Por ejemplo, puedes volver a la pantalla de inicio y empezar a ver deporte, una película o una serie, y ajustar la disposición para ver tanto la llamada de FaceTime como lo que estás viendo.
Inicia una llamada de FaceTime o contesta una llamada de FaceTime entrante en el Apple TV.
Durante la llamada, pulsa
 o
o 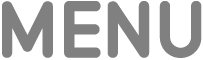 en el mando para volver a la pantalla de inicio.
en el mando para volver a la pantalla de inicio.La llamada de FaceTime aparece en una ventana más pequeña mientras te mueves por la llamada de inicio u otras apps del Apple TV.
Para mostrar más opciones de visualización, pulsa
 en el mando y, a continuación, realiza cualquiera de las siguientes acciones.
en el mando y, a continuación, realiza cualquiera de las siguientes acciones.Cambiar la disposición: Selecciona
 y elige “Imagen dentro de imagen”, “Split View”, “Pantalla completa” o Transferir.
y elige “Imagen dentro de imagen”, “Split View”, “Pantalla completa” o Transferir.Ocultar una llamada de FaceTime: Selecciona
 . Para volver a mostrar la llamada de FaceTime, pulsa
. Para volver a mostrar la llamada de FaceTime, pulsa  en el mando.
en el mando.Terminar la llamada: Selecciona
 .
.