

Estrategias guiadas
Protege tus cuentas, dispositivos y datos. Desde introducir pequeños cambios hasta cortar lazos digitales con quienes ya no quieres estar en contacto, este manual te ayudará con todos los pasos.
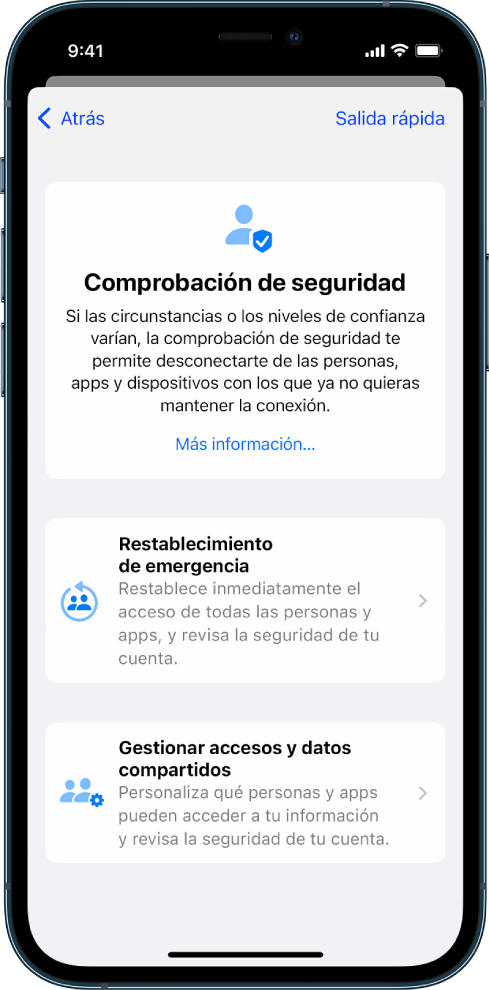
Herramientas y soluciones
Cambia rápidamente lo que compartes.
En dispositivos iPhone con iOS 16 o versiones posteriores:
En dispositivos iPhone con iOS 15 o versiones anteriores u otros dispositivos:
• Lista de comprobación 1: Limitar el acceso
• Lista de comprobación 2: Gestionar la ubicación
• Lista de comprobación 3: Dejar de compartir
Nota: Para consultar tu versión de iOS: Ajustes > General > Información
Este manual contiene un montón de recursos de seguridad personal, incluidas estrategias, herramientas y decenas de temas con instrucciones. Encuentra trucos para usar el manual y otros tipos de ayuda en Visión general.