
Ver símbolos de formato en el Mac
Los símbolos de formato (denominados caracteres invisibles) como los mostrados a continuación se añaden cada vez que se pulsa la barra espaciadora, Tabulador o Retorno, y cuando se añade un salto de columna, un salto de página o un salto de sección. Por omisión, no se pueden ver, pero puedes activarlos para saber dónde se han aplicado cambios de formato. Puedes volver a ocultarlos si no necesita verlos. También puedes buscar símbolos de formato específicos y reemplazarlos con texto u otro símbolo que especifiques.
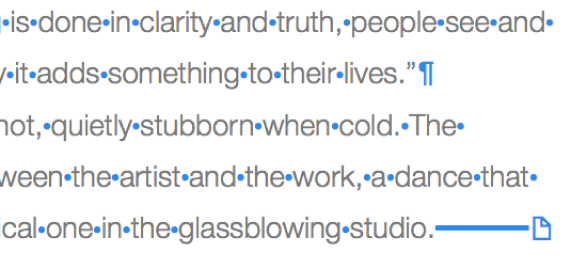
Mostrar u ocultar los símbolos de formato
Ve a la app Pages
 en el Mac.
en el Mac.Abre un documento y, a continuación, realiza una de las siguientes operaciones:
Mostrar caracteres invisibles: Selecciona Visualización > Mostrar caracteres invisibles (en el menú Visualización situado en la parte superior de la pantalla).
Nota: El botón Visualización de la barra de herramientas no incluye este comando.
Ocultar caracteres invisibles: Selecciona Visualización > Ocultar caracteres invisibles.
Nota: No se pueden añadir saltos de diseño: aparecen automáticamente cuando se ajustan las columnas del texto seleccionado.
Cambiar el color de los símbolos de formato
Ve a la app Pages
 en el Mac.
en el Mac.Abre un documento y, a continuación, selecciona Pages > Ajustes (el menú Pages se encuentra en la parte superior de la pantalla).
Haz clic en General y, a continuación, haz clic en el contenedor de color situado junto a “Caracteres invisibles” para elegir otro color.
Buscar y reemplazar símbolos de formato
Ve a la app Pages
 en el Mac.
en el Mac.Abre un documento, haz clic en
 en la barra de herramientas y, a continuación, selecciona “Mostrar ‘Buscar y reemplazar’”.
en la barra de herramientas y, a continuación, selecciona “Mostrar ‘Buscar y reemplazar’”.También puedes pulsar Comando + F.
Haz clic en el menú desplegable situado a la izquierda del campo de texto superior y selecciona “Buscar y reemplazar”.
Para buscar símbolos de formato, escribe una de las siguientes expresiones:
“\n” para saltos de párrafo
"\p” para saltos de página
“\c” para saltos de columna
“\t” para tabulaciones
"\i” para saltos de línea
A medida que introduces el texto, se muestra el número de coincidencias. La primera coincidencia que puedas editar se resaltará en amarillo.
Haz clic en
 o en
o en  para moverte a la coincidencia siguiente o anterior.
para moverte a la coincidencia siguiente o anterior.Para reemplazar símbolos de formato, realiza una de las siguientes operaciones:
Reemplazar todas las coincidencias por el mismo texto: En el campo de texto inferior, introduce el texto de reemplazo y haz clic en “Reemplazar todo”.
Importante: Si dejas el campo de texto del final vacío y haces clic en “Reemplazar todo”, se borrarán todas las instancias del texto encontrado.
Reemplazar las distintas coincidencias con texto diferente: En el campo de texto inferior, introduce el texto de reemplazo y haz clic en “Reemplazar y buscar”. Sigue haciendo clic en “Reemplazar y buscar” para aplicar el mismo texto de reemplazo, o introduce un texto de reemplazo diferente y haz clic en “Reemplazar y buscar”.
Reemplazar la coincidencia seleccionada, pero no pasar a la siguiente: Haz clic en Reemplazar.
Carácter invisible | Representa |
|---|---|
| Espacio |
| Espacio indivisible (Opción + Barra espaciadora) |
| Tabulador |
| Salto de línea (Mayúsculas + Retorno) |
| Salto de párrafo (Retorno) |
| Salto de página |
| Salto de columna |
| Salto de disposición |
| Salto de sección |
| Punto de anclaje de objetos establecido en “Mover con el texto” y cualquier opción de ajuste de texto, excepto “Integrado con el texto” |
Recuadro azul alrededor del texto | El texto se ha añadido a los marcadores |
Si el texto se extiende más allá de sus bordes, en la parte inferior del cuadro de texto aparece un indicador de área recortada ![]() . El símbolo sigue estando visible hasta que redimensionas el cuadro para mostrar todo el texto.
. El símbolo sigue estando visible hasta que redimensionas el cuadro para mostrar todo el texto.