
Crear un documento en la app Pages del Mac
Para crear un documento nuevo, elige primero una plantilla para utilizarla como punto de partida. Las plantillas utilizan tipos de letras y colores combinados para un aspecto unificado y suelen incluir elementos de marcador de posición que puedes sustituir con tu propio contenido.
Hay dos tipos de plantillas en función del tipo de documento que quieras crear:
Procesamiento de texto: para documentos compuestos principalmente por texto, como informes o cartas.
Disposición de página: para documentos con una disposición más personalizada, como libros, pósteres y folletos.
Para crear rápidamente un documento de procesamiento de texto o un documento de disposición de página, consulta las dos primeras tareas indicadas a continuación. Si quieres ver opciones de formato y diseño más detalladas (incluido el formato para otro idioma), consulta la tercera tarea.
Crear un documento básico de procesamiento de texto
Ve a la app Pages
 en el Mac.
en el Mac.Para abrir Pages, haz clic en la app Pages
 en el Dock, el Launchpad o la carpeta Aplicaciones.
en el Dock, el Launchpad o la carpeta Aplicaciones.Si no aparece el selector de plantilla, haz clic en “Nuevo documento” en la esquina inferior izquierda del cuadro de diálogo.
Haz doble clic en las plantillas “En blanco” u “Horizontal en blanco” en la categoría de plantillas básicas.
Empieza a escribir.
Cuando llegues al final de la página, se añadirá otra página a continuación de esta.
Selecciona Archivo > Guardar (el menú Archivo se encuentra en la parte superior de la pantalla), introduce un nombre, selecciona una ubicación y haz clic en Guardar.
Pages guarda automáticamente los cambios a medida que trabajas para que no tengas que preocuparte de guardar constantemente el documento de forma manual. Sin embargo, se recomienda cambiar el nombre del documento para poder encontrarlo fácilmente la próxima vez que quieras trabajar en él. Puedes cambiar el nombre del documento o cambiar dónde se guarda en cualquier momento.
Pages guardará los documentos en iCloud Drive por omisión si está configurado en el Mac.
Para cerrar un documento, haz clic en el botón rojo de cierre situado en la esquina superior izquierda de la ventana.
Crear un documento básico de disposición de página
Ve a la app Pages
 del Mac.
del Mac.Para abrir Pages, haz clic en la app Pages
 en el Dock, el Launchpad o la carpeta Aplicaciones.
en el Dock, el Launchpad o la carpeta Aplicaciones.Si no aparece el selector de plantilla, haz clic en “Nuevo documento” en la esquina inferior izquierda del cuadro de diálogo.
Haz doble clic en la plantilla “Disposición en blanco” en la categoría de plantillas básicas.
Haz clic en Texto
 en la barra de herramientas para añadir un cuadro de texto y empieza a escribir.
en la barra de herramientas para añadir un cuadro de texto y empieza a escribir.Realiza cualquiera de las siguientes operaciones para ajustar el cuadro de texto:
Trasladarlo: Haz clic fuera del cuadro de texto para que no quede texto seleccionado y arrastra el cuadro hasta cualquier lugar de la página.
Redimensionarlo: Haz clic fuera del cuadro de texto para que no quede texto seleccionado y haz clic en el cuadro de texto para mostrar los tiradores cuadrados de cambio de tamaño. Arrastra los tiradores de los lados, el inferior o el superior para redimensionar el cuadro de texto en horizontal o en vertical, o arrastra el tirador de una esquina para redimensionarlo proporcionalmente. Si aparece un indicador de área recortada
 en la parte inferior, arrástralo hasta que esté visible todo el texto.
en la parte inferior, arrástralo hasta que esté visible todo el texto.
Selecciona Archivo > Guardar (el menú Archivo se encuentra en la parte superior de la pantalla), introduce un nombre, selecciona una ubicación y haz clic en Guardar.
Pages guarda automáticamente los cambios a medida que trabajas para que no tengas que preocuparte de guardar constantemente el documento de forma manual. Sin embargo, se recomienda cambiar el nombre del documento para poder encontrarlo fácilmente la próxima vez que quieras trabajar en él. Puedes cambiar el nombre del documento o cambiar dónde se guarda en cualquier momento.
Pages guardará los documentos en iCloud Drive por omisión si está configurado en el Mac.
Para cerrar un documento, haz clic en el botón rojo de cierre situado en la esquina superior izquierda de la ventana.
Crear un documento y darle formato
Para abrir Pages, haz clic en la app Pages
 en el Dock, el Launchpad o la carpeta Aplicaciones.
en el Dock, el Launchpad o la carpeta Aplicaciones.Si no aparece el selector de plantilla (mostrado a continuación), haz clic en “Nuevo documento” en la esquina inferior izquierda del cuadro de diálogo. También puedes mantener pulsada la tecla Opción mientras seleccionas Archivo > Nuevo (el menú Archivo se encuentra en la parte superior de la pantalla).
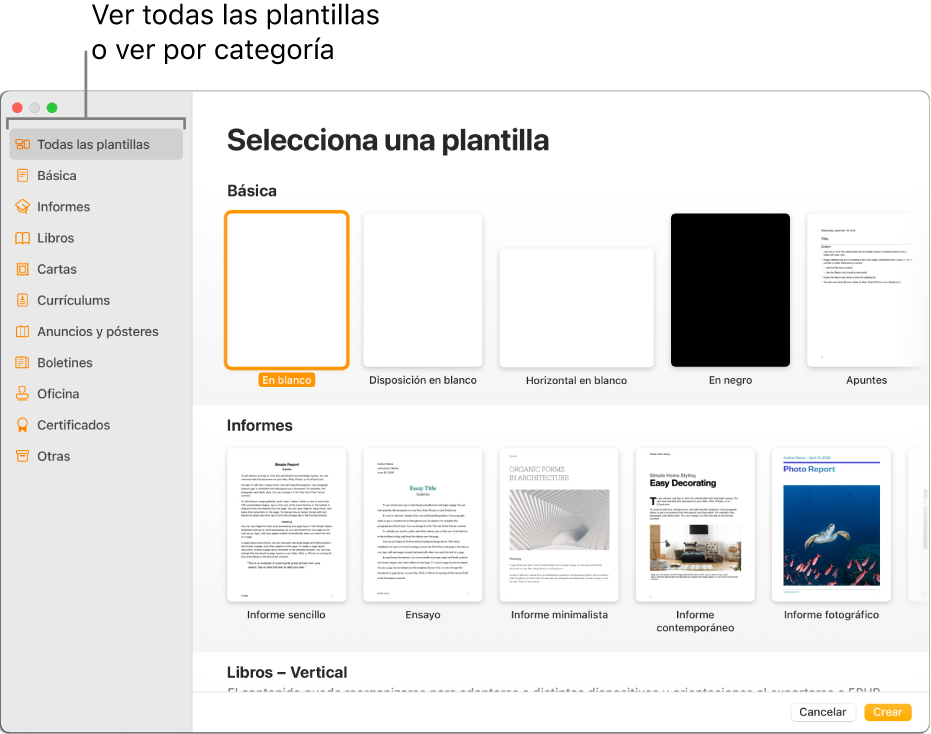
En el selector de plantilla, examina las plantillas por categorías o haz clic en “Todas las plantillas” y después haz doble clic en una plantilla para abrirla.
Para averiguar si la plantilla está diseñada para el procesamiento de texto o para la disposición de página, haz clic en
 en la barra de herramientas. Si en la parte superior de la barra lateral hay una pestaña Marcadores, el documento es de procesamiento de texto. Si no es así, se trata de un documento de disposición de página.
en la barra de herramientas. Si en la parte superior de la barra lateral hay una pestaña Marcadores, el documento es de procesamiento de texto. Si no es así, se trata de un documento de disposición de página.Realiza cualquiera de las siguientes operaciones:
Añadir o editar texto: En un documento de procesamiento de texto, basta con empezar a escribir. El punto de inserción que parpadea indica dónde comienza tu texto. En un documento de disposición de página, añade un cuadro de texto (observa cómo más adelante) y escribe. Para editar el texto, selecciónalo y escribe. Puedes dar formato al texto seleccionado con los controles de la barra lateral Formato
 de la derecha.
de la derecha.Reemplazar un marcador de posición de texto: Haz clic en el texto del marcador de posición y escribe tu propio texto. En algunas plantillas hay texto de marcador de posición del tipo lorem ipsum (latín sin sentido), pero el texto que escribas para reemplazarlo aparecerá en el idioma que utilizas.
Añadir nuevos cuadros, imágenes, figuras u otros objetos: En la barra de herramientas, haz clic en el botón de objeto que quieras.
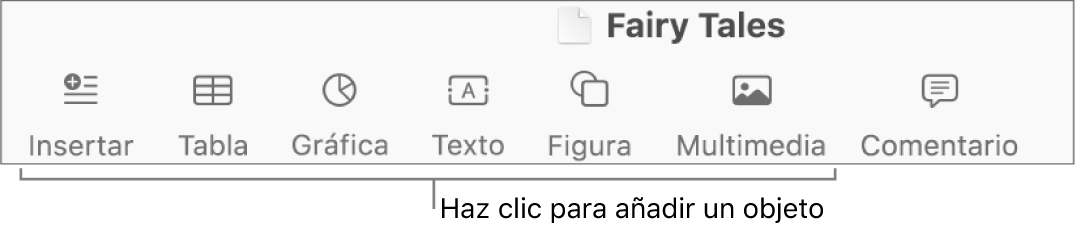
Reemplazar imágenes de marcador de posición: Haz clic en
 en la esquina inferior derecha de una imagen de marcador de posición para seleccionar una imagen de tu ordenador o arrastrar una imagen desde el Mac o desde una página web hasta una imagen de marcador de posición.
en la esquina inferior derecha de una imagen de marcador de posición para seleccionar una imagen de tu ordenador o arrastrar una imagen desde el Mac o desde una página web hasta una imagen de marcador de posición.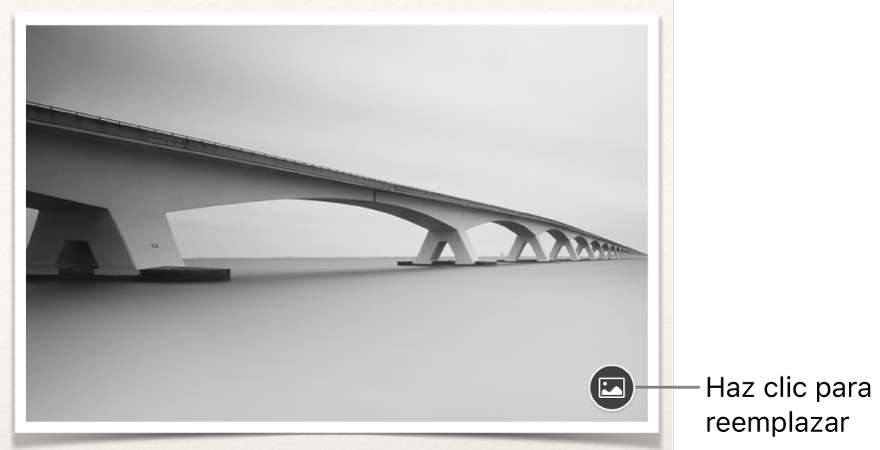
Añadir una página: Haz clic en
 en la barra de herramientas. En los documentos de procesamiento de textos también se añade una página nueva automáticamente cuando se llega al final de la página o puedes insertar un salto de página en cualquier sitio para iniciar la línea siguiente en una página nueva. Consulta Añadir páginas.
en la barra de herramientas. En los documentos de procesamiento de textos también se añade una página nueva automáticamente cuando se llega al final de la página o puedes insertar un salto de página en cualquier sitio para iniciar la línea siguiente en una página nueva. Consulta Añadir páginas.Deshacer o rehacer cambios recientes: Selecciona Edición > Deshacer o Edición > Rehacer (en el menú Edición de la parte superior de la pantalla).
Selecciona Archivo > Guardar (el menú Archivo se encuentra en la parte superior de la pantalla), introduce un nombre, selecciona una ubicación y haz clic en Guardar.
Pages guarda automáticamente los cambios a medida que trabajas para que no tengas que preocuparte de guardar constantemente el documento de forma manual. Sin embargo, se recomienda cambiar el nombre del documento para poder encontrarlo fácilmente la próxima vez que quieras trabajar en él. Puedes cambiar el nombre del documento o cambiar dónde se guarda en cualquier momento.
Pages guardará los documentos en iCloud Drive por omisión si está configurado en el Mac.
Para cerrar un documento, haz clic en el botón rojo de cierre situado en la esquina superior izquierda de la ventana.