
Añadir o eliminar una tabla en la app Pages del Mac
Pages incluye varios estilos de tablas que puedes usar para presentar información. Después de añadir una tabla, puedes personalizarla a tu gusto.
Añadir una nueva tabla
En los documentos de procesamiento de texto, puedes añadir una tabla dentro del cuerpo del texto para que se mueva con el texto a medida que escribas, o bien colocarla como un objeto flotante en la página, de manera que puedas colocarla libremente y no se mueva cuando modifiques el texto.
En los documentos de disposición de página, las tablas nuevas siempre se añaden a las páginas para que puedas moverlas con libertad.
Ve a la app Pages
 en el Mac.
en el Mac.Abre un documento y, a continuación, realiza una de las siguientes operaciones:
Colocar la tabla en el texto: Haz clic en el lugar del texto donde desees que aparezca la tabla. La tabla se alineará conforme a la alineación del párrafo donde la hayas añadido. Si el párrafo está alineado a la izquierda, por ejemplo, no podrás centrar la tabla.
Colocar la tabla de modo que pueda moverse con libertad: Haz clic en un lugar distinto de texto, de modo que no haya punto de inserción de texto. Cuando se añade la tabla, por omisión se ajustará en “Fijo en la pág.” (en lugar de en “Mover con texto”) de modo que puedas colocarla donde quieras.
Haz clic en
 en la barra de herramientas y selecciona una tabla o arrastra una a la página.
en la barra de herramientas y selecciona una tabla o arrastra una a la página.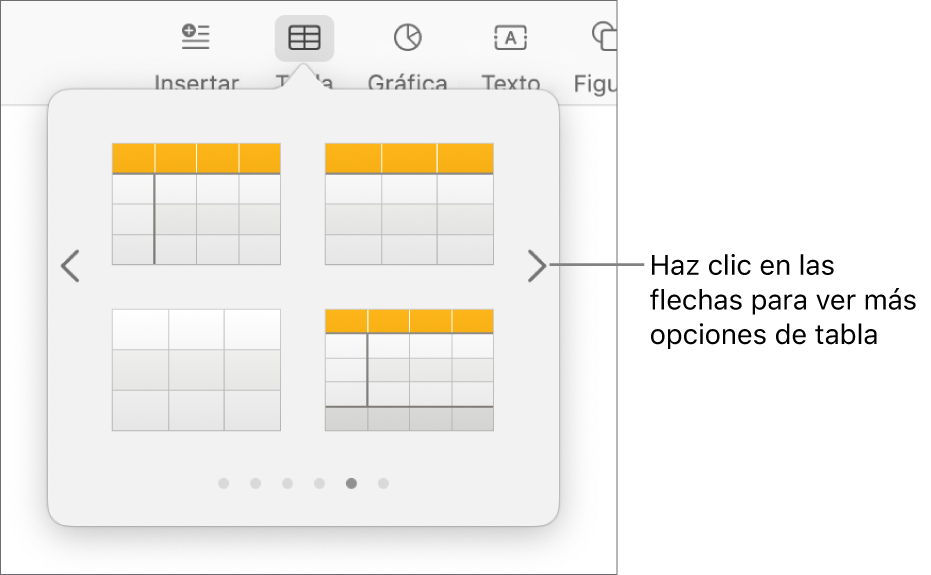
Realiza cualquiera de las siguientes operaciones:
Escribir en una celda: Haz clic en la celda y comienza a escribir.
Mover la tabla: Haz clic en la tabla y, a continuación, arrastra
 en la esquina superior izquierda de la tabla.
en la esquina superior izquierda de la tabla.Nota: Si la tabla no se mueve libremente, es posible que esté configurada para moverse junto con el texto a medida que escribes. Para cambiar este ajuste, haz clic en la tabla y, a continuación, haz clic en
 en la barra de herramientas, haz clic en la pestaña Disposición y, por último, haz clic en “Fijo en la pág.”.
en la barra de herramientas, haz clic en la pestaña Disposición y, por último, haz clic en “Fijo en la pág.”.Añadir o eliminar filas: Haz clic en la tabla, haz clic en
 en la esquina inferior izquierda de la tabla y, a continuación, haz clic en las flechas.
en la esquina inferior izquierda de la tabla y, a continuación, haz clic en las flechas.Cambiar el tamaño de la tabla: Haz clic en la tabla, haz clic en
 en la esquina superior izquierda de la tabla y, a continuación, mantén pulsada la tecla Mayúsculas y arrastra el cuadrado blanco de la esquina inferior derecha para cambiar el tamaño de la tabla de forma proporcional.
en la esquina superior izquierda de la tabla y, a continuación, mantén pulsada la tecla Mayúsculas y arrastra el cuadrado blanco de la esquina inferior derecha para cambiar el tamaño de la tabla de forma proporcional.Cambiar el ajuste del color de fila alterno: Haz clic en la tabla; en la barra lateral Formato
 , haz clic en la pestaña Tabla y, a continuación, selecciona o cancela la selección de “Color de fila alterno”. (Para seleccionar un color diferente, haz clic en la paleta de colores).
, haz clic en la pestaña Tabla y, a continuación, selecciona o cancela la selección de “Color de fila alterno”. (Para seleccionar un color diferente, haz clic en la paleta de colores).Cambiar el aspecto de una tabla: Haz clic en la tabla y, a continuación, utiliza los controles de la pestaña Tabla de la barra lateral para efectuar cambios, como añadir un título o un contorno a la tabla.
Crear una tabla a partir de celdas existentes
Cuando creas una tabla nueva a partir de las celdas de una tabla existente, los datos de la celda original no se copian, sino que se trasladan. La tabla original se queda con las celdas vacías, que puedes eliminar.
Ve a la app Pages
 en el Mac.
en el Mac.Abre un documento y selecciona las celdas con los datos que quieras usar para crear la nueva tabla.
Haz clic y mantén pulsada la selección hasta que parezca que se eleva y, a continuación, arrástrala hasta otra posición en el documento.
Para eliminar las celdas vacías de la tabla original, selecciónalas, haz clic con la tecla Control pulsada y selecciona “Eliminar filas” o “Eliminar columnas”.
Eliminar una tabla
Ve a la app Pages
 en el Mac.
en el Mac.Abre un documento con una tabla, haz clic en la tabla, haz clic en
 en la esquina superior izquierda y, a continuación, pulsa Suprimir en el teclado.
en la esquina superior izquierda y, a continuación, pulsa Suprimir en el teclado.
Las tablas solo continúan en la página siguiente en documentos de procesamiento de texto. Si se corta la tabla y estás trabajando en un documento de procesamiento de texto, selecciona la tabla y, en la pestaña Disposición de la barra lateral Formato ![]() , selecciona “Mover con texto.”
, selecciona “Mover con texto.”