
Cambiar la visualización del documento en la app Pages del Mac
Puedes cambiar la vista de página del documento para ver más o menos detalles mientras trabajas en el documento, ves un documento a pantalla completa o visualizas dos páginas una junto a otra.
También puedes elegir cómo trabajar en varios documentos de Pages al mismo tiempo, bien teniendo varios documentos abiertos a la vez en la pantalla o bien organizados en una barra de pestañas para acceder a ellos rápidamente.
Ampliar o reducir un documento
Puedes aumentar (acercar) o reducir (alejar) la visualización general de un documento. Por ejemplo, amplía para centrarte en el ajuste fino de la colocación de una leyenda o reduce para trabajar en la disposición del documento.
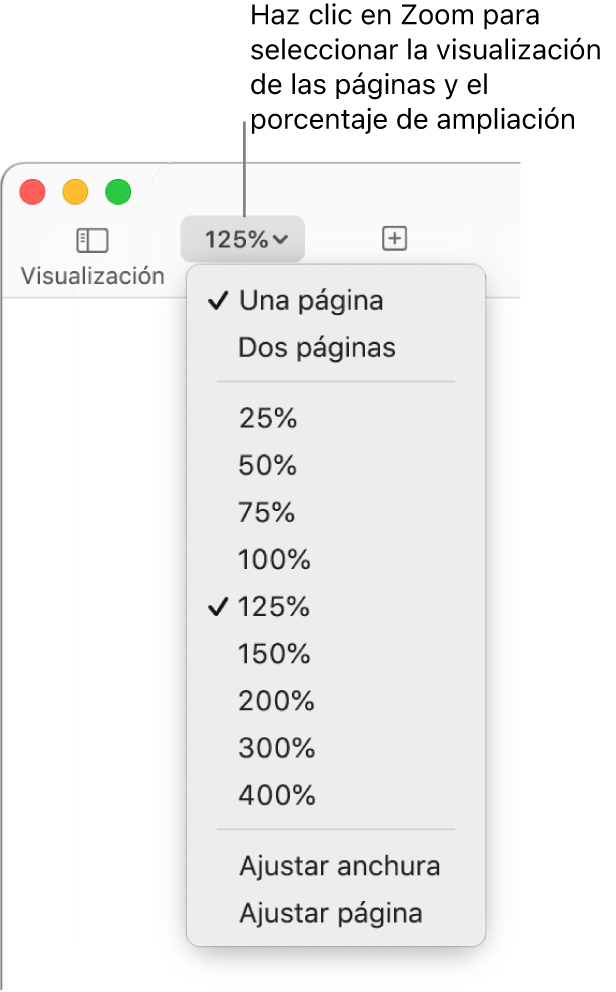
Ve a la app Pages
 en el Mac.
en el Mac.Abre un documento y, a continuación, haz clic en el menú desplegable Zoom en la barra de herramientas.
Selecciona una opción:
Un porcentaje: El documento se amplía o reduce al porcentaje especificado.
“Ajustar anchura” o “Ajustar página”: Cuando seleccionas “Una página”, “Ajustar anchura” amplía la página para que llene la ventana del documento horizontalmente. En la mayoría de los casos, “Ajustar página” muestra la página entera dentro de la ventana del documento.
“Ajustar anchura de la página” o “Ajustar doble página”: Cuando seleccionas “Dos páginas”, “Ajustar anchura de la página” amplía una página para que llene la ventana del documento horizontalmente (desplázate horizontalmente para ver las dos páginas de la doble página). Cuando seleccionas “Ajustar doble página”, las dos páginas de la doble página llenan la ventana del documento horizontalmente.
Ajustar el nivel de zoom por omisión
Por omisión, los documentos de Pages se abren en el 125 por ciento, pero puedes cambiar dicho ajuste.
Ve a la app Pages
 en el Mac.
en el Mac.Abre un documento y, a continuación, selecciona Pages > Ajustes (el menú Pages se encuentra en la parte superior de la pantalla).
Haz clic en General en la parte superior de la ventana de ajustes y, a continuación, haz clic en el menú desplegable “Zoom por omisión” y selecciona un porcentaje.
Ver un documento a pantalla completa
Puedes ampliar la ventana de Pages para el documento ocupe toda la pantalla del ordenador.
Ve a la app Pages
 en el Mac.
en el Mac.Abre un documento y, a continuación, realiza una de las siguientes operaciones:
Haz clic en el botón verde de la esquina superior izquierda de la ventana de Pages.
Selecciona Visualización > Usar pantalla completa (el menú Visualización se encuentra en la parte superior de la pantalla).
Para ver la barra de menú de Pages y otros controles, mueve el puntero hacia la parte superior de la pantalla.
Para volver a la vista normal, realiza una de las siguientes operaciones:
Mueve el puntero a la parte superior de la pantalla y haz clic en el botón verde.
Selecciona Visualización > Salir de pantalla completa.
Pulsa la tecla Esc (Escape) del teclado.
Nota: Para abrir documentos en ventanas independientes en vez de en pestañas, consulta Abrir documentos en ventanas nuevas a pantalla completa.
Ver las páginas de un documento una al lado de la otra
Puedes mostrar dos páginas, una al lado de la otra, mientras trabajas, lo que es muy útil si tu documento utiliza páginas opuestas (con páginas izquierdas y derechas designadas).
Ve a la app Pages
 en el Mac.
en el Mac.Abre un documento, haz clic en el menú desplegable Zoom situado en la barra de herramientas y selecciona “Dos páginas”.
Realiza cualquiera de las siguientes operaciones para ajustar la vista de página:
Ajustar las páginas en la ventana del documento: Haz clic en el menú desplegable Zoom y selecciona “Ajustar doble página”.
Aumentar o disminuir el tamaño de las páginas: Haz clic en el menú desplegable Zoom y selecciona un porcentaje, o selecciona “Ajustar anchura de la página”, que amplía una página para que ocupe toda la ventana del documento horizontalmente.
Puede que tengas que desplazar el documento horizontalmente para ver las dos páginas, en función del porcentaje de la ampliación.
Para volver a ver una sola página, haz clic en el menú desplegable Zoom y selecciona “Una página”.
Abrir documentos en ventanas nuevas a pantalla completa
Cuando se abren múltiples documentos a pantalla completa, se abren en pestañas, en lugar de en ventanas separadas. Para desplazarte por los documentos, haz clic en las pestañas de la barra de pestañas. Para tener todos los documentos (incluidas presentaciones y hojas de cálculo) abiertos en ventanas aparte, selecciona 
Para volver a ver una sola página, haz clic en el menú desplegable Zoom y selecciona “Una página”.
Visualizar los documentos abiertos en pestañas o uno al lado de otro
Cuando se trabaja con múltiples documentos resulta útil abrirlos en pestañas, en lugar de en ventanas separadas; de este modo, puedes desplazarte por ellos sin ocupar toda la pantalla con los documentos abiertos. Cuando quieres ver dos documentos al mismo tiempo, es fácil sacar los documentos de las pestañas.
En el Mac, selecciona el menú Apple

Ve a Windows, haz clic en el menú desplegable “Preferir pestañas al abrir documentos” y, a continuación, selecciona Siempre.
Este ajuste no solo se aplica a Pages, sino también a los documentos de otras aplicaciones como TextEdit, Numbers y Keynote.
Ve a la app Pages
 del Mac y abre dos o más documentos.
del Mac y abre dos o más documentos.A medida que abres documentos, sus títulos aparecen en pestañas debajo de la barra de herramientas de Pages.
Realiza cualquiera de las siguientes operaciones:
Ver otro documento: Haz clic en la pestaña que tiene el título del documento.
Cerrar un documento: Coloca el puntero sobre la pestaña del documento y haz clic en
 de la esquina de la pestaña.
de la esquina de la pestaña.Añadir un documento abierto a la barra de pestañas: Arrastra el documento hasta la barra de tareas.
Sacar un documento abierto de la barra de pestañas: Arrastra una pestaña hasta el lateral de la ventana de Pages para abrir el documento en su propia ventana de Pages.
Nota: Si ya tienes varios documentos abiertos en ventanas separadas y quieres fusionarlos en una única ventana con pestañas, selecciona Ventana > “Fusionar todas las ventanas”.