
Usar texto escrito en vertical en la app Pages del Mac
Pages admite texto escrito en vertical en el cuerpo de los documentos de procesamiento de texto, en figuras y en cuadros de texto, por lo que puedes introducir y editar texto escrito de arriba abajo, como en el chino, japonés y coreano. Cada nueva línea aparece a la izquierda de la anterior.
Para usar texto escrito en vertical, el documento debe utilizar el formato del chino, japonés o coreano. También es posible si tienes al menos uno de estos idiomas en la lista de idiomas preferidos de tu dispositivo. Para obtener más información, consulta Crear un documento con el formato de otro idioma y Cambiar el idioma y el formato de un documento.
Puedes usar cualquier plantilla de Pages para crear un documento que use texto escrito en vertical, pero para ver las plantillas de texto escrito en vertical diseñadas específicamente para chino tradicional o japonés, deberás ajustar el idioma principal de tu ordenador a dicho idioma o cambiar el formato de idioma de tu nuevo documento.
Usar texto escrito en vertical en el cuerpo de un documento de procesamiento de texto
La regla y sus tabulaciones siempre coinciden con la dirección del párrafo, por lo que al activar el texto escrito en vertical, también cambiará la regla.
Ve a la app Pages
 en el Mac.
en el Mac.Abre un documento, haz clic en
 en la barra de herramientas y, a continuación, haz clic en la pestaña Documento y selecciona la casilla que se encuentra junto a “Texto vertical”.
en la barra de herramientas y, a continuación, haz clic en la pestaña Documento y selecciona la casilla que se encuentra junto a “Texto vertical”.A medida que escribes, cada nueva línea aparece a la izquierda de la anterior. Las notas al pie aparecen en el lado izquierdo de la página.
Para desactivar el texto escrito en vertical, desmarca la casilla situada junto a “Texto vertical”.
Cuando activas el texto escrito en vertical en la barra lateral Documento ![]() , todos los objetos nuevos también utilizan esta orientación del texto. En cualquier momento puedes cambiar la dirección del texto a horizontal de uno o varios objetos.
, todos los objetos nuevos también utilizan esta orientación del texto. En cualquier momento puedes cambiar la dirección del texto a horizontal de uno o varios objetos.
Usar texto escrito en vertical en un cuadro de texto o figura
En cualquier momento puedes activar o desactivar el texto escrito en vertical en cuadros de texto y en formas.
Consejo: Si quieres que todos los objetos nuevos del documento utilicen texto escrito en vertical, haz clic en ![]() de la barra lateral, haz clic en la pestaña Documento y, a continuación, marca la casilla de selección situada junto a “Texto vertical”. Así también se cambia la dirección del texto del cuerpo incluido en documentos de procesamiento de texto.
de la barra lateral, haz clic en la pestaña Documento y, a continuación, marca la casilla de selección situada junto a “Texto vertical”. Así también se cambia la dirección del texto del cuerpo incluido en documentos de procesamiento de texto.
Ve a la app Pages
 en el Mac.
en el Mac.Abre un documento con un cuadro de texto o una figura y, a continuación, con la tecla Control pulsada, haz clic en el objeto en el que quieras el texto vertical.
Selecciona “Activar texto vertical”
Si el objeto ya contiene texto, aparecerá en vertical y el texto adicional que añadas se escribirá en vertical. Si el objeto todavía no contenía texto, cualquier texto que añadas se escribirá en vertical.
Para volver a poner el texto en horizontal, haz clic en el objeto con la tecla Control pulsada y, a continuación, selecciona “Desactivar texto vertical”.
Colocar caracteres horizontalmente en un texto vertical
Puedes colocar entre dos y cuatro caracteres horizontalmente en un texto escrito en vertical. Esto resulta útil para escribir unos pocos caracteres latinos, como números, para que se puedan leer de izquierda a derecha.
Ve a la app Pages
 en el Mac.
en el Mac.Abre un documento y, mientras escribes texto en vertical, selecciona los caracteres que quieres girar (entre dos y cuatro).
En la pestaña Texto de la barra lateral Formato
 , selecciona
, selecciona 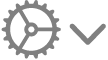 y, a continuación, elige “Girar a horizontal”.
y, a continuación, elige “Girar a horizontal”.Al editar los caracteres escritos en horizontal, puedes poner todos los caracteres en negrita, cursiva, etc., pero no puedes editar los caracteres individuales por separado.
Si quieres que los caracteres horizontales aparezcan de nuevo en vertical, borra los caracteres y vuelve a introducirlos.
Convertir los caracteres en caracteres de ancho completo
Puedes cambiar el texto a caracteres en vertical de ancho completo.
Ve a la app Pages
 en el Mac.
en el Mac.Abre un documento con texto vertical y, a continuación, selecciona el texto que quieres convertir en caracteres de ancho completo, ya sea en un objeto o en una sección de texto del cuerpo.
En la barra de menús de Pages situada en la parte superior de la pantalla, selecciona Edición > Transformaciones > Convertir en caracteres de ancho completo.
Sugerencias para usar texto escrito en vertical
Algunos aspectos que debes tener en cuenta sobre cómo utilizar texto escrito en vertical en tu documento:
Al activar el texto escrito en vertical en un documento de procesamiento de texto, las tablas integradas de tu documento se convierten en objetos flotantes, incluso si desactivas el texto escrito en vertical.
Al activar el texto escrito en vertical en un documento de procesamiento de texto con las páginas opuestas activadas, todas las notas al pie van al lado izquierdo de cada página izquierda, incluso si la página de referencia se encuentra en la página derecha.
Si copias un cuadro de texto o figura que contiene texto escrito en vertical y luego lo pegas en un documento de Pages, Numbers o Keynote, el objeto aparecerá en el otro documento con el texto en vertical.
Para pegar el texto escrito en vertical del cuerpo de un documento de Pages en otro y mantener el formato en vertical, el otro documento debe tener “Texto vertical” activado en la barra lateral Documento
 en un Mac o en “Configuración del documento” en un iPhone o en un iPad.
en un Mac o en “Configuración del documento” en un iPhone o en un iPad.Si pegas el texto escrito en vertical del cuerpo de un documento de Pages en Keynote o Numbers, aparecerá en un cuadro de texto con el texto escrito en horizontal. Si utilizas el formato del chino, japonés o coreano en tu presentación o en tu hoja de cálculo, puedes activar el texto vertical para este cuadro de texto y devolver el texto a su formato vertical.
Si el texto contiene anotaciones inteligentes, se eliminarán si cambias la dirección del texto.
En el modo del presentador de Pages en el iPhone y en el iPad, el texto escrito en vertical aparece en horizontal y se desplaza verticalmente.
Los documentos de Pages con el texto del cuerpo escrito en vertical no se pueden abrir en las versiones anteriores de Pages que no son compatibles con el texto en vertical.
Los documentos de Pages con texto escrito en vertical en objetos se pueden abrir en versiones anteriores de Pages, pero el texto pasa a estar en horizontal.
Pages para iCloud puede abrir una imagen de solo lectura de un documento con texto escrito en vertical.