
Ajustar páginas opuestas en un documento de Pages en el Mac
Las páginas opuestas (conocidas también como el formato de doble página) se utilizan con frecuencia para las disposiciones de libros y para los documentos que piensas imprimir a doble cara. Los documentos que utilizan páginas opuestas pueden tener cabeceras, pies de página y objetos de disposición de sección diferentes en las páginas opuestas izquierda y derecha.
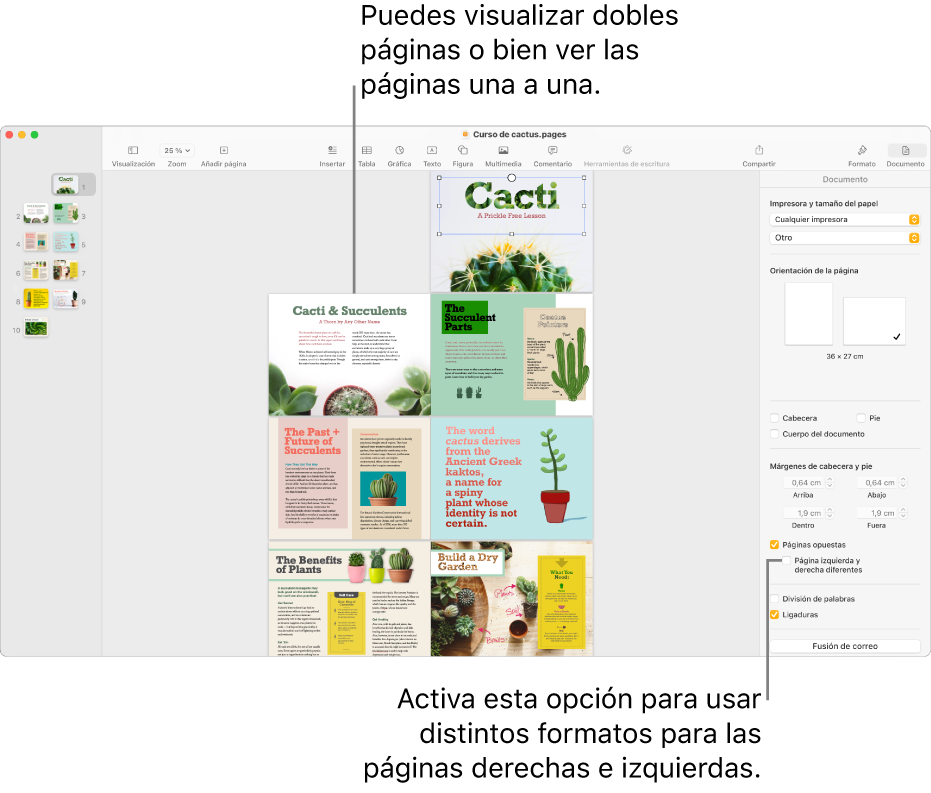
Configurar el formato de páginas opuestas en un documento de procesamiento de texto
Haz clic en
 en la barra de herramientas y, a continuación, haz clic en la pestaña Documento de la parte superior de la barra lateral.
en la barra de herramientas y, a continuación, haz clic en la pestaña Documento de la parte superior de la barra lateral.Nota: Si no está seleccionada la casilla “Cuerpo del documento”, se trata de un documento de disposición de página y tienes que seguir las instrucciones del apartado “Configurar el formato de páginas opuestas en documentos de disposición de página”.
Activa la casilla “Páginas opuestas” situada bajo “Márgenes del documento”.
En la visualización “Miniaturas de página”, las miniaturas se reorganizarán como dobles páginas. Si el zoom de tu documento está ajustado en “Dos páginas”, las páginas izquierda y derecha aparecen una al lado de la otra en la ventana de Pages.
Realiza cualquiera de las siguientes operaciones:
Ajustar los márgenes superior, inferior, interior y exterior: Haz clic en las flechas o introduce los valores en los campos que aparecen bajo “Márgenes del documento”. El margen interior es el borde de cualquier página destinado a la encuadernación. El margen exterior se encuentra en el borde exterior de cada página.
Utilizar cabeceras y pies de página diferentes para las páginas opuestas izquierdas y derechas: Haz clic en
 en la barra de herramientas, haz clic en la pestaña Sección, haz clic en un espacio vacío de la página (de manera que no se seleccione nada) y, a continuación, en la sección “Cabeceras y pies de página”, activa la casilla “Página izquierda y derecha diferentes”. Si el documento tiene más de una sección, es posible que tengas que hacer esto para cada sección.
en la barra de herramientas, haz clic en la pestaña Sección, haz clic en un espacio vacío de la página (de manera que no se seleccione nada) y, a continuación, en la sección “Cabeceras y pies de página”, activa la casilla “Página izquierda y derecha diferentes”. Si el documento tiene más de una sección, es posible que tengas que hacer esto para cada sección.
Para aprender a editar las cabeceras y los pies de página, consulta Añadir y eliminar cabeceras y pies de página.
Configurar el formato de páginas opuestas en un documento de disposición de página
Haz clic en
 en la barra de herramientas.
en la barra de herramientas.Nota: Si está seleccionada la casilla “Cuerpo del documento”, a mitad de la barra lateral, se trata de un documento de procesamiento de texto y tienes que seguir las instrucciones del apartado “Configurar el formato de páginas opuestas en documentos de procesamiento de texto”.
Activa la casilla “Páginas opuestas” en la sección “Márgenes de cabecera y pie”.
En la visualización “Miniaturas de página”, las miniaturas se reorganizarán como dobles páginas. Si el zoom de tu documento está ajustado en “Dos páginas”, las páginas izquierda y derecha aparecen una al lado de la otra en la ventana de Pages.
Realiza cualquiera de las siguientes operaciones:
Ajustar los márgenes superior, inferior, interior y exterior: Haz clic en las flechas o introduce los valores en los campos que aparecen en la sección “Márgenes de cabecera y pie”. En los documentos disposición de página, se ajustan los márgenes de las cabeceras y pies de página, no los márgenes de página. El margen interior es el borde de cualquier página destinado a la encuadernación. El margen exterior se encuentra en el borde exterior de cada página.
Utilizar cabeceras y pies de página diferentes para las páginas opuestas izquierdas y derechas: Selecciona la casilla “Pág. izquierda y derecha diferentes” que aparece debajo de la casilla “Páginas opuestas”.
Para aprender a editar las cabeceras y los pies de página, consulta Añadir y eliminar cabeceras y pies de página.
Consejo: Cuando imprimas el documento, comprueba las opciones de la impresora y ajústalas para imprimir dos páginas por hoja.