
Resaltar texto en la app Pages del Mac
Puedes resaltar temporalmente texto incluido en el cuerpo del documento, en cuadros de texto y en figuras. Esto resulta útil, por ejemplo, si estás revisando un documento y quieres realizar llamadas sobre determinadas partes. Las marcas de resaltado no se muestran en los documentos impresos. Cuando hay varias personas trabajando en un documento, los resaltados de cada una aparecerán en un color exclusivo.
Consejo: Si deseas que los resaltados estén visibles en el documento final, añade un color de fondo al texto, en cualquier color. Este tipo de resaltado no forma parte de las herramientas de revisión de Pages.
Resaltar texto
Selecciona el texto que deseas resaltar.
Realiza una de las siguientes operaciones:
Pulsa Mayúsculas + Comando + H en el teclado.
Selecciona Insertar > Resaltado (el menú Insertar se encuentra en la parte superior de la pantalla). (El botón Insertar de la barra de herramientas de Pages no incluye el comando Resaltado).
Haz clic en Resaltado en la barra de herramientas de revisión de la parte superior del documento. La barra de herramientas de revisión solo estará visible si ya hay comentarios, resaltados o cambios registrados en el documento.
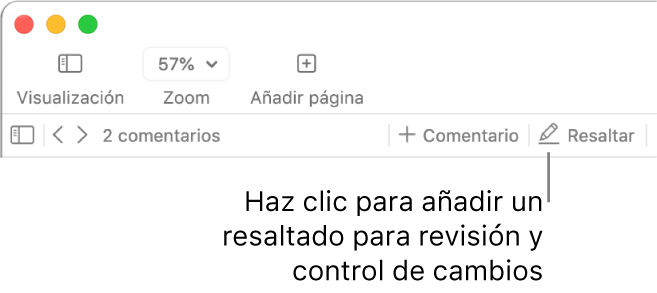
No es posible resaltar el texto de las celdas de una tabla, pero puedes añadir un resaltado condicional a una celda para cambiar la apariencia de dicha celda en función del valor que tenga.
Añadir un comentario al texto resaltado
Mueve el puntero sobre el texto resaltado.
Haz clic en “Añadir un comentario” y escribe tu comentario.
Haz clic en Aceptar.
También puedes añadir un comentario en el texto resaltado en la barra lateral “Comentarios y cambios” de la izquierda. Para abrirla, haz clic en ![]() en la barra de herramientas y, a continuación, selecciona “Mostrar panel de comentarios” (o “Mostrar panel de comentarios y cambios”).
en la barra de herramientas y, a continuación, selecciona “Mostrar panel de comentarios” (o “Mostrar panel de comentarios y cambios”).
Eliminar un resaltado
Mueve el puntero sobre el texto resaltado y, a continuación, haz clic en Eliminar.
Si no aparece el botón Eliminar, significa que el resaltado se ha añadido como un color detrás del texto. Para eliminarlo, quita el color de fondo.
Eliminar todos los resaltados y comentarios de un texto
Puedes eliminar rápidamente los resaltados y comentarios del texto del cuerpo del documento.
Selecciona el texto cuyos resaltados y comentarios deseas eliminar.
Para eliminarlos de todo el texto del cuerpo del documento, pulsa Comando + A en el teclado.
Selecciona Edición > Eliminar resaltados y comentarios (el menú Edición se encuentra en la parte superior de la pantalla).
Los resaltados y comentarios del texto de los cuadros de texto, las figuras y las tablas no resultan afectados.
Para obtener información sobre cómo cambiar el color de resaltado, consulta Ajustar el nombre del autor y el color del comentario.