
Añadir ecuaciones matemáticas en la app Pages del Mac
Puedes incluir expresiones matemáticas y ecuaciones en el documento. Para añadir una ecuación, escríbela en el diálogo de ecuaciones de Pages usando comandos de LaTeX o elementos de MathML y, después, insértala en el documento.
Cuando añadas una ecuación en un documento de procesamiento de texto, puedes decidir colocarla integrada con el texto, de forma que quede en la misma línea y se mueva con el texto a medida que escribas, o bien, colocarla como objeto flotante en la página para poder situarla en cualquier lugar. En los documentos de disposición de página, las ecuaciones nuevas siempre se añaden a la página como objetos flotantes.
Tanto en documentos de procesamiento de texto o de disposición de página, puedes añadir ecuaciones integradas con el texto contenido en cuadros de texto o en figuras.
Añadir una ecuación con LaTeX o MathML
Realiza una de las siguientes operaciones:
Colocar la ecuación integrada con el texto: Coloca el punto de inserción en algo de texto, en un cuadro de texto o en una figura, selecciona una celda de una tabla, o selecciona el texto que quieras reemplazar por la ecuación.
Colocar la ecuación de modo que pueda moverse con libertad: Haz clic en la esquina de la página para asegurarte de que no haya nada seleccionado. También puedes seleccionar la miniatura de la página en la visualización “Miniaturas de página”.
Haz clic en
 en la barra de herramientas y, a continuación, selecciona Ecuación.
en la barra de herramientas y, a continuación, selecciona Ecuación.También puedes seleccionar Insertar > Ecuación (el menú Insertar se encuentra en la parte superior de la pantalla).
Introduce una ecuación en el campo utilizando comandos de LaTeX o elementos de MathML.
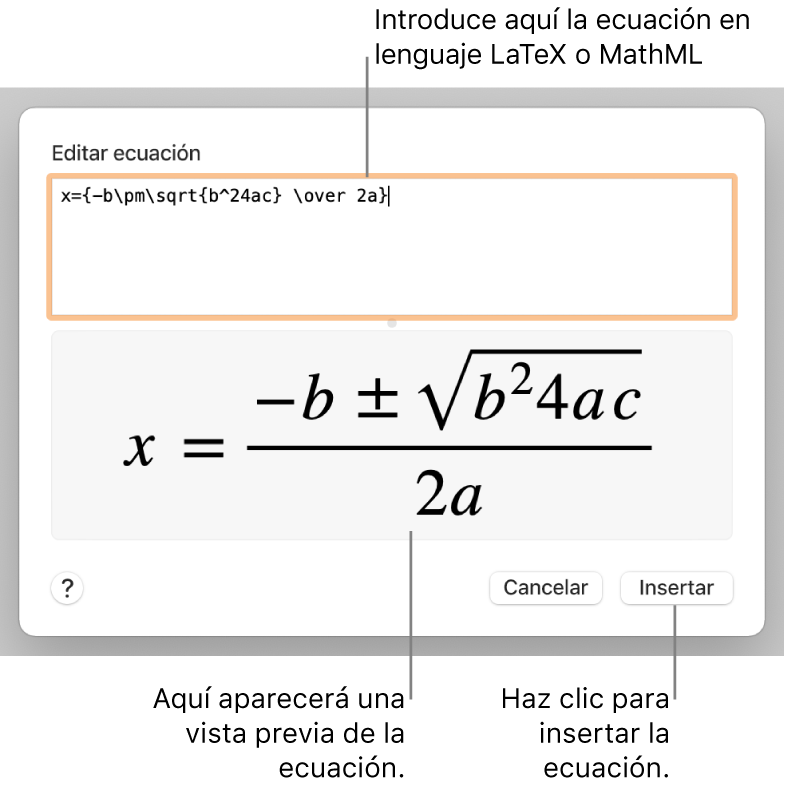
Para obtener información acerca de cómo utilizar los comandos de LaTeX o los elementos y atributos de MathML compatibles, consulta el artículo de soporte de Apple Acerca de la compatibilidad con LaTeX y MathML.
Haz clic en Insertar.
Si has añadido la ecuación para que quede integrada, aparece en el punto de inserción en tu documento y tiene el mismo tamaño y color que el texto circundante. Si cambias el tamaño y el color del texto de alrededor, el tamaño y el color de la ecuación cambiarán también.
Si has añadido la ecuación a la página, aparece en el centro de la pantalla y tiene un tamaño y color por omisión que puedes cambiar en la barra lateral Formato
 . Arrastra la ecuación para reubicarla en la página.
. Arrastra la ecuación para reubicarla en la página.
Editar, eliminar o trasladar una ecuación integrada con LaTeX o MathML
Una vez añadida una ecuación integrada el contexto, puedes modificarla.
Editar una ecuación: Haz doble clic en la ecuación, modifica lo que haga falta y haz clic en Actualizar.
Mover una ecuación dentro del flujo de texto: Selecciona la ecuación y arrástrala a una nueva ubicación en el cuerpo del texto, en la cabecera o en el pie de la página, o en las notas al pie. También puedes arrastrarla a otro cuadro de texto o a otra figura.
Cambiar el tamaño, el color o la alineación de una ecuación: Haz clic en la ecuación y, a continuación, utiliza los controles de la pestaña Texto de la barra lateral Formato
 para cambiar el tamaño de letra, el color o la alineación de la ecuación.
para cambiar el tamaño de letra, el color o la alineación de la ecuación.Copiar una ecuación: Haz clic en la ecuación, selecciona Edición > Copiar (el menú Edición se encuentra en la parte superior de la pantalla), coloca el punto de inserción en el lugar en el que quieras pegar la ecuación (en una celda de una tabla o en una cabecera o un pie de una página) y elige Edición > Pegar. También puedes seleccionar un objeto de la página (como una figura) y, a continuación, seleccionar Edición > Pegar para pegar la ecuación como un objeto flotante en la página.
Eliminar una ecuación: Haz clic en la ecuación y, a continuación, pulsa la tecla Suprimir en el teclado.
Mover una ecuación integrada a la página (fuera del flujo del texto): En un documento de procesamiento de texto, selecciona la ecuación y, en la barra lateral Disposición, haz clic en el menú desplegable “Ajuste de texto” y elige una opción que no sea “Integrado con el texto”. Consulta Ajustar el texto alrededor de un objeto.
En un documento de disposición de página, selecciona la ecuación y, a continuación, Edición > Cortar (o Copiar) y, por último, selecciona Edición > Pegar. Arrastra la ecuación adonde quieras que aparezca en la página.
Editar, eliminar o trasladar una ecuación flotante con LaTeX o MathML
Una vez añadida una ecuación flotante a la página, puedes modificarla.
Editar una ecuación: Haz doble clic en la ecuación, modifica lo que haga falta y haz clic en Actualizar.
Mover una ecuación: Arrastra la ecuación hasta otra ubicación de la página.
Cambiar el tamaño, el color o la alineación de una ecuación: Haz clic en la ecuación y, a continuación, utiliza los controles de la barra lateral para cambiar el tamaño de la letra y el color. También puedes arrastrar uno de los tiradores de la ecuación para cambiar el tamaño de la letra.
Copiar una ecuación: Haz clic en la ecuación, selecciona Edición > Copiar, desplázate hasta la página donde quieras colocar la ecuación y, a continuación, selecciona Edición > Pegar. También puedes colocar el punto de inserción en una celda de una tabla o en una cabecera o pie de página y seleccionar Edición > Pegar para pegar la ecuación como un objeto integrado.
Eliminar una ecuación: Haz clic en la ecuación y, a continuación, pulsa la tecla Suprimir en el teclado.
Mover una ecuación flotante y colocarla integrada con el texto: En un documento de procesamiento de texto, selecciona la ecuación y, a continuación, en la barra lateral Disposición, haz clic en el botón “Mover con el texto”. Haz clic en el menú desplegable “Ajuste de texto” y selecciona “Integrado con el texto”. Arrastra la ecuación hasta su ubicación final.
En un documento de disposición de página corta y pega la ecuación flotante en un cuadro de texto o en una figura. Consulta Colocar objetos integrados con el texto de un cuadro de texto o figura.