
Usar texto bidireccional en la app Pages del Mac
Pages admite texto bidireccional, por lo que puedes introducir y editar texto escrito de izquierda a derecha (por ejemplo, en inglés o chino) y de derecha a izquierda (por ejemplo, en árabe o hebreo) en el mismo documento. Para utilizar texto bidireccional, en la lista de idiomas preferidos del dispositivo tiene que haber al menos un idioma con escritura de derecha a izquierda. Para obtener más información, consulta Configurar un teclado u otra fuente de entrada para otro idioma.
Aunque puedes usar cualquier plantilla de Pages para crear un documento bidireccional, puedes usar plantillas diseñadas expresamente para otro idioma. Para ver estas plantillas, debes establecer el idioma principal del Mac en ese idioma. Realiza una de las siguientes operaciones:
macOS Ventura 13 o posterior: Selecciona el menú Apple
 > Ajustes del Sistema, haz clic en General en la barra lateral y en “Idioma y región” y, a continuación, arrastra el idioma preferido que quieras que sea el principal del Mac. Cuando crees un documento nuevo, verás las plantillas para ese idioma.
> Ajustes del Sistema, haz clic en General en la barra lateral y en “Idioma y región” y, a continuación, arrastra el idioma preferido que quieras que sea el principal del Mac. Cuando crees un documento nuevo, verás las plantillas para ese idioma.macOS 12 o anterior: Selecciona el menú Apple
 > Ajustes del Sistema > “Idioma y región”, haz clic en General y, a continuación, arrastra el idioma preferido que quieras que sea el principal del Mac. Cuando crees un documento nuevo, verás las plantillas para ese idioma.
> Ajustes del Sistema > “Idioma y región”, haz clic en General y, a continuación, arrastra el idioma preferido que quieras que sea el principal del Mac. Cuando crees un documento nuevo, verás las plantillas para ese idioma.
Cambiar la dirección de párrafo
La regla y tus tabulaciones siempre coinciden con la dirección del párrafo, por lo que, al cambiar la dirección del texto seleccionado, también cambiará la regla.
En la barra lateral Formato
 , haz clic en el botón Estilo situado cerca de la parte superior.
, haz clic en el botón Estilo situado cerca de la parte superior.Si el texto está en un cuadro de texto, tabla o figura, haz clic primero en la pestaña Texto ubicada en la parte superior de la barra lateral y, a continuación, haz clic en el botón Estilo.
En la sección Alineación, haz clic en
 .
.El punto de inserción pasa al otro lado del documento u objeto y la dirección del párrafo cambia.
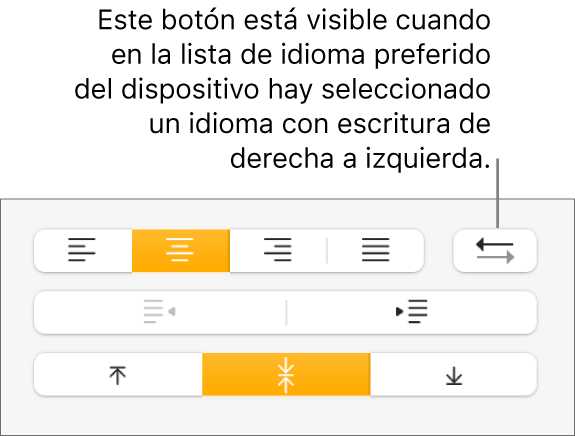
Introduce texto y, a continuación, pulsa Retorno al final del párrafo.
El párrafo siguiente continúa en la misma dirección. Para cambiar su dirección, haz clic en
 .
.
Si seleccionas varios párrafos con diferentes direcciones de texto y haces clic en ![]() , los párrafos se formatearán de modo que coincidan con el primer párrafo de la selección.
, los párrafos se formatearán de modo que coincidan con el primer párrafo de la selección.
Si no ves ![]() , puede que en la lista de idiomas preferidos del ordenador no haya ningún idioma con escritura de derecha a izquierda. Para añadir un idioma a la lista de tus idiomas preferidos, realiza una de las siguientes acciones:
, puede que en la lista de idiomas preferidos del ordenador no haya ningún idioma con escritura de derecha a izquierda. Para añadir un idioma a la lista de tus idiomas preferidos, realiza una de las siguientes acciones:
macOS Ventura 13 o posterior: Selecciona el menú Apple
 > Ajustes del Sistema > Teclado, haz clic en Editar a la derecha de “Fuentes de entrada” y en
> Ajustes del Sistema > Teclado, haz clic en Editar a la derecha de “Fuentes de entrada” y en  y, a continuación, selecciona un idioma.
y, a continuación, selecciona un idioma.macOS 12 o anterior: Selecciona el menú Apple
 > Preferencias del Sistema > Teclado, haz clic en “Fuentes de entrada” y en
> Preferencias del Sistema > Teclado, haz clic en “Fuentes de entrada” y en  y, a continuación, selecciona un idioma.
y, a continuación, selecciona un idioma.