
Añadir y reemplazar texto en la app Pages del iPad
Se puede añadir texto a un documento de varias formas. Puedes reemplazar los marcadores de posición de texto de una plantilla; añadir texto en un cuadro de texto fuera del cuerpo principal del documento (como, por ejemplo, en una barra lateral) y añadir texto dentro de una figura.
En un documento de procesamiento de texto, se puede tener texto en el cuerpo principal del documento y se pueden añadir cuadros de texto para elementos como barras laterales. En un documento de disposición de página, se incluye todo el texto en uno o más cuadros de texto.
Consejo: Si tienes un modelo de iPad con el chip M1 o posterior o un iPad mini con el chip A17 Pro, puedes usar las herramientas de escritura con Apple Intelligence para resumir el texto seleccionado con un toque, revisar tu trabajo y crear diferentes versiones del mismo texto para ayudarte a encontrar la palabra y el tono adecuados. También puedes usar ChatGPT con las herramientas de escritura para redactar y pulir el texto. Selecciona el texto con el que quieres trabajar y toca ![]() en la barra de herramientas. Para obtener más información sobre Apple Intelligence, consulta el Manual de uso del iPad.
en la barra de herramientas. Para obtener más información sobre Apple Intelligence, consulta el Manual de uso del iPad.
Añadir texto en un documento de procesamiento de texto
Ve a la app Pages
 en el iPad.
en el iPad.Abre un documento y, a continuación, realiza una de las siguientes operaciones:
Añadir texto en una plantilla en blanco: Basta con que comiences a escribir.
Reemplazar un marcador de posición de texto: Toca el marcador de posición de texto para seleccionarlo y comienza a escribir.
Todo el bloque de texto del marcador de posición se reemplazará por lo que escribas. Para eliminar completamente un marcador de posición de texto, tócalo y, a continuación, toca
 .
.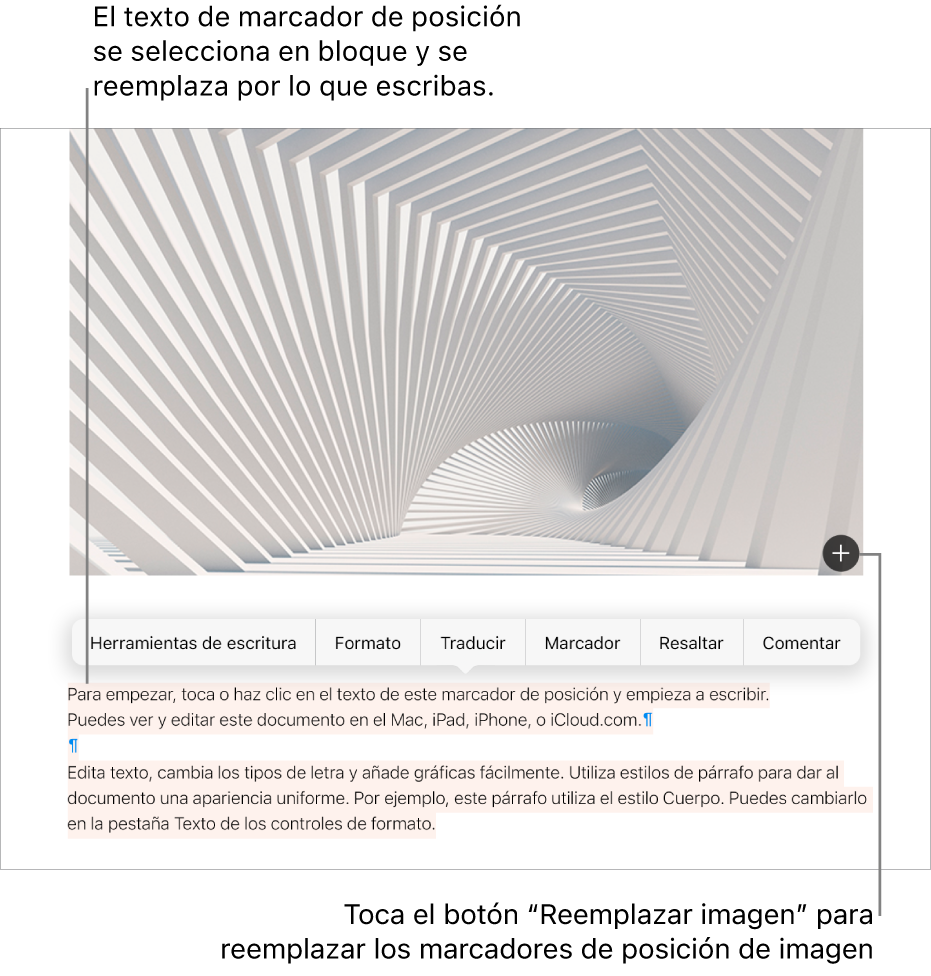
Añadir texto fuera del texto del cuerpo del documento: Para añadir contenido como una barra lateral, añade un cuadro de texto y, a continuación, añade texto (consulta la siguiente tarea).
Algún marcador de posición de texto está escrito en palabras latinas mezcladas. El texto que escribas aparecerá en el idioma que utilices para el ordenador.
En los documentos de procesamiento de texto se añade una página nueva automáticamente cuando se llega al final de la página o puedes insertar un salto de página en cualquier sitio para iniciar la línea siguiente en una página nueva. En un documento de disposición de página, puedes añadir una página en blanco en cualquier punto del documento. Consulta Añadir páginas.
Añadir texto en un cuadro de texto
Ve a la app Pages
 en el iPad.
en el iPad.Abre un documento, toca
 y, a continuación, toca Texto en la categoría Básicas.
y, a continuación, toca Texto en la categoría Básicas.Aparecerá un cuadro de texto en la página (puedes cambiar el aspecto del texto posteriormente).
Arrastra el cuadro de texto hasta la posición que desees.
Si no puedes mover el cuadro, toca fuera del mismo para anular la selección del texto y, a continuación, toca en el texto una vez para seleccionar tu cuadro de texto.
Toca dos veces en el texto del marcador de posición e introduce tu propio texto.
Para cambiar el tamaño del cuadro de texto, realiza una de las siguientes operaciones:
Si el cuadro es demasiado pequeño para el texto: Selecciona el cuadro de texto y, a continuación, arrastra el indicador de área recortada
 hasta que se muestre todo el texto. También puedes arrastrar un tirador de selección.
hasta que se muestre todo el texto. También puedes arrastrar un tirador de selección.Si el cuadro es demasiado grande para el texto: Selecciona el cuadro de texto y, a continuación, arrastra un tirador de selección para cambiar el tamaño del cuadro de texto.
Para eliminar un cuadro de texto, selecciónalo y pulsa Suprimir.
También puedes enlazar un cuadro de texto a otro para dar cabida al exceso de texto. Consulta Enlazar cuadros de texto.
Un cuadro de texto es un objeto que se puede modificar como la mayoría de los objetos: puedes girarlo, cambiarle el borde, rellenarlo con un color, apilarlo con otros objetos, etc. También puedes cambiar el aspecto del texto situado dentro del cuadro, incluido su tipo de letra, color, tamaño y alineación.
También puedes copiar un cuadro de texto y su contenido de otro documento, así como de Keynote o de Numbers.
Añadir texto dentro de una figura
Ve a la app Pages
 en el iPad.
en el iPad.Abre un documento con una figura.
Toca dos veces la figura para hacer aparecer el punto de inserción y escribe el texto.
Si hay demasiado texto que mostrar en la figura, aparecerá un indicador de área recortada ![]() . Para cambiar el tamaño de la figura, toca sobre ella y, a continuación, arrastra cualquier tirador de selección hasta que se muestre todo el texto.
. Para cambiar el tamaño de la figura, toca sobre ella y, a continuación, arrastra cualquier tirador de selección hasta que se muestre todo el texto.
Puedes cambiar el aspecto del texto que hay dentro de la figura del mismo modo que con cualquier otro texto.
Si quieres añadirle a algún objeto un pie de foto o una etiqueta, consulta Crear un pie de página para una imagen u otro objeto.
Si tienes un Apple Pencil, puedes usar “A mano” para convertir texto manuscrito a texto. Consulta Convertir texto manuscrito a texto.