
Usar notas al pie y notas finales en la app Pages del iPad
Un documento puede contener notas al pie, que aparecen en la parte inferior de la página, o notas al final, que aparecen al final del documento o de una sección. No es posible mezclar notas al pie y notas al final en un mismo documento, pero sí convertir de un tipo al otro todas las notas de un documento.
Insertar una nota
La primera vez que insertes una nota, es, por omisión, una nota al pie. Si deseas añadir notas al final en su lugar, primero debes añadir una nota al pie y, a continuación, convertirla en una nota al final.
Nota: En un documento de procesamiento de texto, solo es posible añadir una cita en el texto del cuerpo, no en el texto insertado en un cuadro de texto.
Toca en el lugar donde desees insertar el símbolo de una nota al pie.
Toca
 en la barra de funciones rápidas situada encima del teclado y, a continuación, toca “Nota al pie”.
en la barra de funciones rápidas situada encima del teclado y, a continuación, toca “Nota al pie”.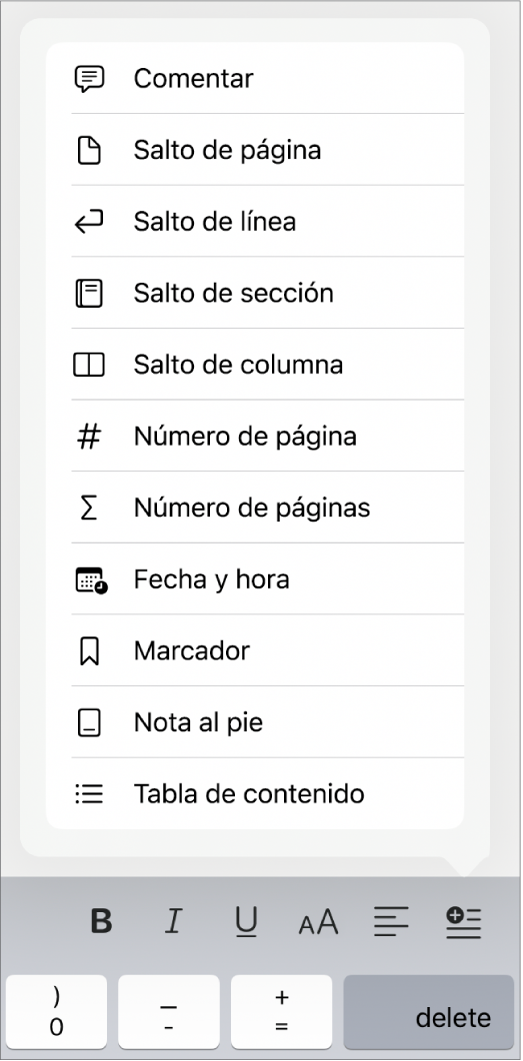
Se inserta el símbolo en el texto y el punto de inserción se traslada al campo de texto de la nota al pie, en la parte inferior de la página.
Introduce el texto de la nota al pie.
También puedes añadir objetos (como imágenes y figuras) a las notas al pie para que aparezcan integrados con el texto.
Convertir notas de un tipo a otro
Dado que el documento solo puede contener un tipo de nota, todas las notas del documento cambian cuando se convierte una nota de un tipo a otro.
Toca en cualquier nota del documento.
Aparecen recuadros azules alrededor de todas las notas del documento.
Toca
 y, a continuación, toca la pestaña “Notas al pie”.
y, a continuación, toca la pestaña “Notas al pie”.Toca Tipo y elige el tipo de notas que deseas.
Las notas al pie se mueven a la parte inferior de la página. Las notas al final se mueven a la última página del documento. Las notas al final de sección se mueven a la última página de la sección en la cual están colocadas.
Cambiar el aspecto del texto de una nota
Puedes cambiar el aspecto del texto de una sola nota o de todas las notas del documento.
Toca una nota o selecciona el texto que quieras modificar.
Toca
 , toca Texto en la parte superior de los controles y, a continuación, utiliza cualquiera de las opciones de formato de texto para cambiar su apariencia.
, toca Texto en la parte superior de los controles y, a continuación, utiliza cualquiera de las opciones de formato de texto para cambiar su apariencia.
Cambiar el símbolo para las notas
Puedes usar números u otros símbolos, como asteriscos (*) o cruces (†), para indicar notas.
Toca en cualquier nota del documento.
Aparecen recuadros azules alrededor de todas las notas del documento.
Toca
 y, a continuación, toca “Notas al pie” en la parte superior de los controles.
y, a continuación, toca “Notas al pie” en la parte superior de los controles.Toca Formato y, a continuación, toca un símbolo.
Los símbolos se cambian en todo el documento.
Cambiar la numeración de las notas
Por omisión, las notas al pie y las notas al final son numeradas de forma secuencial para todo el documento, pero puedes reiniciar la numeración (o la secuencia de símbolos) al principio de cada página o sección del documento (tras cada salto de sección).
Toca en cualquier nota del documento.
Aparecen recuadros azules alrededor de todas las notas del documento.
Toca
 y, a continuación, toca “Notas al pie” en la parte superior de los controles.
y, a continuación, toca “Notas al pie” en la parte superior de los controles.Toca Numeración y, a continuación, toca el sistema de numeración que desees.
Eliminar una nota
Toca el texto justo después del símbolo de la nota que desees eliminar y toca
 .
.La nota se eliminará y los símbolos de todas las notas restantes se actualizarán para reflejar sus nuevas posiciones en la secuencia.