
Ver y abrir apps del Mac
Spotlight es el lugar central desde el que puedes buscar, explorar y abrir tus apps.
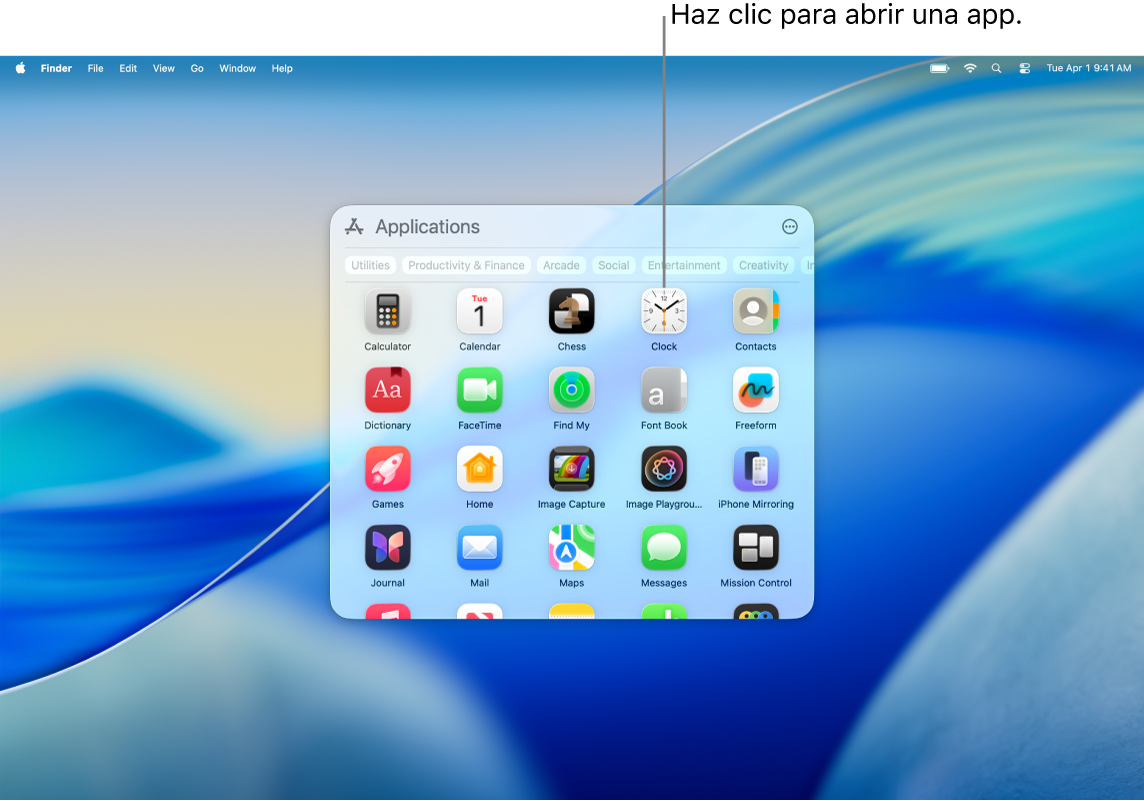
Buscar y abrir apps en Spotlight
En el Mac, haz clic en
 en el Dock o en
en el Dock o en  en la barra de menús y, a continuación, haz clic en
en la barra de menús y, a continuación, haz clic en  .
.Introduce el nombre de la app en el campo de búsqueda y pulsa Retorno.
Haz clic en el icono de una app para abrirla.
Para cerrar Spotlight sin abrir ninguna app, haz clic fuera de la ventana de Spotlight o pulsa Esc.
Durante el tiempo de inactividad, o si llegas al límite establecido para las apps en los ajustes de Tiempo de Uso, los iconos de las apps aparecen atenuados y se muestra un icono de un reloj de arena 
Navegar en Spotlight
En el Mac, haz clic en
 en el Dock o en
en el Dock o en  en la barra de menús y, a continuación, pulsa ⌘-1.
en la barra de menús y, a continuación, pulsa ⌘-1.Realiza cualquiera de las siguientes operaciones:
Pasar a otra app: Pulsa una tecla de flecha.
Filtrar por categoría de app: Haz clic en una categoría situada en la parte superior de la ventana de apps, como Productividad/finanzas.
Seleccionar otra visualización: Haz clic en
 y selecciona Cuadrícula o Lista. También puedes mostrar las apps para iPhone.
y selecciona Cuadrícula o Lista. También puedes mostrar las apps para iPhone.
Los juegos que descargues de Apple Games se añadirán a la categoría Arcade en la ventana de apps de Spotlight. Si estás usando un mando de videojuegos compatible, puedes acceder a Arcade y navegar por esa categoría en la ventana de apps usando el mando. Si quieres más información sobre el uso de mandos de juegos con el Mac, consulta el artículo de soporte de Apple Conectar un mando de videojuegos inalámbrico con un dispositivo Apple.
Añadir apps a Spotlight
Las apps que te hayas descargado de App Store aparecerán automáticamente en Spotlight.
Para añadir una app que no has descargado de App Store, arrastra la app hasta la carpeta Aplicaciones del Finder del Mac. La app se mostrará ahora en Spotlight.
Consejo: Puedes arrastrar una app desde la ventana de exploración de apps para añadirla al Dock. La app estará tanto en el Dock como en Spotlight. También puedes arrastrar una app al escritorio para acceder a ella fácilmente.