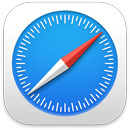 Safari
Safari
Safari es un navegador potente y eficiente que incluye innovadoras protecciones de la privacidad, como las llaves de acceso. La barra de pestañas, las extensiones y la página principal están disponibles tanto en el Mac como en el iPhone y el iPad, por lo que, si has iniciado sesión en iCloud con el mismo ID de Apple, Safari no cambia.
Comienza a buscar. Empieza a escribir una palabra o dirección de un sitio web: Safari te mostrará sitios web coincidentes, así como sitios web sugeridos. O bien, selecciona un ítem favorito o visitado frecuentemente en la página principal de Safari. Para abrir una nueva pestaña y empezar otra búsqueda, haz clic en ![]() en el extremo derecho de la ventana de Safari o pulsa Comando + T.
en el extremo derecho de la ventana de Safari o pulsa Comando + T.

Consejo: Haz clic en ![]() en la parte izquierda de la barra de búsqueda para abrir las páginas web disponibles en modo de lectura, sin anuncios ni otras distracciones. Cuando estés en modo de lectura, haz clic en
en la parte izquierda de la barra de búsqueda para abrir las páginas web disponibles en modo de lectura, sin anuncios ni otras distracciones. Cuando estés en modo de lectura, haz clic en ![]() para cambiar el tipo de letra y el color.
para cambiar el tipo de letra y el color.
Mira rápidamente el contenido de la pestaña. Los iconos de favoritos (iconos o logotipos asociados con un sitio web) de las pestañas te permiten identificar una página web de un vistazo. Coloca el puntero sobre una pestaña para obtener una previsualización del contenido de la página web.
Visualiza la barra lateral. La barra lateral tiene grupos de pestañas, marcadores, la lista de lectura y los enlaces de “Compartido contigo”. Haz clic en el icono de la barra lateral ![]() para ver los enlaces. También puedes expandir los grupos de pestañas para ver todas las pestañas de un grupo haciendo clic en
para ver los enlaces. También puedes expandir los grupos de pestañas para ver todas las pestañas de un grupo haciendo clic en ![]() junto a los grupos de pestañas en la barra lateral.
junto a los grupos de pestañas en la barra lateral.
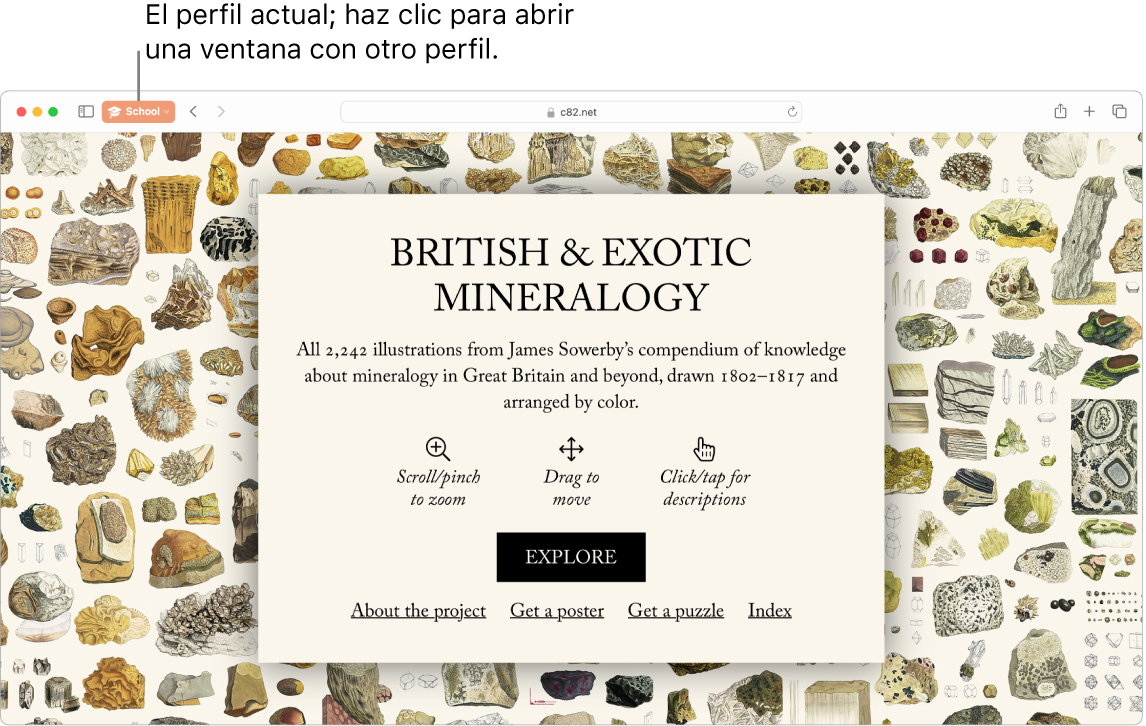
Mantén la navegación por separado mediante perfiles. Crea distintos perfiles en Safari, como Escuela y Personal, para que puedas mantener separados el historial, los favoritos y los grupos de pestañas, entre otras cosas. Ve a Safari > “Crear perfil” e introduce un nombre para el perfil y personalízalo con un símbolo, un color u otras opciones. Si ya has creado un perfil y quieres crear otro, haz clic en ![]() .
.
Consejo: Para traducir al instante las páginas web disponibles en Safari, haz clic en el botón de traducir ![]() cuando aparezca en el campo de dirección de página web. Las funciones de traducción no están disponibles en todas las regiones o en todos los idiomas. Encontrarás una lista de los idiomas disponibles en Safari: traducción de páginas web.
cuando aparezca en el campo de dirección de página web. Las funciones de traducción no están disponibles en todas las regiones o en todos los idiomas. Encontrarás una lista de los idiomas disponibles en Safari: traducción de páginas web.
Organízate con grupos de pestañas. Cuando estás buscando información para un trabajo o un viaje, puedes crear un grupo de pestañas para los sitios web que quieres mantener juntos. Con la barra lateral ![]() abierta, haz clic en el icono “Añadir grupo de pestañas”
abierta, haz clic en el icono “Añadir grupo de pestañas” ![]() y selecciona “Nuevo grupo de pestañas” para crear un grupo con las pestañas abiertas. Si quieres crear un nuevo grupo de pestañas con varias de las pestañas abiertas, pulsa Comando y haz clic en cada una de las pestañas que quieres incluir en el grupo y, a continuación, haz clic en el icono de añadir grupo de pestañas
y selecciona “Nuevo grupo de pestañas” para crear un grupo con las pestañas abiertas. Si quieres crear un nuevo grupo de pestañas con varias de las pestañas abiertas, pulsa Comando y haz clic en cada una de las pestañas que quieres incluir en el grupo y, a continuación, haz clic en el icono de añadir grupo de pestañas ![]() .
.
Puedes enviar una invitación para colaborar en un grupo de pestañas en la app Mensajes y todas las personas del hilo se añadirán automáticamente al grupo de pestañas. En la barra lateral, haz clic en ![]() junto al grupo de pestañas que quieres compartir, selecciona “Compartir grupo de pestañas” y, a continuación, haz clic en Mensajes. Cuando compartes un grupo de pestañas, los colaboradores pueden añadir sus propias pestañas y tú puedes ver qué página están viendo los demás cuando están en el grupo de pestañas.
junto al grupo de pestañas que quieres compartir, selecciona “Compartir grupo de pestañas” y, a continuación, haz clic en Mensajes. Cuando compartes un grupo de pestañas, los colaboradores pueden añadir sus propias pestañas y tú puedes ver qué página están viendo los demás cuando están en el grupo de pestañas.
Nota: Los grupos de pestañas están disponibles en todos los dispositivos en los que hayas iniciado sesión en iCloud con el mismo ID de Apple, por lo que tienes acceso a tus pestañas desde cualquier lugar.
Descubre las extensiones. Las extensiones añaden funcionalidad a Safari para personalizar tu experiencia de navegación. Hay extensiones para bloquear anuncios, encontrar cupones, corregir tu ortografía y guardar contenido fácilmente desde tus sitios web favoritos. Selecciona Safari > “Extensiones de Safari” para ver la categoría de extensiones en App Store, que muestra las extensiones de Safari y sus categorías (“Mirar mejor”, “Leer con calma”, “Principales apps gratis”, etc.). Cuando obtengas extensiones, actívalas en los ajustes de Safari. Selecciona la pestaña Extensiones y haz clic en las casillas correspondientes para activar las extensiones.
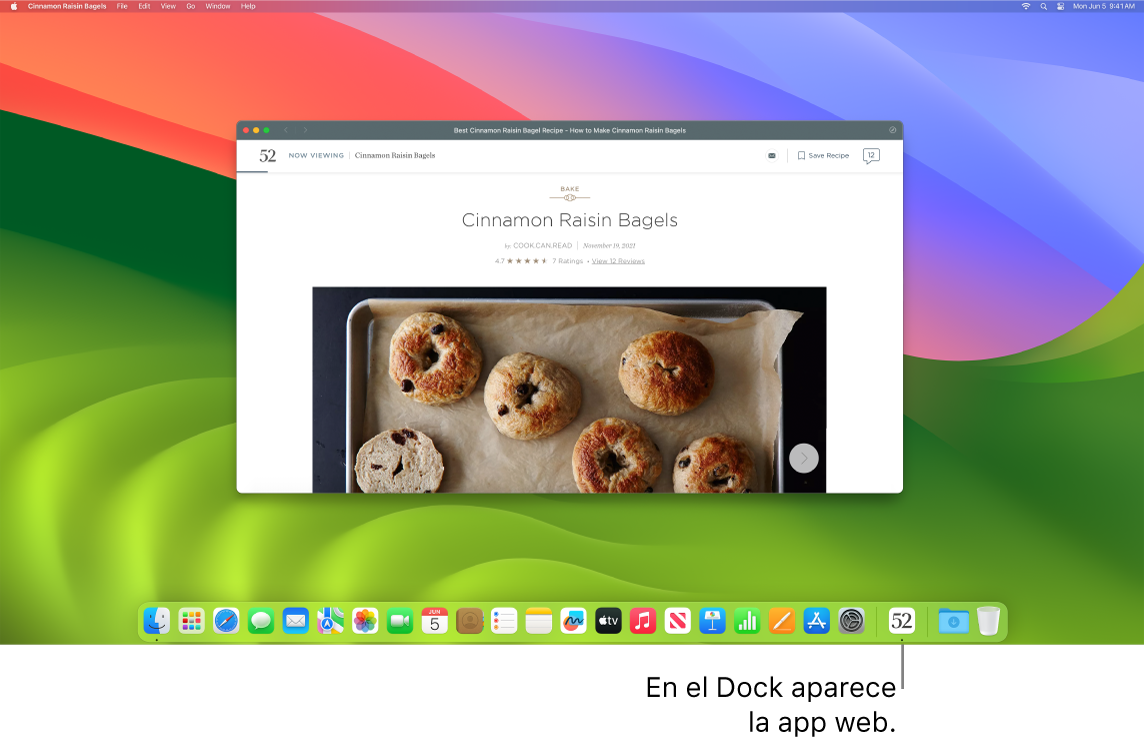
Convierte tus sitios web favoritos en apps web. Guarda un sitio web en el Dock, lo que facilitará el acceso y el seguimiento de las notificaciones de sitios web. Para crear una app web, abre el sitio web en Safari y haz clic en el botón Compartir ![]() en el extremo derecho de la ventana y selecciona “Añadir al Dock”. Escribe un nombre y haz clic en Añadir.
en el extremo derecho de la ventana y selecciona “Añadir al Dock”. Escribe un nombre y haz clic en Añadir.
Compra con Apple Pay. Cuando compres por internet utilizando Safari, puedes hacerlo con facilidad, seguridad y privacidad usando Apple Pay en el iMac. Cuando selecciones Apple Pay en un sitio web, coloca el dedo suavemente sobre el sensor Touch ID del iMac. También puedes confirmar el pago con el iPhone o con el Apple Watch.
Con Apple Pay, Apple nunca almacena ni comparte con el comerciante la información de tu Apple Card ni de otras tarjetas de crédito o débito. Para obtener más información, consulta los artículos de soporte de Apple Configurar Apple Pay, Comprar con Apple Pay y Cambiar o eliminar las tarjetas de pago que usas con Apple Pay.
Nota: Apple Pay y Apple Card no están disponibles en todos los países o regiones. Para obtener información sobre Apple Pay, ve a Apple Pay. Para obtener información acerca de las entidades emisoras de tarjetas actuales, consulta el artículo de soporte técnico de Apple Bancos participantes en Apple Pay en Europa. Para obtener más información sobre Apple Card, consulta el Soporte de Apple Card.
Protege tus datos con llaves de acceso. Las llaves de acceso mantienen la seguridad cuando inicias sesión en sitios web, ya que utilizan Touch ID o Face ID en vez de una contraseña. Las llaves de acceso también funcionan en dispositivos de otras marcas. Cuando usas llaves de acceso, se guardan en el llavero de iCloud y, con la encriptación punto a punto, son incluso más seguras que la autenticación de doble factor. También puedes compartir las llaves de acceso con un grupo de contactos. Para obtener más información, consulta Ajustes del Sistema en el Mac.
Para usar llaves de acceso, debes tener activada la opción “Contraseña y llavero” en los ajustes de iCloud. Cuando inicies sesión en un sitio web, elige guardar una llave de acceso para ese sitio. Para iniciar sesión, puedes usar Touch ID o el iPhone o iPad. Para obtener más información sobre cómo configurar y usar las llaves de acceso, consulta Iniciar sesión con una cuenta del Mac y una llave de acceso.
Navega por internet con seguridad. Safari te avisa cuando visitas un sitio web que no es seguro o que podría intentar engañarte para que compartas tus datos personales. Y Safari te defiende del seguimiento web, ya que consigue que tu Mac sea más difícil de identificar mediante fingerprinting. El sistema de antirrastreo inteligente utiliza los avances más recientes en aprendizaje automático e inteligencia integrada en los dispositivos para luchar contra el seguimiento entre sitios, identificando y eliminando los datos que los rastreadores dejan tras de sí.
Disfruta de la privacidad. Crea una ventana de navegación privada haciendo clic en Archivo > Nueva ventana privada. Al dejar de usar la ventana privada, se bloquea y requiere que inicies sesión o uses Touch ID para desbloquearla. Cuando utilices la navegación privada, Safari no guardará el historial, ayudará a evitar que los sitios web te rastreen, bloqueará por completo los rastreadores conocidos para que no se carguen en las páginas y eliminará el rastreo usado para identificarte desde las URL mientras navegas.
Para saber cómo trata tu privacidad un sitio web, haz clic en el botón “Informe de privacidad” ![]() situado a la izquierda de la pestaña activa para ver los rastreadores entre sitios que está bloqueando Safari en cada sitio web. Haz clic en
situado a la izquierda de la pestaña activa para ver los rastreadores entre sitios que está bloqueando Safari en cada sitio web. Haz clic en ![]() para ver un informe de privacidad con más detalles sobre los rastreadores activos del sitio web.
para ver un informe de privacidad con más detalles sobre los rastreadores activos del sitio web.
Oculta tu dirección de correo electrónico. Con una suscripción a iCloud+, puedes crear una dirección de correo electrónico aleatoria única cada vez que necesites una (por ejemplo, para rellenar un formulario de un sitio web), sin límite en el número de direcciones que puedes utilizar. Cuando creas una dirección “Ocultar mi correo electrónico” para un sitio web, cualquier correo electrónico enviado a esa dirección se te reenvía a tu cuenta de correo personal. Puedes recibir correo electrónico sin compartir tu dirección real y desactivar “Ocultar mi correo electrónico” en cualquier momento. Consulta Crear direcciones de correo electrónico aleatorias únicas con “Ocultar mi correo electrónico” en iCloud+.
Obtén más información. Consulta el Manual de uso de Safari.