
Queue up your songs in Apple Music on Windows
Use the Playing Next queue to view a list of upcoming songs and see what you’ve recently played. For example, if you’re listening to a playlist, you can choose an album to switch to after the song currently playing finishes. When the album finishes, Apple Music resumes playing the playlist. You can add songs and videos to the queue and change the order of items.
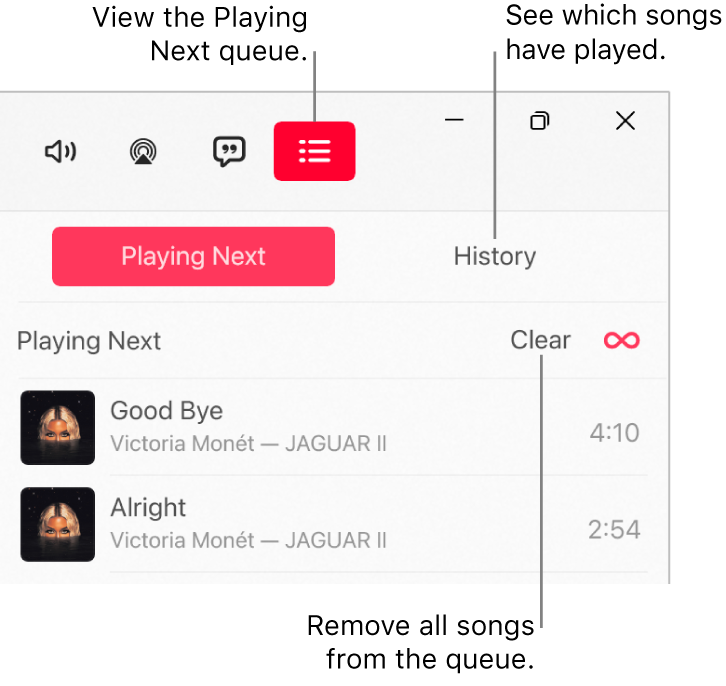
Use the queue
In the Apple Music app
 on your Windows computer, play music from your library or stream songs from Apple Music.
on your Windows computer, play music from your library or stream songs from Apple Music.Note: A song needs to be playing before you can use the Playing Next queue.
Select the Playing Next button
 , select Playing Next, then double-click or double-tap a song to play it and the songs that follow.
, select Playing Next, then double-click or double-tap a song to play it and the songs that follow.To reorder the list, drag the songs into the order you want.
Select the Playing Next button again to close the queue.
Use Autoplay
If you’re an Apple Music subscriber and you’re not sure what to play next, use Autoplay. Once you play something, Autoplay adds similar songs and plays them at the end of the queue. When Autoplay is on and a song is playing, the Autoplay icon ![]() appears on the Playing Next queue.
appears on the Playing Next queue.
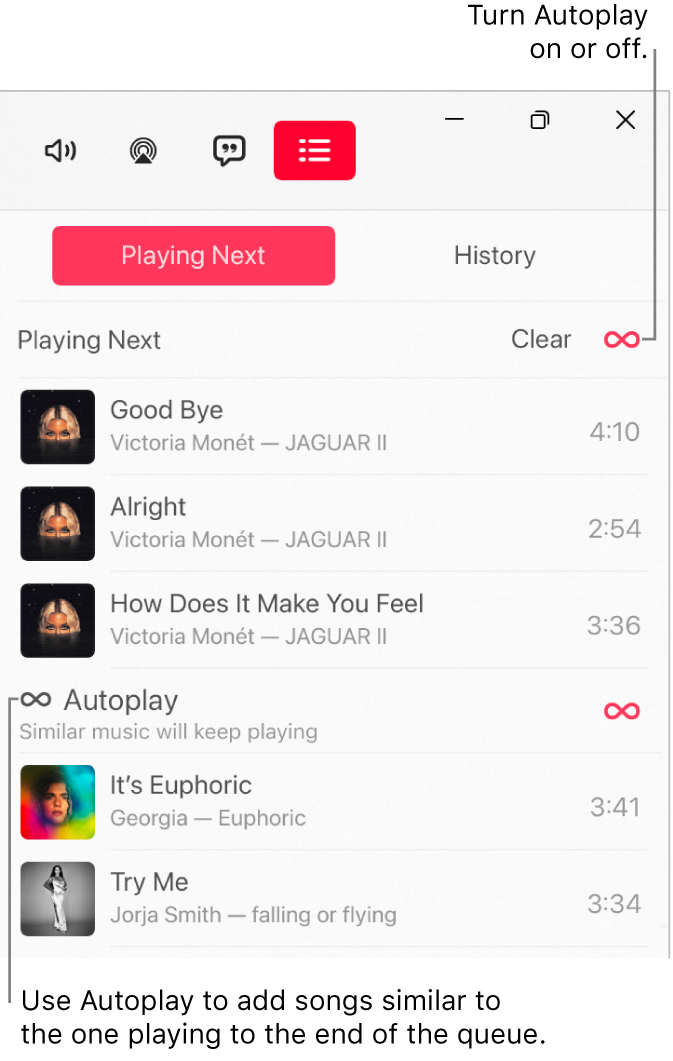
In the Apple Music app
 on your Windows computer, play music from your library or stream songs from Apple Music.
on your Windows computer, play music from your library or stream songs from Apple Music.Note: A song needs to be playing before you can use the Playing Next queue.
Select the Playing Next button
 , select Playing Next, then select the Autoplay icon
, select Playing Next, then select the Autoplay icon  at the top of the queue to turn Autoplay on.
at the top of the queue to turn Autoplay on.When Autoplay is on, the icon changes colour.
Note: When you turn off Autoplay on a device that uses your Apple ID — your iPhone, for example — Autoplay is turned off on all other devices that use the same Apple ID.
Add music to and manage the queue
In the Apple Music app
 on your Windows computer, browse music in Apple Music or your library, select the More button
on your Windows computer, browse music in Apple Music or your library, select the More button  , then do one of the following:
, then do one of the following:Add music to the top of the queue: Choose Play Next.
Add music to the bottom of the queue: Choose Play Last.
Select the Playing Next button
 , select Playing Next, then do any of the following:
, select Playing Next, then do any of the following:Change the order of songs in the queue: Drag the songs into the order you want.
Remove a song from the queue: Select the song, then press the Backspace key.
Remove all songs from the queue: Select the Clear link at the top of the queue.
Note: To clear part of the queue, select Clear next to an album or playlist.
See what you’ve recently played
In the Apple Music app
 on your Windows computer, select the Playing Next button
on your Windows computer, select the Playing Next button  , then select History.
, then select History.
If you quit Apple Music, the Playing Next queue is automatically saved for the next time you open Apple Music.