
Χρήση δυνατοτήτων βιντεοδιάσκεψης στο Mac
Ανάλογα με το μοντέλο του Mac σας, ίσως να έχετε τη δυνατότητα να χρησιμοποιήσετε τις δυνατότητες βιντεοδιάσκεψης, όπως κοινή χρήση οθόνης, Υπέρθεση παρουσιαστή, εφέ βίντεο και αντιδράσεις ενώ χρησιμοποιείτε μια εφαρμογή που καταγράφει βίντεο. Αν έχετε ένα υποστηριζόμενο iPhone, μπορείτε επίσης να χρησιμοποιήσετε το iPhone σας ως κάμερα Ιστού σε Mac με δυνατότητες βιντεοδιάσκεψης.
Κοινή χρήση της οθόνης σας σε μια βιντεοκλήση
Μεταβείτε σε μια εφαρμογή που καταγράφει βίντεο, όπως το FaceTime, και πραγματοποιήστε μια κλήση.
Κάντε κλικ στο
 στη γραμμή μενού, κάντε κλικ στο
στη γραμμή μενού, κάντε κλικ στο  και μετά κάντε ένα από τα εξής:
και μετά κάντε ένα από τα εξής:Κοινή χρήση ολόκληρης της οθόνης: Κάντε κοινή χρήση ολόκληρης της οθόνης σας στη βιντεοκλήση. Κάντε κλικ στην «Κοινή χρήση ολόκληρης οθόνης».
Κοινή χρήση ενός παραθύρου: Κάντε κοινή χρήση ενός παραθύρου εφαρμογής. Κρατήστε τον δείκτη πάνω στο παράθυρο του οποίου θέλετε να κάνετε κοινή χρήση και μετά κάντε κλικ στην «Κοινή χρήση αυτού του παραθύρου».
Κοινή χρήση μιας εφαρμογής: Κάντε κοινή χρήση όλων των παραθύρων μίας εφαρμογής. Κρατήστε τον δείκτη πάνω σε ένα παράθυρο της εφαρμογής της οποίας θέλετε να κάνετε κοινή χρήση και μετά κάντε κλικ στην «Κοινή χρήση όλων των παραθύρων εφαρμογής».
Όταν δεν θέλετε πλέον να κάνετε κοινή χρήση της οθόνης σας, κάντε κλικ στη «Διακοπή κοινής χρήσης».
Χρήση της Υπέρθεσης παρουσιαστή
Αν χρησιμοποιείτε έναν υπολογιστή Mac με Apple Silicon ή την Κάμερα συνέχισης με iPhone 12 ή μεταγενέστερη έκδοση ως κάμερα Ιστού, μπορείτε να χρησιμοποιήσετε την Υπέρθεση παρουσιαστή για να προσαρμόσετε την εμφάνιση του βίντεο κατά την κοινή χρήση της οθόνης σας.
Μεταβείτε σε μια εφαρμογή που καταγράφει βίντεο, όπως το FaceTime, και πραγματοποιήστε μια κλήση.
Κάντε κλικ στο
 στη γραμμή μενού και μετά κάντε κλικ στο
στη γραμμή μενού και μετά κάντε κλικ στο  . Επιλέξτε μία από τις ακόλουθες ρυθμίσεις στο τμήμα «Υπέρθεση παρουσιαστή»:
. Επιλέξτε μία από τις ακόλουθες ρυθμίσεις στο τμήμα «Υπέρθεση παρουσιαστή»:Κανένα: Το βίντεο εμφανίζεται σε ένα παράθυρο που είναι ξεχωριστό από την κοινόχρηστη οθόνη σας.
Μικρό: Το βίντεο εμφανίζεται σε μια μετακινήσιμη φούσκα που δείχνει μια περικομμένη προβολή του εαυτού σας μέσα στην κοινόχρηστη οθόνη σας.
Μεγάλο: Το βίντεο είναι το πιο εμφανές στοιχείο στο παράθυρο και η οθόνη σας πλαισιώνεται δίπλα σας σε ξεχωριστό επίπεδο.
Όταν τελειώσετε με την παρουσίασή σας και δεν χρειάζεται πλέον να μοιράζεστε την οθόνη σας, κάντε κλικ στη «Διακοπή κοινής χρήσης».
Σημείωση: Αν δεν εμφανίζεται η Υπέρθεση παρουσιαστή ως επιλογή, η εφαρμογή που χρησιμοποιείτε δεν την υποστηρίζει.
Προσθήκη αντιδράσεων
Όταν χρησιμοποιείτε μια εφαρμογή που καταγράφει βίντεο, όπως το FaceTime, μπορείτε να προσθέσετε αντιδράσεις που γεμίζουν το πλαίσιο της κάμερας με διασκεδαστικά, τρισδιάστατα εφέ επαυξημένης πραγματικότητας, όπως καρδιές, μπαλόνια, πυροτεχνήματα και πολλά άλλα.
Μεταβείτε σε μια εφαρμογή που καταγράφει βίντεο, όπως το FaceTime.
Κάντε κλικ στο
 στη γραμμή μενού και μετά στο
στη γραμμή μενού και μετά στο  δίπλα στις Αντιδράσεις, και επιλέξτε μια αντίδραση.
δίπλα στις Αντιδράσεις, και επιλέξτε μια αντίδραση.Αν δεν εμφανίζεται το βέλος, κάντε κλικ στις «Αντιδράσεις» για να ενεργοποιήσετε τη δυνατότητα.
Κάντε κλικ σε μια αντίδραση ή χρησιμοποιήστε μια χειρονομία για να δημιουργήσετε μια αντίδραση. Επιλέξτε οποιαδήποτε από τις ακόλουθες αντιδράσεις:
Αντίδραση | Χειρονομία | Εικονίδιο |
|---|---|---|
Καρδιές | 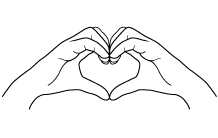 | 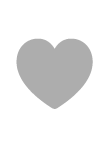 |
Αντίχειρας πάνω | 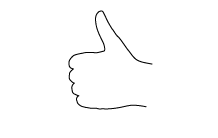 |  |
Αντίχειρας κάτω | 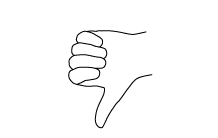 | 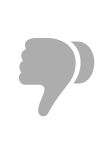 |
Μπαλόνια | 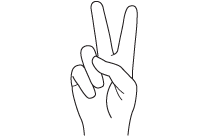 | 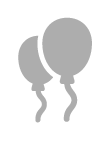 |
Βροχή | 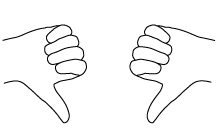 | 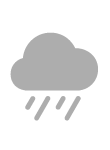 |
Κονφετί | 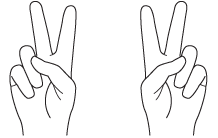 | 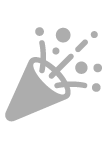 |
Λέιζερ | 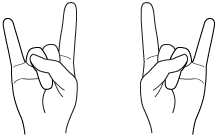 | 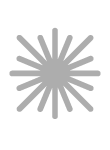 |
Πυροτεχνήματα | 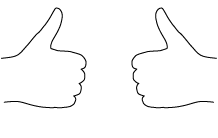 | 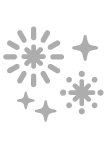 |
Σημείωση: Όταν χρησιμοποιείτε χειρονομίες, κρατήστε τα χέρια σας μακριά από το πρόσωπό σας, και κάντε παύση για μια στιγμή για να ενεργοποιήσετε το εφέ.
Ίσως να μπορείτε να ενεργοποιήσετε την Προβολή γραφείου, που μιμείται μια κάμερα πάνω από το κεφάλι και δείχνει μια επάνω προς τα κάτω προβολή του γραφείου σας. Δείτε την ενότητα Χρήση της Προβολής γραφείου. (Η Προβολή γραφείου είναι διαθέσιμη σε υπολογιστές Mac με την κάμερα 12MP Center Stage, ή αν χρησιμοποιείτε την Κάμερα συνέχισης με iPhone 11 ή μεταγενέστερο.)