
Χρήση δυνατοτήτων βιντεοδιάσκεψης στο Mac
Ανάλογα με το μοντέλο Mac που έχετε, ίσως να έχετε τη δυνατότητα να χρησιμοποιήσετε τις δυνατότητες βιντεοδιάσκεψης, όπως εφέ βίντεο, χειροκίνητη πλαισίωση, Υπέρθεση παρουσιαστή και αντιδράσεις, ενώ χρησιμοποιείτε μια εφαρμογή που καταγράφει βίντεο. Αν έχετε ένα υποστηριζόμενο iPhone, μπορείτε επίσης να χρησιμοποιήσετε το iPhone σας ως κάμερα Ιστού και να επωφεληθείτε από τις δυνατότητες βιντεοδιάσκεψης.
Χρήση εφέ βίντεο
Ανοίξτε μια εφαρμογή που καταγράφει βίντεο, όπως π.χ. το FaceTime.
Κάντε κλικ στο εικονίδιο Βίντεο
 στη γραμμή μενού και μετά κάντε κλικ σε οποιοδήποτε από τα παρακάτω:
στη γραμμή μενού και μετά κάντε κλικ σε οποιοδήποτε από τα παρακάτω:Πορτρέτο: Θαμπώνει αυτόματα το φόντο και εστιάζει οπτικά σε εσάς. (Αυτή η δυνατότητα είναι διαθέσιμη σε υπολογιστές Mac με Apple Silicon, ή αν χρησιμοποιείτε την Κάμερα Συνέχισης με iPhone XR ή μεταγενέστερο μοντέλο ως κάμερα.) Κάντε κλικ στο βέλος
 δίπλα στο «Πορτρέτο» για να χρησιμοποιήσετε ένα ρυθμιστικό που προσαρμόζει την ποσότητα θαμπώματος του φόντου.
δίπλα στο «Πορτρέτο» για να χρησιμοποιήσετε ένα ρυθμιστικό που προσαρμόζει την ποσότητα θαμπώματος του φόντου.Επίκεντρο: Διατηρεί εσάς και τα άτομα που είναι μαζί σας μέσα στο πλαίσιο. Αν χρησιμοποιείτε το iPhone σας ως κάμερα Ιστού, μπορείτε να επιλέξετε μεταξύ Βασικής και Υπερευρείας. (Το Επίκεντρο είναι διαθέσιμο σε οθόνες Apple Studio Display, ή αν χρησιμοποιείτε την Κάμερα Συνέχισης με iPhone 11 ή μεταγενέστερο μοντέλο ως κάμερα.)
Φωτισμός στούντιο: Μειώνει τη φωτεινότητα του φόντου και φωτίζει το πρόσωπό σας. (Ο Φωτισμός στούντιο είναι διαθέσιμος σε υπολογιστές Mac με Apple Silicon, ή αν χρησιμοποιείτε την Κάμερα Συνέχισης σε iPhone 12 ή μεταγενέστερο μοντέλο ως κάμερα.) Κάντε κλικ στο βέλος
 δίπλα στην επιλογή «Φωτισμός στούντιο» για να χρησιμοποιήσετε ένα ρυθμιστικό που προσαρμόζει την ένταση του φωτισμού στούντιο.
δίπλα στην επιλογή «Φωτισμός στούντιο» για να χρησιμοποιήσετε ένα ρυθμιστικό που προσαρμόζει την ένταση του φωτισμού στούντιο.
Χειροκίνητη πλαισίωση βίντεο
Ανοίξτε μια εφαρμογή που καταγράφει βίντεο, όπως π.χ. το FaceTime.
Προσαρτήστε το iPhone στο Mac σας με ένα εξάρτημα βάσης και χρησιμοποιήστε το iPhone σας ως κάμερα Ιστού.
Κάντε κλικ στο εικονίδιο Βίντεο
 στη γραμμή μενού, απενεργοποιήστε το «Επίκεντρο» και μετά κάντε ένα από τα εξής:
στη γραμμή μενού, απενεργοποιήστε το «Επίκεντρο» και μετά κάντε ένα από τα εξής:Ζουμ: Κάντε εναλλαγή μεταξύ 0,5x και 1x για γρήγορη μεγέθυνση ή σμίκρυνση (ανάλογα με το μοντέλο). Για ακόμη ακριβέστερο ζουμ, αγγίξτε παρατεταμένα τα στοιχεία ελέγχου ζουμ και μετά σύρετε το ρυθμιστικό αναπαραγωγής προς τα δεξιά ή αριστερά.
Παράλληλη μετατόπιση: Κάντε κλικ και σύρετε τον δρομέα στην προεπισκόπηση για να προσαρμόσετε τι θα εμφανίζεται στο βίντεο.
Εκ νέου κεντράρισμα: Κάντε κλικ στο κουμπί «Εκ νέου κεντράρισμα» για αυτόματη ανίχνευση του προσώπου σας και πλαισίωση στο κέντρο.
Επαναφορά της πλαισίωσης: Κάντε κλικ στο κουμπί «0,5x» ή «1x» στην προεπισκόπηση.
Χρήση της Υπέρθεσης παρουσιαστή
Αν χρησιμοποιείτε το macOS Sonoma ή μεταγενέστερη έκδοση και έναν υπολογιστή Mac με Apple Silicon ή την Κάμερα Συνέχισης με iPhone 12 ή μεταγενέστερη έκδοση ως κάμερα, μπορείτε να χρησιμοποιήσετε την Υπέρθεση παρουσιαστή για να προσαρμόσετε την εμφάνιση του βίντεο κατά την κοινή χρήση της οθόνης σας.
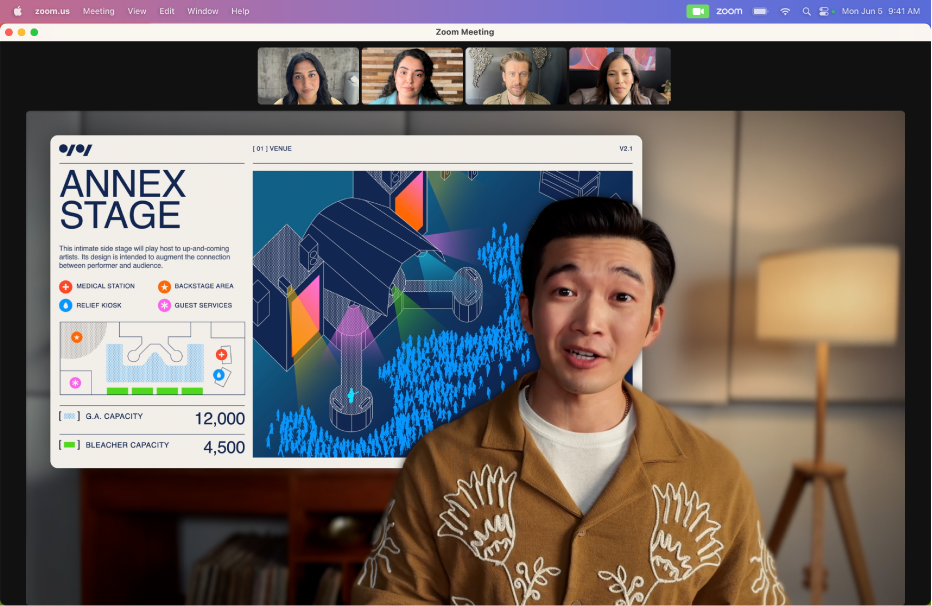
Ανοίξτε μια εφαρμογή που καταγράφει βίντεο, όπως το FaceTime, και πραγματοποιήστε μια κλήση.
Κάντε κλικ στο εικονίδιο Βίντεο
 στη γραμμή μενού και μετά κάντε κλικ στην «Κοινή χρήση οθόνης»
στη γραμμή μενού και μετά κάντε κλικ στην «Κοινή χρήση οθόνης»  . Επιλέξτε μία από τις ακόλουθες ρυθμίσεις στην Υπέρθεση παρουσιαστή:
. Επιλέξτε μία από τις ακόλουθες ρυθμίσεις στην Υπέρθεση παρουσιαστή:Ανενεργό: Το βίντεο εμφανίζεται σε ξεχωριστό παράθυρο στην κοινόχρηστη οθόνη σας.
Μικρό: Το βίντεο εμφανίζεται σε μια μετακινήσιμη φούσκα που δείχνει μια περικομμένη προβολή του εαυτού σας μέσα στην κοινόχρηστη οθόνη σας.
Μεγάλο: Το βίντεο είναι το πιο εμφανές στοιχείο στο παράθυρο και η οθόνη σας πλαισιώνεται δίπλα σας σε ξεχωριστό επίπεδο.
Όταν τελειώσετε με την παρουσίασή σας και δεν χρειάζεται πλέον να μοιράζεστε την οθόνη σας, κάντε κλικ στη «Διακοπή κοινής χρήσης».
Σημείωση: Αν δεν εμφανίζεται η Υπέρθεση παρουσιαστή ως επιλογή, η εφαρμογή που χρησιμοποιείτε δεν την υποστηρίζει.
Προσθήκη αντιδράσεων
Όταν χρησιμοποιείτε μια εφαρμογή που καταγράφει βίντεο, όπως το FaceTime, μπορείτε να προσθέσετε αντιδράσεις που γεμίζουν το πλαίσιο της κάμερας με διασκεδαστικά, τρισδιάστατα εφέ επαυξημένης πραγματικότητας, όπως καρδιές, μπαλόνια, πυροτεχνήματα και πολλά άλλα.
Ανοίξτε μια εφαρμογή που καταγράφει βίντεο, όπως π.χ. το FaceTime.
Κάντε κλικ στο εικονίδιο Βίντεο
 στη γραμμή μενού, κάντε κλικ στο βέλος
στη γραμμή μενού, κάντε κλικ στο βέλος  δίπλα στις Αντιδράσεις και επιλέξτε μια αντίδραση.
δίπλα στις Αντιδράσεις και επιλέξτε μια αντίδραση.Αν δεν εμφανίζεται το βέλος, κάντε κλικ στις «Αντιδράσεις» για να ενεργοποιήσετε τη δυνατότητα.
Κάντε κλικ σε μια αντίδραση ή χρησιμοποιήστε μια χειρονομία για να δημιουργήσετε μια αντίδραση. Ανατρέξτε στην ενότητα Χρήση εφέ βίντεο κατά τη διάρκεια κλήσεων FaceTime στον Οδηγό χρήσης FaceTime για μια πλήρη λίστα των χειρονομιών που μπορείτε να χρησιμοποιήσετε.
Αν χρησιμοποιείτε την Κάμερα Συνέχισης, ίσως να μπορείτε να ενεργοποιήσετε την Προβολή γραφείου, που μιμείται μια κάμερα πάνω από το κεφάλι και δείχνει μια επάνω προς τα κάτω προβολή του γραφείου σας. Ανατρέξτε στην ενότητα Χρήση της Προβολής γραφείου στο Mac.