
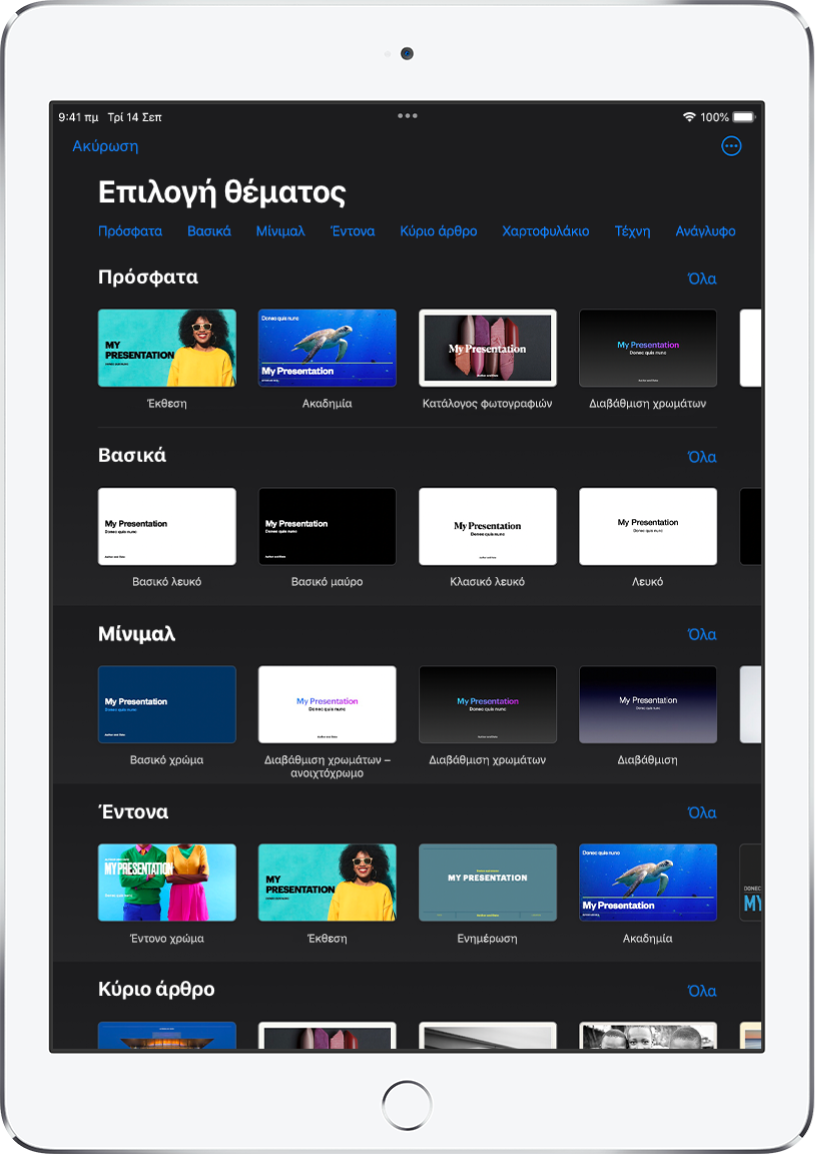
Ξεκινήστε με ένα θέμα
Όλες οι παρουσιάσεις ξεκινούν με ένα θέμα –ένα σύνολο προσχεδιασμένων διατάξεων σλάιντ που μπορείτε να χρησιμοποιήσετε ως αφετηρία. Αντικαταστήστε τις εικόνες και το κείμενο του θέματος με δικό σας περιεχόμενο και μετά προσθέστε και άλλα σλάιντ όπως απαιτείται.
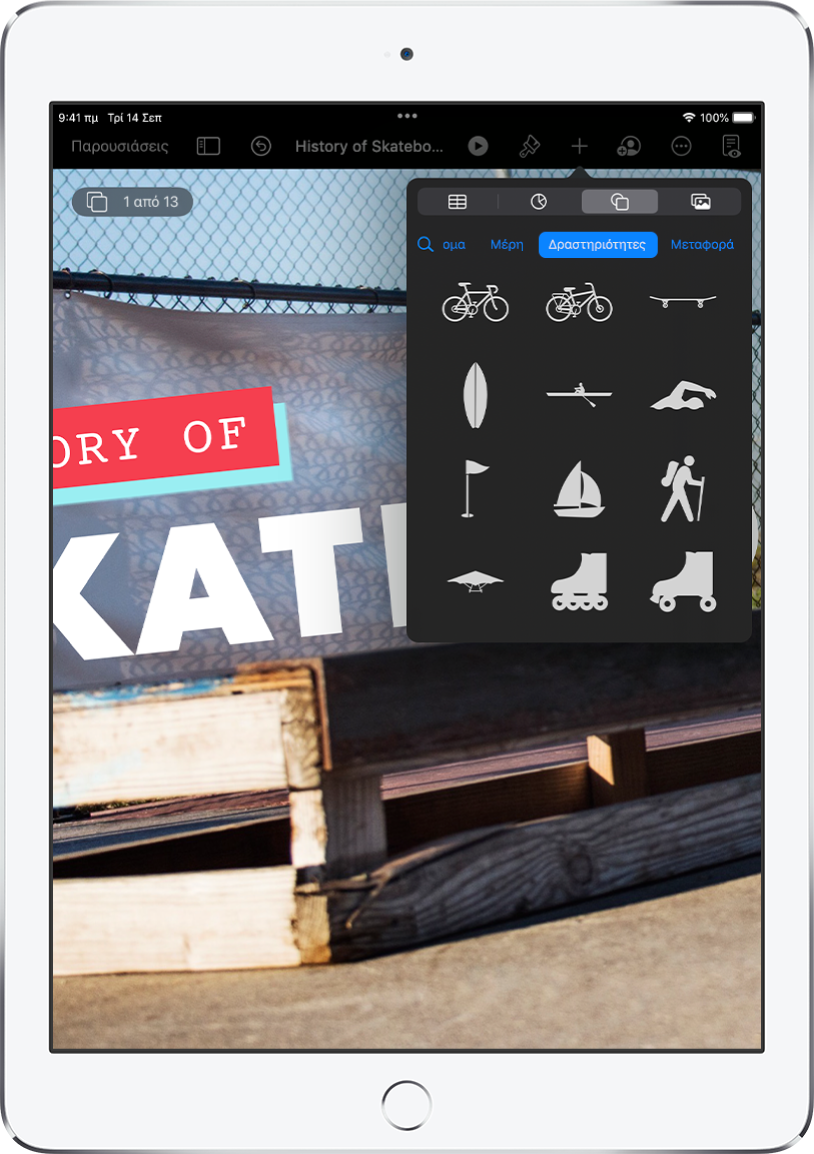
Προσθήκη κειμένου, φωτογραφιών, σχεδίων και άλλων
Προσθέστε αντικείμενα, όπως πλαίσια κειμένου, πίνακες, γραφήματα, σχήματα και πολυμέσα (εικόνες, ήχους και βίντεο), σε οποιοδήποτε σλάιντ. Μπορείτε να διαστρωματώσετε αντικείμενα, να αλλάξετε το μέγεθός τους και να προσθέσετε συνδέσμους προς άλλες ιστοσελίδες ή άλλα σλάιντ στην παρουσίασή σας.
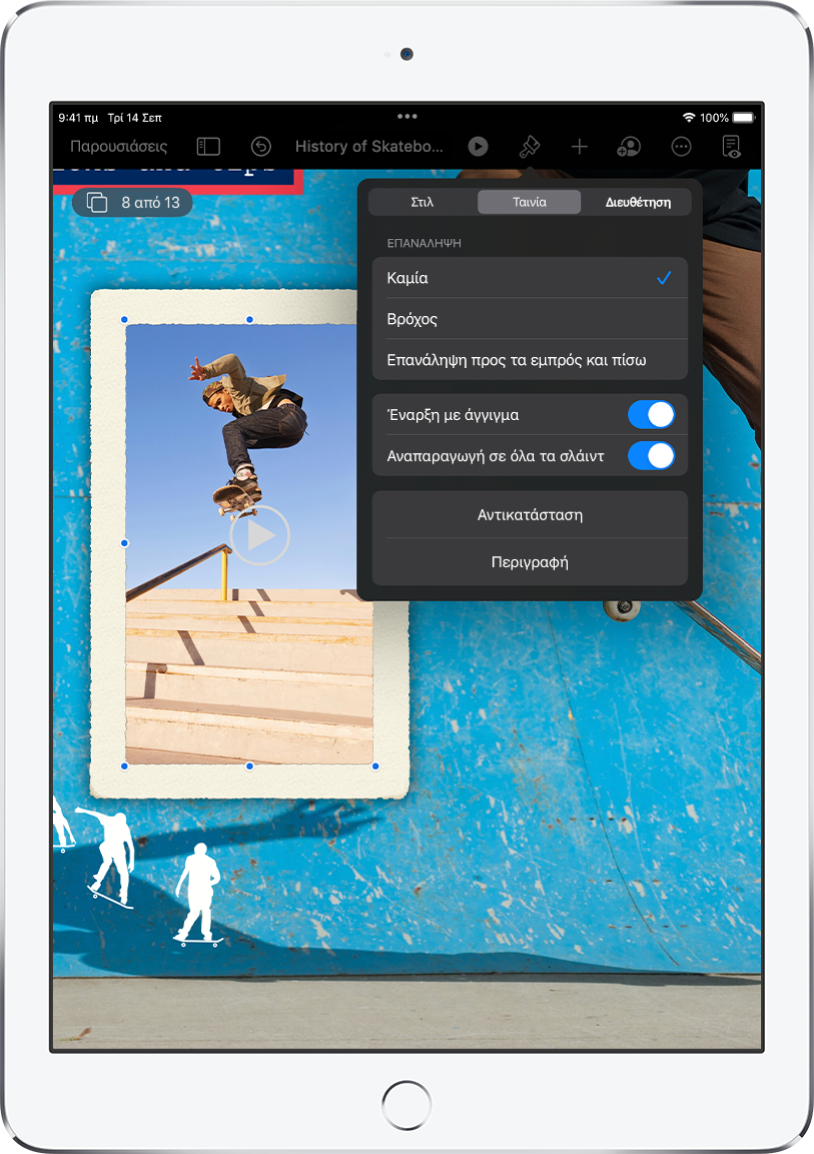
Φώτα, κάμερα, πάμε
Εμπλουτίστε την παρουσίασή σας με ταινίες, ζωντανό βίντεο, ηχογραφημένη αφήγηση, μουσική και πολλά άλλα.
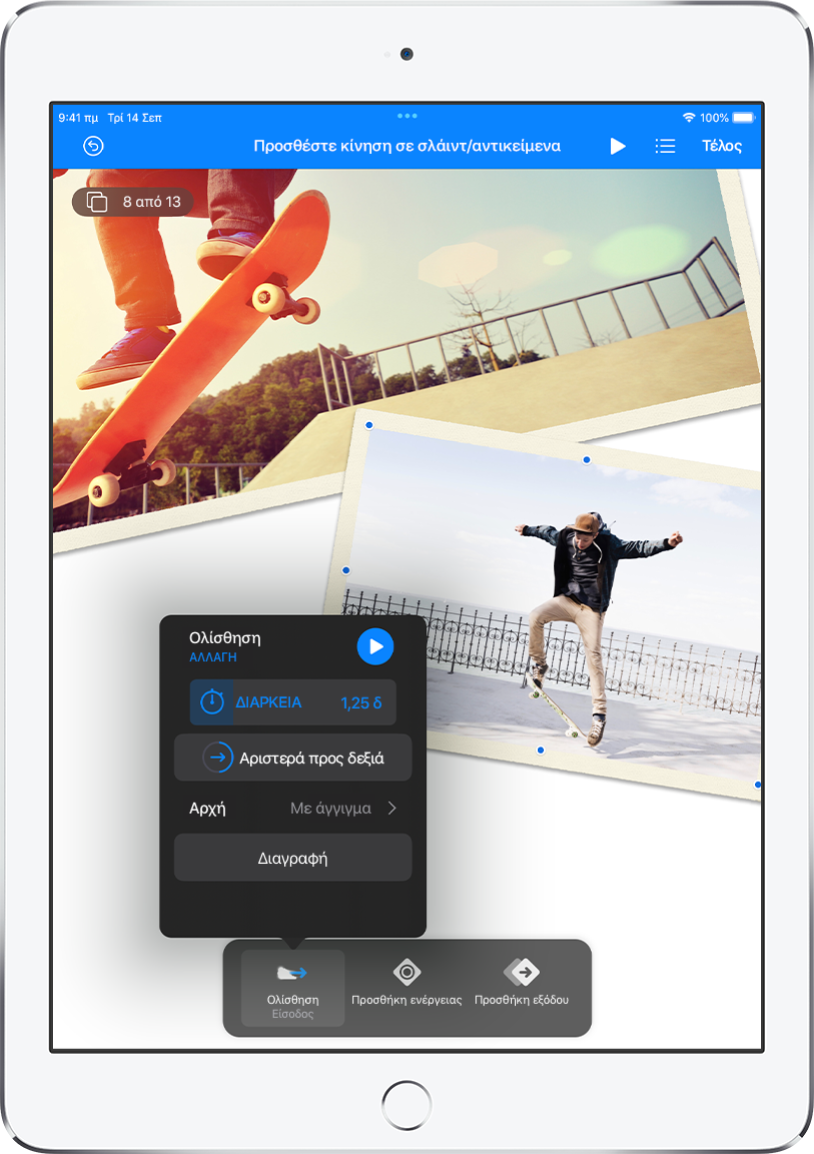
Εντυπωσιάστε τους με εφέ κίνησης
Προσθέστε οπτικά εφέ ή εφέ κίνησης για να συναρπάσετε το κοινό σας. Για παράδειγμα, προσθέστε μια μετάβαση ώστε κάθε σλάιντ να διαλύεται καθώς εμφανίζεται το επόμενο ή κάντε κάθε λέξη σε έναν τίτλο να αναπηδάει στο σλάιντ.
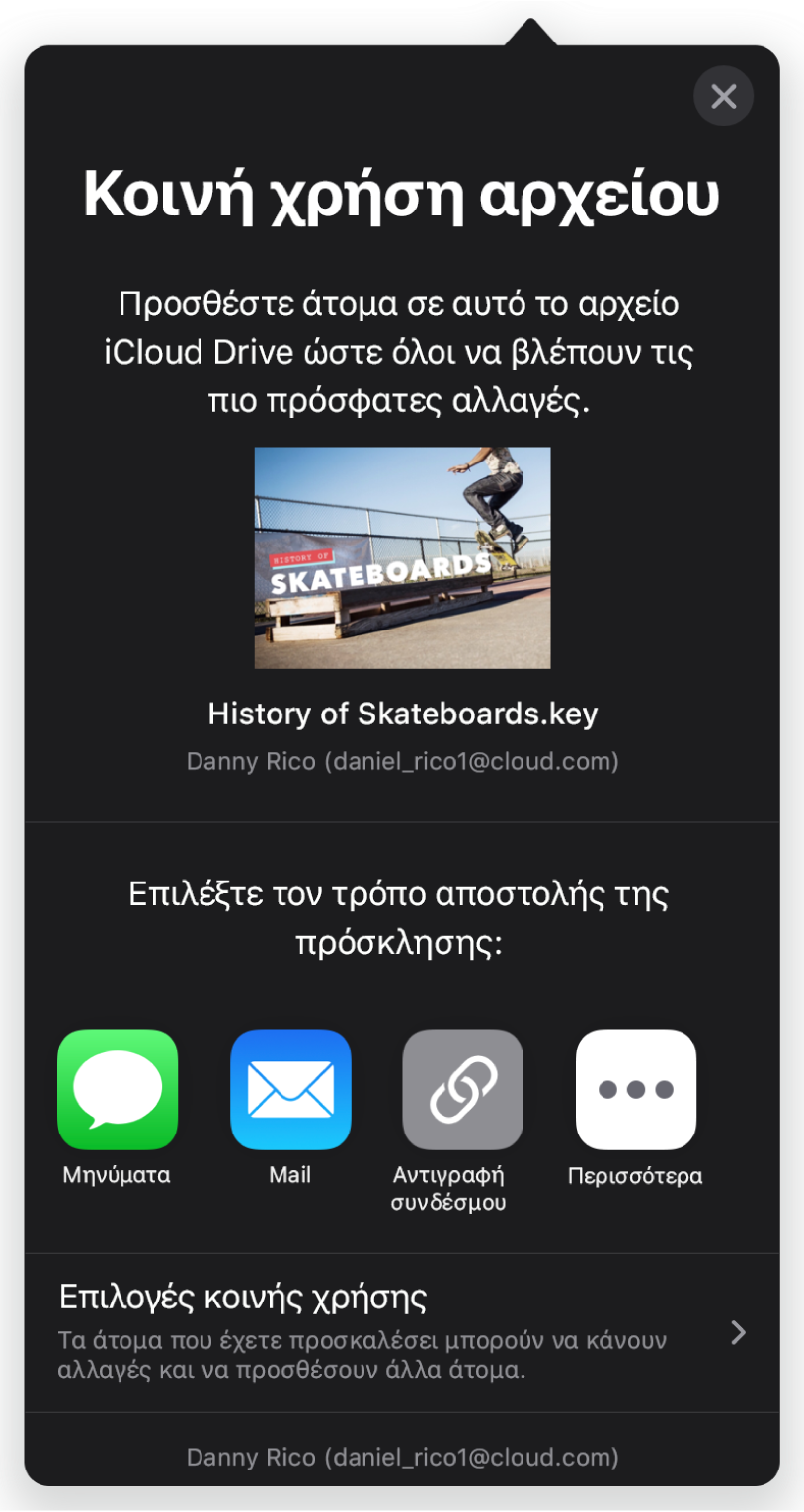
Συνεργασία σε πραγματικό χρόνο
Πρόσκληση άλλων ατόμων για συνεργασία στην παρουσίασή σας. Όλα τα άτομα που προσκαλείτε μπορούν να βλέπουν τις αλλαγές σε πραγματικό χρόνο, αλλά εσείς ελέγχετε ποια άτομα μπορούν να επεξεργαστούν ή μόνο να προβάλλουν την παρουσίαση.
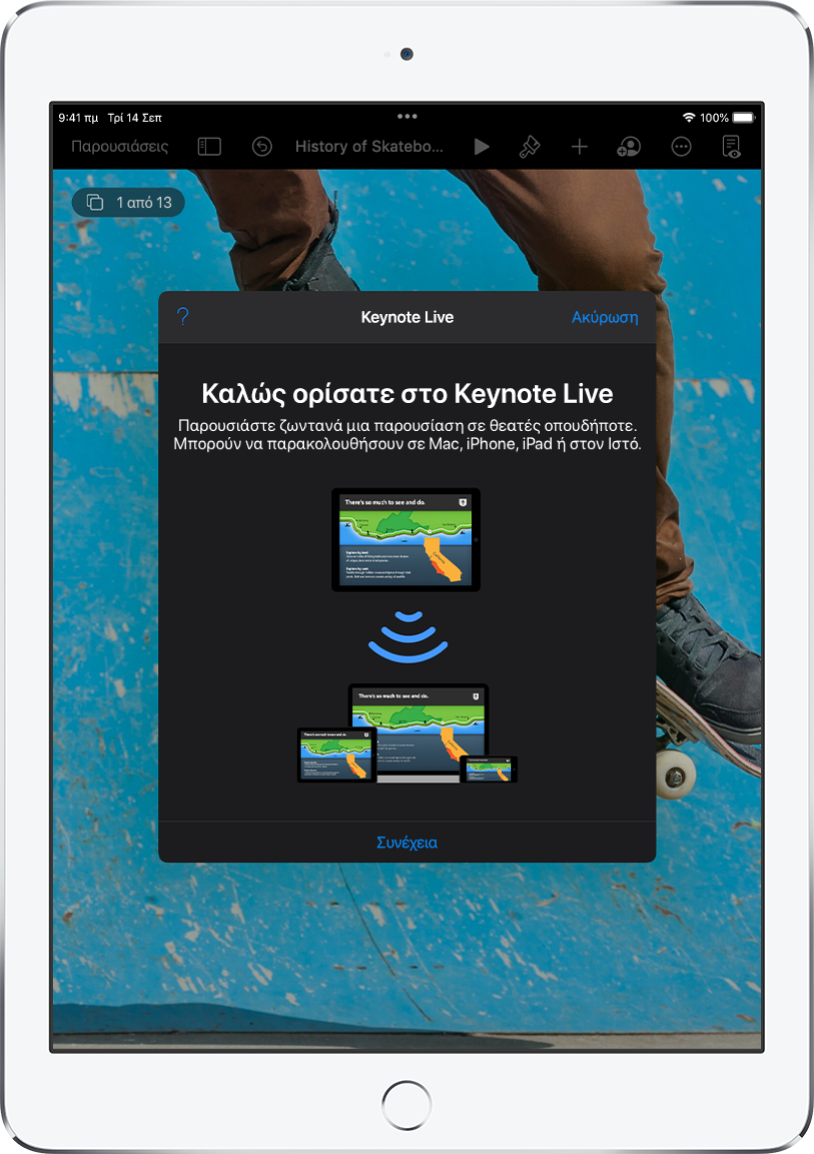
Παρουσιάστε όπως και όπου θέλετε
Αναπαραγάγετε μια παρουσίαση μέσω Διαδικτύου, εικονικά με πολλούς παρουσιαστές, ως διαδραστική παρουσίαση, και πολλά άλλα.
Αυτός ο οδηγός σάς βοηθά να ξεκινήσετε να χρησιμοποιείτε το Keynote 11.2 στο iPad σας. (Για να δείτε ποια έκδοση Keynote έχετε, μεταβείτε στις «Ρυθμίσεις» ![]() > «Keynote».) Για να εξερευνήσετε τον Οδηγό χρήσης του Keynote, αγγίξτε «Πίνακας περιεχομένων» στο πάνω μέρος της σελίδας ή εισαγάγετε μια λέξη ή φράση στο πεδίο αναζήτησης. Μπορείτε επίσης να πραγματοποιήσετε λήψη του οδηγού από το Apple Books (όπου διατίθεται).
> «Keynote».) Για να εξερευνήσετε τον Οδηγό χρήσης του Keynote, αγγίξτε «Πίνακας περιεχομένων» στο πάνω μέρος της σελίδας ή εισαγάγετε μια λέξη ή φράση στο πεδίο αναζήτησης. Μπορείτε επίσης να πραγματοποιήσετε λήψη του οδηγού από το Apple Books (όπου διατίθεται).
Αν χρειάζεστε περισσότερη βοήθεια, επισκεφτείτε τον ιστότοπο Υποστήριξης για το Keynote.