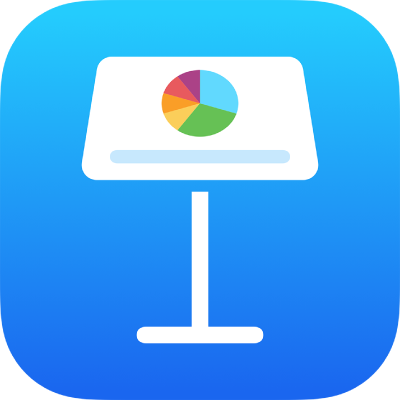
Προσθήκη κειμένου στο Keynote στο iPad
Για να προσθέσετε κείμενο σε ένα σλάιντ, μπορείτε να αντικαταστήσετε το κείμενο ενός δεσμευτικού θέσης ή να προσθέσετε ένα πλαίσιο κειμένου ή σχήμα και μετά να πληκτρολογήσετε κείμενο σε αυτό.
Συμβουλή: Αν έχετε ένα μοντέλο iPad με M1 ή μεταγενέστερο ή ένα iPad mini με A17 Pro, μπορείτε να χρησιμοποιήσετε τα Εργαλεία συγγραφής με το Apple Intelligence για να συνοψίσετε επιλεγμένο κείμενο με ένα άγγιγμα, να διορθώσετε τη δουλειά σας και να δημιουργήσετε διαφορετικές εκδόσεις του ίδιου κειμένου για να βρείτε τη σωστή διατύπωση και τον σωστό τόνο. Μπορείτε επίσης να χρησιμοποιήσετε το ChatGPT με τα Εργαλεία συγγραφής για σύνθεση και βελτίωση κειμένου. Επιλέξτε το κείμενο που θέλετε να βελτιώσετε, αγγίξτε το κείμενο ξανά, αγγίξτε «Εργαλεία συγγραφής» και μετά επιλέξτε μια ρύθμιση. Για να μάθετε περισσότερα σχετικά με το Apple Intelligence, ανατρέξτε στον οδηγό χρήσης για το iPad.
Αντικατάσταση κειμένου δεσμευτικού θέσης
Αγγίξτε δύο φορές το δεσμευτικό θέσης κειμένου και πληκτρολογήστε το δικό σας κείμενο.
Αν το θέμα περιλαμβάνει κείμενο κράτησης θέσης που θέλετε να αφαιρέσετε, αγγίξτε μία φορά το κείμενο για να επιλέξετε το πλαίσιο κειμένου του και μετά αγγίξτε «Διαγραφή».
Προσθήκη πλαισίου κειμένου
Τα πλαίσια κειμένου είναι αντικείμενα που μπορούν να τροποποιηθούν όπως τα πιο πολλά άλλα αντικείμενα. Μπορείτε να περιστρέψετε το πλαίσιο κειμένου, να αλλάξετε το περίγραμμά του, να το γεμίσετε με χρώμα, να το διαστρωματώσετε με άλλα αντικείμενα, και άλλα. Για να μάθετε περισσότερα σχετικά με την προσαρμογή ενός πλαισίου κειμένου, δείτε την ενότητα Εισαγωγή στις εικόνες, γραφήματα και άλλα αντικείμενα.
Μεταβείτε στην εφαρμογή Keynote
 σε iPad.
σε iPad.Ανοίξτε μια παρουσίαση, αγγίξτε το
 στη γραμμή εργαλείων και μετά αγγίξτε «Κείμενο» στην κατηγορία «Βασικά».
στη γραμμή εργαλείων και μετά αγγίξτε «Κείμενο» στην κατηγορία «Βασικά».Προστίθεται ένα πλαίσιο κειμένου στο σλάιντ (μπορείτε να αλλάξετε την εμφάνιση του κειμένου αργότερα).
Σύρετε το πλαίσιο κειμένου στο σημείο που θέλετε.
Αν δεν μπορείτε να μετακινήσετε το πλαίσιο, αγγίξτε οπουδήποτε εκτός πλαισίου για να αποεπιλέξετε το κείμενο και μετά κάντε κλικ μία φορά στο κείμενο για να επιλέξετε το πλαίσιο κειμένου του.
Αγγίξτε δύο φορές το κείμενο κράτησης θέσης και μετά εισαγάγετε το δικό σας.
Για να αλλάξετε το μέγεθος του πλαισίου κειμένου, σύρετε τη λαβή επιλογής στην αριστερή ή τη δεξιά πλευρά του πλαισίου.
Για να διαγράψετε ένα πλαίσιο κειμένου, επιλέξτε το και μετά αγγίξτε «Διαγραφή».
Μπορείτε επίσης να αντιγράψετε ένα πλαίσιο κειμένου και τα περιεχόμενά του από μια άλλη παρουσίαση, ή από το Pages ή το Numbers.
Προσθήκη κειμένου μέσα σε σχήμα
Αγγίξτε δύο φορές το σχήμα για να εμφανιστεί το σημείο εισαγωγής και πληκτρολογήστε το κείμενό σας.
Εάν το κείμενο που θα εμφανιστεί στο σχήμα είναι υπερβολικά μεγάλο, εμφανίζεται μια ένδειξη περικοπής
 . Για να αλλάξετε το μέγεθος του σχήματος, αγγίξτε το και μετά σύρετε μια λαβή επιλογής έως ότου εμφανιστεί όλο το κείμενο.
. Για να αλλάξετε το μέγεθος του σχήματος, αγγίξτε το και μετά σύρετε μια λαβή επιλογής έως ότου εμφανιστεί όλο το κείμενο.
Μπορείτε να αλλάξετε την εμφάνιση του κειμένου μέσα στο σχήμα, όπως ακριβώς και οποιοδήποτε άλλο κείμενο στο σλάιντ.
Για να προσθέσετε μια λεζάντα ή μια ετικέτα σε ένα αντικείμενο, δείτε την ενότητα Προσθήκη λεζάντας ή τίτλου σε αντικείμενα στο Keynote στο iPad.
Αν έχετε Apple Pencil, μπορείτε να χρησιμοποιήσετε το Σκαρίφημα για μετατροπή χειρογραφής σε κείμενο. Δείτε την ενότητα Μετατροπή χειρογραφής σε κείμενο.