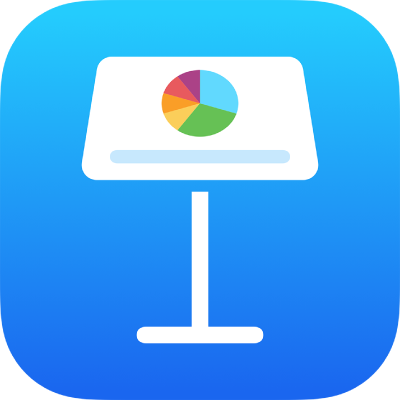
Αλλαγή γραμμών πλέγματος και χρωμάτων σε πίνακα στο Keynote στο iPad
Μπορείτε να αλλάξετε την εμφάνιση ενός πίνακα αλλάζοντας την περιγράμμισή του, εμφανίζοντας ή αποκρύπτοντας τις γραμμές πλέγματος, προσθέτοντας περιγράμματα και χρώμα στα κελιά, και χρησιμοποιώντας εναλλασσόμενα χρώματα γραμμών.
Αλλαγή της περιγράμμισης πίνακα και των γραμμών πλέγματος
Μεταβείτε στην εφαρμογή Keynote
 σε iPad.
σε iPad.Ανοίξτε μια παρουσίαση με έναν πίνακα, αγγίξτε τον πίνακα και μετά αγγίξτε το
 .
.Αγγίξτε «Πίνακας» και μετά κάντε ένα από τα εξής:
Εμφάνιση περιγράμμισης: Ενεργοποιήστε την «Περιγράμμιση πίνακα».
Αλλαγή των γραμμών πλέγματος: Αγγίξτε «Επιλογές πλέγματος» και στη συνέχεια αγγίξτε για να ενεργοποιήσετε ή να απενεργοποιήσετε τις γραμμές πλέγματος.
Αν δεν βλέπετε αυτές τις επιλογές, σαρώστε προς τα πάνω από το κάτω μέρος των στοιχείων ελέγχου.
Αλλαγή του περιγράμματος και του φόντου κελιών πίνακα
Μπορείτε να αλλάξετε το περίγραμμα και το φόντο σε οποιαδήποτε επιλογή κελιών πίνακα.
Μεταβείτε στην εφαρμογή Keynote
 σε iPad.
σε iPad.Ανοίξτε μια παρουσίαση με έναν πίνακα και μετά επιλέξτε τα κελιά που θέλετε να αλλάξετε.
Αγγίξτε το
 , αγγίξτε «Κελί» και μετά κάντε ένα από τα εξής:
, αγγίξτε «Κελί» και μετά κάντε ένα από τα εξής:Αλλαγή του περιγράμματος: Αγγίξτε «Περίγραμμα κελιού» και μετά αγγίξτε μια διάταξη περιγράμματος για να επιλέξετε τις γραμμές που θέλετε να μορφοποιήσετε. Αγγίξτε «Στιλ περιγράμματος» και μετά επιλέξτε ένα στιλ περιγράμματος. Εναλλακτικά χρησιμοποιήστε τα στοιχεία ελέγχου κάτω από το «Περίγραμμα κελιού» για να ορίσετε το δικό σας στιλ.
Συμβουλή: Για να επιλέξετε πολλά περιγράμματα, αγγίξτε μια διάταξη περιγράμματος και μετά αγγίξτε και κρατήστε πατημένες επιπλέον διατάξεις.
Αλλαγή του φόντου: Αγγίξτε «Γέμισμα κελιών», αγγίξτε ένα είδος γεμίσματος και μετά αγγίξτε μια επιλογή γεμίσματος. Δείτε την ενότητα Γέμισμα σχημάτων και πλαισίων κειμένου με χρώμα ή μια εικόνα
Εναλλαγή των χρωμάτων γραμμών
Μεταβείτε στην εφαρμογή Keynote
 σε iPad.
σε iPad.Ανοίξτε μια παρουσίαση με έναν πίνακα, αγγίξτε τον πίνακα και μετά αγγίξτε το
 .
.Αγγίξτε «Πίνακας» και μετά ενεργοποιήστε τις «Εναλλασσόμενες γραμμές».
Τα χρώματα των γραμμών δεν εναλλάσσονται για τις στήλες κεφαλίδας. Οι στήλες κεφαλίδας έχουν τη δική τους εμφάνιση με βάση το στιλ πίνακα που επιλέγετε.