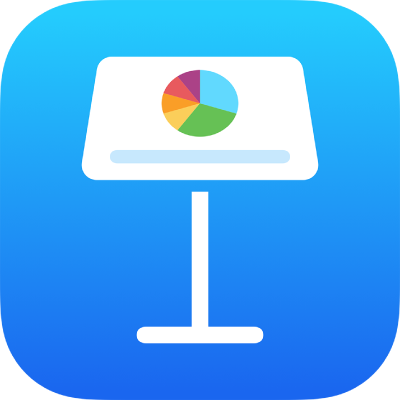
Προσθήκη ή διαγραφή γραφήματος στο Keynote στο iPad
Όταν δημιουργείτε ένα γράφημα στο Keynote, πρέπει να πληκτρολογείτε τα δεδομένα του γραφήματος στον Επεξεργαστή δεδομένων γραφήματος (και όχι στο ίδιο το γράφημα). Όταν μετά κάνετε αλλαγές στον Επεξεργαστή δεδομένων γραφημάτων, το γράφημα ενημερώνεται αυτόματα.
Προσθήκη γραφήματος στηλών, ράβδων, γραμμών, περιοχών, πίτας, ντόνατ ή αραχνοειδούς γραφήματος
Μεταβείτε στην εφαρμογή Keynote
 σε iPad.
σε iPad.Ανοίξτε μια παρουσίαση και μετά αγγίξτε το
 στη γραμμή εργαλείων.
στη γραμμή εργαλείων.Αγγίξτε «2Δ» ή «3Δ» για να δείτε τους τύπους γραφημάτων που μπορείτε να προσθέσετε και μετά σαρώστε αριστερά ή δεξιά για να δείτε περισσότερες επιλογές για κάθε τύπο γραφήματος.
Αγγίξτε ένα γράφημα για να το προσθέσετε στο σλάιντ και μετά σύρετέ το στη θέση που θέλετε.
Αν προσθέσετε γράφημα 3Δ, στο κέντρο του εμφανίζεται το
 . Σύρετε αυτό το στοιχείο ελέγχου για να προσαρμόσετε τον προσανατολισμό του γραφήματος.
. Σύρετε αυτό το στοιχείο ελέγχου για να προσαρμόσετε τον προσανατολισμό του γραφήματος.Αν προσθέσετε ένα γράφημα ντόνατ και θέλετε να αλλάξετε το μέγεθος του κεντρικού ανοίγματος, αγγίξτε το
 , αγγίξτε «Γράφημα» και μετά σύρετε το ρυθμιστικό «Εσωτερική ακτίνα» για να μεγαλώσετε ή να μικρύνετε το άνοιγμα. Μπορείτε επίσης να αγγίξετε το ποσοστό κάτω από την Εσωτερική ακτίνα και να εισαγάγετε μια νέα τιμή.
, αγγίξτε «Γράφημα» και μετά σύρετε το ρυθμιστικό «Εσωτερική ακτίνα» για να μεγαλώσετε ή να μικρύνετε το άνοιγμα. Μπορείτε επίσης να αγγίξετε το ποσοστό κάτω από την Εσωτερική ακτίνα και να εισαγάγετε μια νέα τιμή.Για να προσθέσετε δεδομένα, αγγίξτε το γράφημα, αγγίξτε «Επεξεργασία δεδομένων» και μετά κάντε ένα από τα ακόλουθα:
Εισαγωγή δεδομένων: Αγγίξτε το κείμενο κράτησης θέσης και εισαγάγετε τα δικά σας δεδομένα.
Αλλαγή του εάν οι γραμμές ή οι στήλες σχεδιάζονται ως σειρά δεδομένων: Αγγίξτε το
 στη γραμμή εργαλείων και μετά αγγίξτε μια επιλογή.
στη γραμμή εργαλείων και μετά αγγίξτε μια επιλογή.
Αγγίξτε «Τέλος» στη γραμμή εργαλείων.
Μπορείτε επίσης να αντιγράψετε ένα γράφημα από μια άλλη παρουσίαση, ή από το Pages ή το Numbers.
Προσθήκη διαδραστικού γραφήματος
Τα διαδραστικά γραφήματα μπορούν να χρησιμοποιηθούν για να εμφανίζουν δεδομένα όπως πωλήσεις ανά ομάδα με τον χρόνο, δαπάνες ανά τμήμα και μεταβολές πληθυσμού ανά χώρα ανά ήπειρο. Το παρακάτω παράδειγμα δείχνει την ανάπτυξη τριών ειδών στη διάρκεια μιας τριετούς περιόδου.
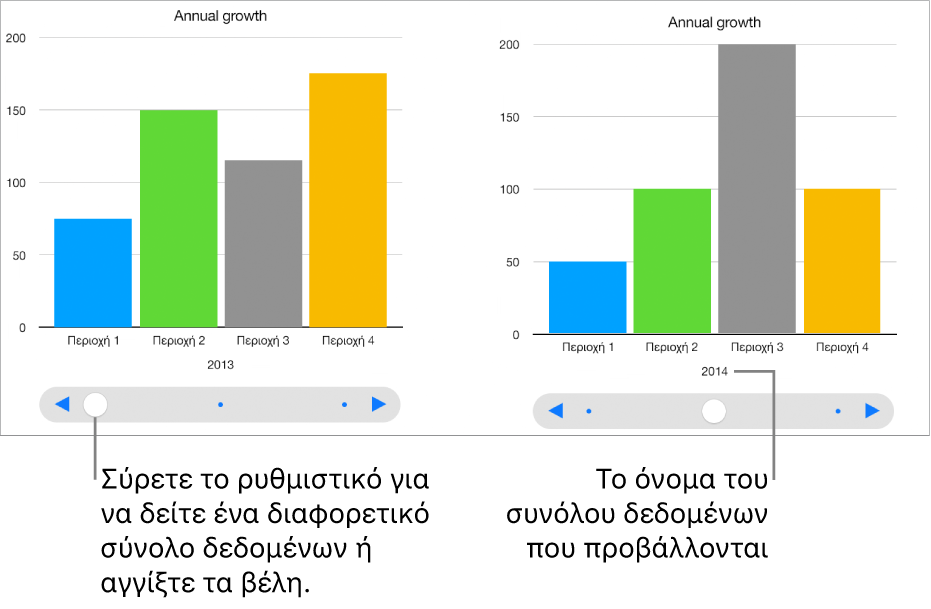
Μπορείτε να αλληλεπιδράσετε με το γράφημα χρησιμοποιώντας ένα ρυθμιστικό και κουμπιά ή, μόνο κουμπιά.
Μεταβείτε στην εφαρμογή Keynote
 σε iPad.
σε iPad.Ανοίξτε μια παρουσίαση, αγγίξτε το
 στη γραμμή εργαλείων και μετά αγγίξτε «Διαδραστικό».
στη γραμμή εργαλείων και μετά αγγίξτε «Διαδραστικό».Αγγίξτε ένα γράφημα για να το προσθέσετε και μετά σύρετέ το στη θέση που θέλετε.
Για να προσθέσετε δεδομένα, αγγίξτε το γράφημα, αγγίξτε «Επεξεργασία δεδομένων» και μετά κάντε ένα από τα ακόλουθα:
Εισαγωγή δεδομένων: Αγγίξτε το κείμενο κράτησης θέσης και εισαγάγετε τα δικά σας δεδομένα.
Αλλαγή του εάν οι γραμμές ή οι στήλες σχεδιάζονται ως σειρά δεδομένων: Αγγίξτε το
 στη γραμμή εργαλείων και μετά αγγίξτε μια επιλογή.
στη γραμμή εργαλείων και μετά αγγίξτε μια επιλογή.
Αγγίξτε «Τέλος» στη γραμμή εργαλείων.
Για να αλλάξετε τον τύπο στοιχείου ελέγχου που χρησιμοποιείται για την αλληλεπίδραση με το γράφημα, αγγίξτε το γράφημα, αγγίξτε το
 , αγγίξτε «Γράφημα» και στη συνέχεια αγγίξτε «Κουμπιά μόνο» κάτω από την επιλογή «Διαδραστικό γράφημα».
, αγγίξτε «Γράφημα» και στη συνέχεια αγγίξτε «Κουμπιά μόνο» κάτω από την επιλογή «Διαδραστικό γράφημα».
Μπορείτε να προσθέσετε ένα εφέ ανάπτυξης «Μαγικό γράφημα» σε ένα διαδραστικό γράφημα, το οποίο προσθέτει κίνηση στις διάφορες σειρές δεδομένων γραφήματος. Δείτε την παρακάτω εργασία.
Προσθήκη εφέ «Μαγικό γράφημα» σε ένα διαδραστικό γράφημα
Μπορείτε να προσθέσετε κίνηση στις διάφορες σειρές δεδομένων ενός γραφήματος με ένα εφέ ανάπτυξης «Μαγικό γράφημα».
Μεταβείτε στην εφαρμογή Keynote
 σε iPad.
σε iPad.Ανοίξτε μια παρουσίαση, αγγίξτε το διαδραστικό γράφημα και μετά αγγίξτε «Προσθήκη κίνησης».
Αγγίξτε «Μαγικό γράφημα» στο κάτω μέρος της οθόνης.
Αγγίξτε «Έναρξη» και μετά αγγίξτε μια επιλογή:
Με άγγιγμα: Το εφέ «Μαγικό γράφημα» αναπαράγεται όταν αγγίζετε το σλάιντ κατά τη διάρκεια της παρουσίασης.
Μετά τη μετάβαση: Το εφέ «Μαγικό γράφημα» αναπαράγεται όταν ανοίγει το σλάιντ κατά τη διάρκεια της παρουσίασης.
Για να δείτε μια προεπισκόπηση της κίνησης, αγγίξτε το
 .
.
Διαγραφή γραφήματος
Αγγίξτε το γράφημα και μετά αγγίξτε «Διαγραφή».