Οδηγός χρήσης Keynote για iPad
- Καλώς ορίσατε
- Τι νέο υπάρχει
-
- Πρώτα βήματα με το Keynote
- Εισαγωγή στις εικόνες, γραφήματα και άλλα αντικείμενα
- Δημιουργία παρουσίασης
- Επιλογή του τρόπου πλοήγησης στην παρουσίασή σας
- Άνοιγμα παρουσίασης
- Αποθήκευση και ονομασία παρουσίασης
- Εύρεση παρουσίασης
- Εκτύπωση παρουσίασης
- Προσαρμογή της γραμμής εργαλείων
- Αντιγραφή κειμένου και αντικειμένων μεταξύ εφαρμογών
- Βασικές χειρονομίες οθόνης αφής
- Χρήση του Apple Pencil με το Keynote
- Δημιουργία παρουσίασης με χρήση VoiceOver
-
- Προσθήκη ή διαγραφή σλάιντ
- Προσθήκη και προβολή σημειώσεων παρουσιαστή
- Αλλαγή του μεγέθους σλάιντ
- Αλλαγή του φόντου ενός σλάιντ
- Προσθήκη περιγράμματος σε σλάιντ
- Εμφάνιση ή απόκρυψη δεσμευτικών θέσης κειμένου
- Εμφάνιση ή απόκρυψη αριθμών σλάιντ
- Εφαρμογή διάταξης σλάιντ
- Προσθήκη και επεξεργασία διατάξεων σλάιντ
- Αλλαγή θέματος
-
- Αλλαγή της διαφάνειας αντικειμένου
- Γέμισμα σχημάτων και πλαισίων κειμένου με χρώμα ή μια εικόνα
- Προσθήκη περιγράμματος σε αντικείμενο
- Προσθήκη λεζάντας ή τίτλου
- Προσθήκη αντανάκλασης ή σκιάς
- Χρήση στιλ αντικειμένων
- Αλλαγή μεγέθους, περιστροφή και αναστροφή αντικειμένων
- Προσθήκη συνδεδεμένων αντικειμένων για να κάνετε την παρουσίασή σας διαδραστική
-
- Αποστολή παρουσίασης
- Εισαγωγή στη συνεργασία
- Πρόσκληση άλλων για συνεργασία
- Συνεργασία σε κοινόχρηστη παρουσίαση
- Προβάλετε την πιο πρόσφατη δραστηριότητα σε μια κοινόχρηστη παρουσίαση
- Αλλαγή των ρυθμίσεων μιας κοινόχρηστης παρουσίασης
- Διακοπή της κοινής χρήσης μιας παρουσίασης
- Κοινόχρηστοι φάκελοι και συνεργασία
- Χρήση του Box για συνεργασία
- Δημιουργία κινούμενου GIF
- Δημοσίευση της παρουσίασής σας σε ιστολόγιο
- Πνευματικά δικαιώματα
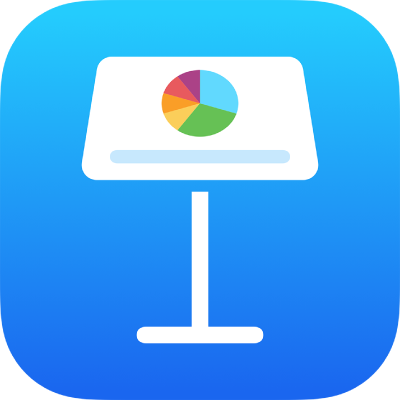
Εφαρμογή διάταξης σλάιντ στο Keynote στο iPad
Για να αλλάξετε γρήγορα την εμφάνιση ενός σλάιντ, μπορείτε να εφαρμόσετε μια διαφορετική διάταξη σλάιντ. Αν πραγματοποιήσετε αλλαγές σε μια μορφή σλάιντ (όπως για παράδειγμα αν μετακινήσετε ένα δεσμευτικό θέσης κειμένου ή εικόνας) και αργότερα θέλετε να χρησιμοποιήσετε την αρχική μορφοποίηση, μπορείτε να εφαρμόσετε ξανά τη διάταξη σλάιντ. Η εκ νέου εφαρμογή της διάταξης σλάιντ δεν θα διαγράψει το περιεχόμενό σας.
Εφαρμογή διαφορετικής διάταξης σλάιντ
Μεταβείτε στην εφαρμογή Keynote
 σε iPad.
σε iPad.Ανοίξτε μια παρουσίαση.
Στον πλοηγό σλάιντ, αγγίξτε για να επιλέξετε ένα σλάιντ ή επιλέξτε πολλά σλάιντ.
Αν δεν μπορείτε να δείτε τον πλοηγό σλάιντ, πραγματοποιήστε σύγκλιση δαχτύλων στο σλάιντ για να κάνετε σμίκρυνση.
Αγγίξτε το
 και μετά αγγίξτε «Διάταξη».
και μετά αγγίξτε «Διάταξη».Αν δεν βλέπετε την επιλογή «Διάταξη», βεβαιωθείτε ότι δεν υπάρχει τίποτα επιλεγμένο στο σλάιντ.
Σαρώστε με το δάχτυλό σας για να δείτε όλες τις διατάξεις σλάιντ και μετά αγγίξτε ένα για να το εφαρμόσετε.
Αγγίξτε το
 για κλείσιμο των στοιχείων ελέγχου.
για κλείσιμο των στοιχείων ελέγχου.
Εκ νέου εφαρμογή διάταξης σλάιντ
Μπορείτε να εφαρμόσετε εκ νέου μια διάταξη σλάιντ σε ένα σλάιντ, έτσι ώστε τα δεσμευτικά θέσης κειμένου και πολυμέσων να επιστρέψουν στο προεπιλεγμένο στιλ και την προεπιλεγμένη θέση, το φόντο σλάιντ να επιστρέψει στο προεπιλεγμένο χρώμα ή την προεπιλεγμένη εικόνα του και τα αντικείμενα κράτησης θέσης να εμφανίζονται ή να αποκρύπτονται σύμφωνα με τις προεπιλογές.
Σημείωση: Αν μοιράζεστε μια παρουσίαση με άλλους, δεν μπορείτε να εφαρμόσετε εκ νέου διατάξεις σλάιντ.
Μεταβείτε στην εφαρμογή Keynote
 σε iPad.
σε iPad.Ανοίξτε μια παρουσίαση.
Στον πλοηγό σλάιντ, αγγίξτε για να επιλέξετε ένα σλάιντ ή επιλέξτε πολλά σλάιντ.
Αν δεν μπορείτε να δείτε τον πλοηγό σλάιντ, πραγματοποιήστε σύγκλιση δαχτύλων στο σλάιντ για να κάνετε σμίκρυνση.
Αγγίξτε το
 και μετά αγγίξτε «Εκ νέου εφαρμογή διάταξης σλάιντ».
και μετά αγγίξτε «Εκ νέου εφαρμογή διάταξης σλάιντ».Αγγίξτε το
 για κλείσιμο των στοιχείων ελέγχου.
για κλείσιμο των στοιχείων ελέγχου.