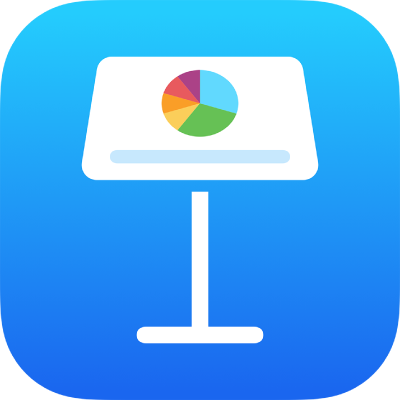
Χρήση του Apple Pencil με το Keynote σε iPad
Μπορείτε να χρησιμοποιήσετε το Apple Pencil στο Keynote σε iPad για να μετατρέψετε χειρογραφή σε κείμενο, να δημιουργήσετε σχέδια, καθώς και να επιλέξετε στοιχεία και να κάνετε κύλιση, όπως θα κάνατε με το δάχτυλό σας. Από προεπιλογή, όταν χρησιμοποιείτε το Apple Pencil στο Keynote, ενεργοποιείται μια προβολή γραφής και σχεδίασης. Αν όμως θέλετε να χρησιμοποιήσετε το Apple Pencil για κύλιση και επιλογή αντικειμένων, μπορείτε να αλλάξετε την προεπιλεγμένη ρύθμιση.
Σημείωση: Για μετατροπή της χειρογραφής σας σε κείμενο μέσω του Σκαριφήματος, πρέπει να έχετε ένα συμβατό iPad με εγκατεστημένο το iPadOS 14 ή μεταγενέστερη έκδοση. Το Σκαρίφημα δεν είναι διαθέσιμο σε όλες τις γλώσσες. Για περισσότερες πληροφορίες, δείτε αυτό το άρθρο Υποστήριξης.
Αλλαγή της προεπιλεγμένης συμπεριφοράς του Apple Pencil για το Keynote
Αν θέλετε να χρησιμοποιήσετε το Apple Pencil για κύλιση και επιλογή αντικειμένων αντί για γράψιμο ή σχεδιασμό, αλλάξτε την προεπιλεγμένη ρύθμισή του. Η ρύθμιση Apple Pencil στο Keynote ισχύει μόνο για το Keynote. Αν αλλάξετε τη ρύθμιση σε μια παρουσίαση, ισχύει για όλες τις παρουσιάσεις Keynote αλλά δεν επηρεάζει άλλες εφαρμογές, όπως το Pages και το Numbers.
Μεταβείτε στην εφαρμογή Keynote
 σε iPad.
σε iPad.Ανοίξτε μια παρουσίαση, αγγίξτε το
 και μετά αγγίξτε «Ρυθμίσεις».
και μετά αγγίξτε «Ρυθμίσεις».Στα στοιχεία ελέγχου Apple Pencil (μπορεί να χρειαστεί να κάνετε κύλιση προς τα κάτω για να τα δείτε), ενεργοποιήστε την «Επιλογή και κύλιση».
Τα Apple Pencil Pro και Apple Pencil (2ης γενιάς) υποστηρίζουν το Διπλό άγγιγμα για εναλλαγή. Όταν είναι ενεργοποιημένο το «Διπλό άγγιγμα για εναλλαγή», μπορείτε να αγγίξετε δύο φορές το χαμηλότερο μέρος του Apple Pencil για γρήγορη ενεργοποίηση ή απενεργοποίηση της ρύθμισης «Επιλογή και κύλιση».
Αν αλλάξετε την προεπιλεγμένη ρύθμιση σε «Επιλογή και κύλιση», θα εξακολουθείτε να μπορείτε να χρησιμοποιείτε το Apple Pencil για σχεδίαση στο Keynote. Αγγίξτε το ![]() στη γραμμή εργαλείων και μετά αγγίξτε «Σχέδιο».
στη γραμμή εργαλείων και μετά αγγίξτε «Σχέδιο».
Μετατροπή χειρογραφής σε κείμενο
Το Σκαρίφημα είναι μια δυνατότητα του iPad που μετατρέπει τη χειρογραφή σας σε κείμενο. Όταν ζευγοποιήσετε ένα Apple Pencil με ένα υποστηριζόμενο iPad με εγκατεστημένο το iPadOS 14 ή μεταγενέστερη έκδοση, το Σκαρίφημα είναι ενεργοποιημένο από προεπιλογή. Για να δείτε τη ρύθμιση «Σκαρίφημα» ή να την απενεργοποιήσετε, μεταβείτε στις «Ρυθμίσεις» ![]() > «Apple Pencil».
> «Apple Pencil».
Μεταβείτε στην εφαρμογή Keynote
 σε iPad.
σε iPad.Ανοίξτε μια παρουσίαση και μετά αγγίξτε το Apple Pencil σας στο σλάιντ όπου θέλετε να γράψετε.
Σημείωση: Σε έναν πίνακα, αγγίξτε ένα κελί αν θέλετε να αντικαταστήσετε όλο το περιεχόμενό του. Για να επεξεργαστείτε ένα κελί, αγγίξτε ξανά το κελί για να τοποθετήσετε το σημείο εισαγωγής στο σημείο όπου θέλετε να ξεκινήσετε να γράφετε.

Αγγίξτε το εργαλείο Σκαριφήματος στη γραμμή εργαλείων στο κάτω μέρος της οθόνης και μετά αρχίστε να γράφετε.
Το Σκαρίφημα λειτουργεί ακόμη κι αν η χειρογραφή σας βγει έξω από τα άκρα της περιοχής κειμένου.
Σημείωση: Αν απενεργοποιήσετε το Σκαρίφημα στις Ρυθμίσεις, ή αν μια γλώσσα που υποστηρίζει το Σκαρίφημα δεν συμπεριλαμβάνεται στη λίστα γλωσσών σας, το εργαλείο «Σκαρίφημα» δεν εμφανίζεται στη γραμμή εργαλείων.
Κατά την εισαγωγή κειμένου με το Apple Pencil, μπορείτε να κάνετε οποιοδήποτε από τα εξής:
Διαγραφή λέξης: Σβήστε τη λέξη.
Εισαγωγή κειμένου: Αγγίξτε παρατεταμένα σε μια περιοχή κειμένου και αρχίστε να γράφετε όταν ανοίξει ένας χώρος.
Ένωση ή διαχωρισμός χαρακτήρων: Σχεδιάστε μια κατακόρυφη γραμμή μεταξύ τους.
Επιλογή κειμένου: Κυκλώστε το κείμενο ή σχεδιάστε μια γραμμή που το διαπερνά. Σύρετε τις λαβές επιλογής με το δάχτυλό σας για να αλλάξετε την επιλογή.
Έναρξη νέας παραγράφου: Αγγίξτε το
 στη γραμμή εργαλείων στο κάτω μέρος της οθόνης.
στη γραμμή εργαλείων στο κάτω μέρος της οθόνης.Εμφάνιση πληκτρολογίου: Αγγίξτε το
 στη γραμμή εργαλείων και μετά αγγίξτε πλήκτρα στο πληκτρολόγιο για να διορθώσετε κείμενο, να διαγράψετε χαρακτήρες, να προσθέσετε κενά διαστήματα, και άλλα.
στη γραμμή εργαλείων και μετά αγγίξτε πλήκτρα στο πληκτρολόγιο για να διορθώσετε κείμενο, να διαγράψετε χαρακτήρες, να προσθέσετε κενά διαστήματα, και άλλα.Αλλαγή σε άλλη υποστηριζόμενη γλώσσα: Αγγίξτε το
 στη γραμμή εργαλείων και μετά αγγίξτε τη γλώσσα που θέλετε να χρησιμοποιήσετε (πρέπει να έχετε προσθέσει ήδη το πληκτρολόγιο στις «Ρυθμίσεις» > «Γενικά» > «Πληκτρολόγιο» > «Πληκτρολόγια»). Το κουμπί εμφανίζει τα αρχικά της επιλεγμένης γλώσσας (π.χ. ENUS για τα Αγγλικά ΗΠΑ).
στη γραμμή εργαλείων και μετά αγγίξτε τη γλώσσα που θέλετε να χρησιμοποιήσετε (πρέπει να έχετε προσθέσει ήδη το πληκτρολόγιο στις «Ρυθμίσεις» > «Γενικά» > «Πληκτρολόγιο» > «Πληκτρολόγια»). Το κουμπί εμφανίζει τα αρχικά της επιλεγμένης γλώσσας (π.χ. ENUS για τα Αγγλικά ΗΠΑ).Αναίρεση της τελευταίας ενέργειας: Αγγίξτε το
 στη γραμμή εργαλείων. Αγγίξτε πολλές φορές για να αναιρέσετε όλες τις πρόσφατες ενέργειές σας.
στη γραμμή εργαλείων. Αγγίξτε πολλές φορές για να αναιρέσετε όλες τις πρόσφατες ενέργειές σας.Προσθήκη νέου πλαισίου κειμένου: Αρχίστε να γράφετε έξω από άλλες περιοχές κειμένου (π.χ. σε ένα άλλο πλαίσιο κειμένου ή σε έναν επιλεγμένο πίνακα ή κελί πίνακα). Δημιουργείται ένα νέο πλαίσιο κειμένου για το κείμενό σας.
Για να έχετε περισσότερο χώρο να γράψετε, σύρετε τη λαβή της γραμμής εργαλείων σε οποιαδήποτε γωνία της οθόνης. Για επιστροφή της γραμμής εργαλείων στο πλήρες μέγεθος, αγγίξτε την ελαχιστοποιημένη έκδοση. Αν θέλετε να ορίσετε τη γραμμή εργαλείων ώστε να ελαχιστοποιείται αυτόματα όταν γράφετε, αγγίξτε το ![]() και μετά ενεργοποιήστε την «Αυτόματη ελαχιστοποίηση».
και μετά ενεργοποιήστε την «Αυτόματη ελαχιστοποίηση».