Οδηγός χρήσης Keynote για iPad
- Καλώς ορίσατε
- Τι νέο υπάρχει
-
- Πρώτα βήματα με το Keynote
- Εισαγωγή στις εικόνες, γραφήματα και άλλα αντικείμενα
- Δημιουργία παρουσίασης
- Επιλογή του τρόπου πλοήγησης στην παρουσίασή σας
- Άνοιγμα παρουσίασης
- Αποθήκευση και ονομασία παρουσίασης
- Εύρεση παρουσίασης
- Εκτύπωση παρουσίασης
- Προσαρμογή της γραμμής εργαλείων
- Αντιγραφή κειμένου και αντικειμένων μεταξύ εφαρμογών
- Βασικές χειρονομίες οθόνης αφής
- Χρήση του Apple Pencil με το Keynote
- Δημιουργία παρουσίασης με χρήση VoiceOver
-
- Προσθήκη ή διαγραφή σλάιντ
- Προσθήκη και προβολή σημειώσεων παρουσιαστή
- Αλλαγή του μεγέθους σλάιντ
- Αλλαγή του φόντου ενός σλάιντ
- Προσθήκη περιγράμματος σε σλάιντ
- Εμφάνιση ή απόκρυψη δεσμευτικών θέσης κειμένου
- Εμφάνιση ή απόκρυψη αριθμών σλάιντ
- Εφαρμογή διάταξης σλάιντ
- Προσθήκη και επεξεργασία διατάξεων σλάιντ
- Αλλαγή θέματος
-
- Αλλαγή της διαφάνειας αντικειμένου
- Γέμισμα σχημάτων και πλαισίων κειμένου με χρώμα ή μια εικόνα
- Προσθήκη περιγράμματος σε αντικείμενο
- Προσθήκη λεζάντας ή τίτλου
- Προσθήκη αντανάκλασης ή σκιάς
- Χρήση στιλ αντικειμένων
- Αλλαγή μεγέθους, περιστροφή και αναστροφή αντικειμένων
- Προσθήκη συνδεδεμένων αντικειμένων για να κάνετε την παρουσίασή σας διαδραστική
-
- Αποστολή παρουσίασης
- Εισαγωγή στη συνεργασία
- Πρόσκληση άλλων για συνεργασία
- Συνεργασία σε κοινόχρηστη παρουσίαση
- Προβάλετε την πιο πρόσφατη δραστηριότητα σε μια κοινόχρηστη παρουσίαση
- Αλλαγή των ρυθμίσεων μιας κοινόχρηστης παρουσίασης
- Διακοπή της κοινής χρήσης μιας παρουσίασης
- Κοινόχρηστοι φάκελοι και συνεργασία
- Χρήση του Box για συνεργασία
- Δημιουργία κινούμενου GIF
- Δημοσίευση της παρουσίασής σας σε ιστολόγιο
- Πνευματικά δικαιώματα
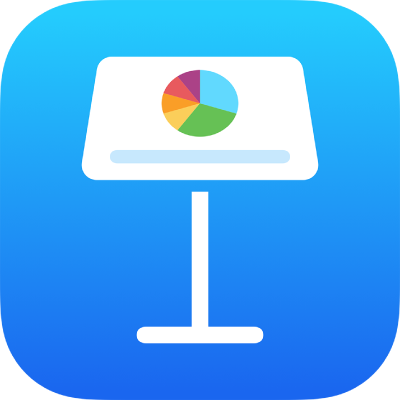
Παράλειψη ή κατάργηση παράλειψης σλάιντ στο Keynote στο iPad
Αν δεν θέλετε ένα σλάιντ να αναπαραχθεί κατά τη διάρκεια της παρουσίασής σας, μπορείτε να το παραλείψετε. Η παράλειψη είναι χρήσιμη όταν, για παράδειγμα, θέλετε να διατηρήσετε δύο εκδόσεις ενός σλάιντ αλλά να εμφανίσετε μόνο τη μία. Μπορείτε να επιλέξετε και να επεξεργαστείτε τα σλάιντ που έχουν παραληφθεί, όπως ακριβώς και άλλα σλάιντ. Εάν έχετε επιλέξει την εμφάνιση σλάιντ που έχουν παραληφθεί, αυτά εμφανίζονται ως οριζόντιες γραμμές στον πλοηγό σλάιντ και ως αχνές μικρογραφίες στην προβολή μονταζιέρας.
Σημείωση: Αν κάνετε παράλειψη του πρώτου σλάιντ σε μια συμπτυγμένη ομάδα, ολόκληρη η ομάδα παραλείπεται όταν αναπαράγετε την παρουσίαση.
Αν αργότερα αποφασίσετε ότι θέλετε ένα σλάιντ να εμφανίζεται όταν γίνεται αναπαραγωγή της παρουσίασης, μπορείτε να καταργήσετε την παράλειψή του.
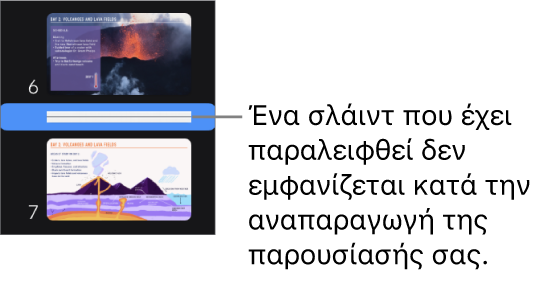
Μεταβείτε στην εφαρμογή Keynote
 σε iPad.
σε iPad.Ανοίξτε μια παρουσίαση και μετά κάντε οτιδήποτε από τα εξής:
Στον πλοηγό σλάιντ: Αγγίξτε το σλάιντ για να το επιλέξετε, αγγίξτε το ξανά και μετά αγγίξτε «Παράλειψη σλάιντ» ή «Αναίρεση».
Αν δεν μπορείτε να δείτε τον πλοηγό σλάιντ, πραγματοποιήστε σύγκλιση δαχτύλων στο σλάιντ για να κάνετε σμίκρυνση.
Σε προβολή μονταζιέρας: Αγγίξτε για να επιλέξετε ένα σλάιντ ή να επιλέξετε πολλά σλάιντ και μετά αγγίξτε το
 ή το
ή το  στο κάτω μέρος της οθόνης.
στο κάτω μέρος της οθόνης.Στην προβολή διάρθρωσης: Αγγίξτε την πάνω γραμμή ενός σλάιντ στη διάρθρωση κειμένου, αγγίξτε τη
 και μετά αγγίξτε «Παράλειψη σλάιντ» ή «Αναίρεση».
και μετά αγγίξτε «Παράλειψη σλάιντ» ή «Αναίρεση».