
Die verknüpfte Authentifizierung mit Microsoft Entra ID in Apple School Manager
In Apple School Manager kannst du mittels verknüpfter Authentifizierung eine Verbindung zu Microsoft Entra ID (mit OpenID Connect) herstellen, damit sich die Benutzer:innen mit ihrem Microsoft Entra ID-Benutzernamen (in der Regel ihre E‑Mail-Adresse) und -Passwort auf Apple-Geräten anmelden können.
Anschließend können deine Benutzer:innen ihre Microsoft Entra ID-Anmeldedaten als verwalteten Apple Account verwenden. Mit diesen Anmeldedaten können sie sich dann auf dem ihnen zugewiesenen iPhone, iPad, Mac, Apple Vision Pro und auf einem geteilten iPad anmelden. Nachdem sie sich auf einem dieser Geräte angemeldet haben, können sie sich auch bei iCloud im Internet auf einem Mac anmelden (iCloud für Windows unterstützt keine verwalteten Apple Accounts).
Microsoft Entra ID ist der Identitätsanbieter (IdP), der den:die Benutzer:in für Apple School Manager authentifiziert und Authentifizierungs-Token ausgibt. Diese Authentifizierung unterstützt die Zertifikatsauthentifizierung und Zwei-Faktor-Authentifizierung (2FA).
Microsoft-Standardfunktionen, die Domains, Verzeichnissynchronisierung und Domain-Lesevorgänge unterstützen
Wenn du nach erfolgreichem Abschluss der ersten Aufgabe Verknüpfte Authentifizierung genehmigen die Funktion ändern möchtest, hast du zwei Möglichkeiten, den Account mit der aktuellen Funktion „Entra ID - Globaler Administrator“ zu bearbeiten.
Ändere den Account in eine der folgenden Funktionen:
Globaler:e Leser:in
Anwendungsadministrator:in
Cloudanwendungsadministrator:in
Ändere den Account so, dass er die folgenden 2 Funktionen hat: Verzeichnisleser:in und Berichtsleser:in.
Beide Optionen erlauben den folgenden Zugriff, der von Apple School Manager benötigt wird:
Liste aller Domains lesen: microsoft.directory/domains/standard/read
Verzeichnis aller Benutzer:innen lesen: microsoft.directory/users/standard/read
Audit-Protokolle für Sicherheitsereignisse lesen: microsoft.directory/auditLogs/allProperties/read
Vorgang der verknüpften Authentifizierung
Dieser Vorgang umfasst drei Hauptschritte:
Verknüpfte Authentifizierung genehmigen.
Teste die verknüpfte Authentifizierung mit einem einzigen Microsoft Entra ID-Benutzeraccount.
Verknüpfte Authentifizierung aktivieren.
Wichtig: Beachte Folgendes, bevor du die verknüpfte Authentifizierung konfigurierst.
Schritt 1: Verknüpfte Authentifizierung genehmigen
Der erste Schritt dient dazu, eine Vertrauensbeziehung zwischen Microsoft Entra ID und Apple School Manager herzustellen. Diese Aufgabe muss von einem:einer Benutzer:in mit der Funktion „Globale:r Administrator:in“ in Microsoft Entra ID durchgeführt werden.
Hinweis: Nachdem du diesen Schritt abgeschlossen hast, können Benutzer:innen keine neuen nicht verwalteten (persönlichen) Apple Accounts in der von dir konfigurierten Domain erstellen. Dies könnte andere Apple-Dienste beeinträchtigen, auf die Benutzer:innen zugreifen. Siehe Apple-Dienste übertragen.
Melde dich bei Apple School Manager
 mit einem Benutzeraccount an, der über die Rechte zum Verwalten der verknüpften Authentifizierung verfügt.
mit einem Benutzeraccount an, der über die Rechte zum Verwalten der verknüpften Authentifizierung verfügt.Wähle deinen Namen am unteren Rand der Seitenleiste aus und wähle „Einstellungen“
 und dann „Verwaltete Apple Accounts“
und dann „Verwaltete Apple Accounts“  und anschließend unter „Benutzeranmeldung und Verzeichnissynchronisierung“ die Option „Erste Schritte“ aus.
und anschließend unter „Benutzeranmeldung und Verzeichnissynchronisierung“ die Option „Erste Schritte“ aus.Wähle „Microsoft Entra ID“ und dann „Weiter“ aus.
Wähle „Mit Microsoft anmelden“ aus, gib einen Microsoft Entra ID-Benutzernamen „Globale:r Administrator:in“ ein und wähle anschließend „Weiter“ aus.
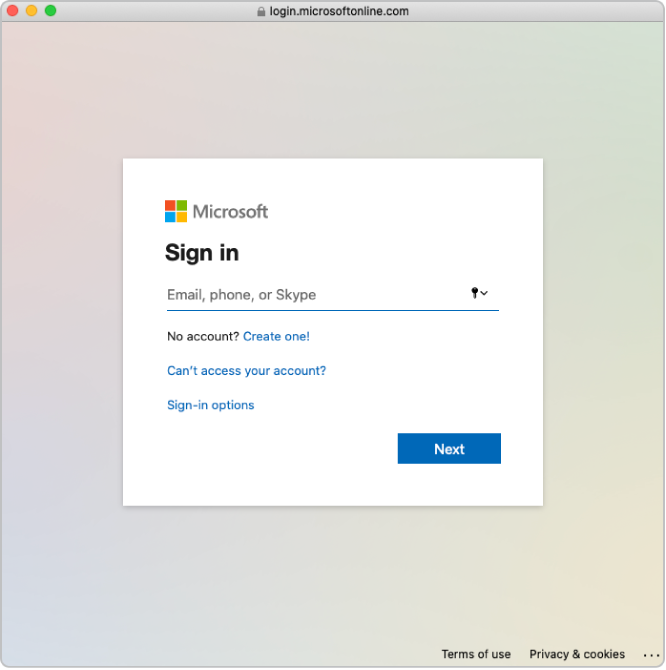
Gib das Passwort für den Account ein und wähle „Anmelden“ aus.
Lies den App-Vertrag sorgfältig durch, wähle „Im Namen deiner Organisation zustimmen“ und dann „Akzeptieren“ aus.
Du erklärst dich damit einverstanden, dass Apple Zugriff auf Informationen in Microsoft Entra ID durch Microsoft gewährt wird.
Überprüfe gegebenenfalls die bestätigten und konfligierenden Domains.
Wähle „Fertig“ aus.
Falls erforderlich, kannst du die Funktion des:der Benutzer:in in Microsoft Entra ID von „Globaler Administrator“ in eine unterstützte Funktion mit den erforderlichen Berechtigungen ändern. Weitere Informationen findest du unter Microsoft-Standardfunktionen, die Domains, Verzeichnissynchronisierung und Domain-Lesevorgänge unterstützen.
In einigen Fällen kannst du deine Domain möglicherweise nicht hinzufügen. Häufige Gründe sind:
Der Benutzername oder das Passwort des Accounts in Schritt 4 ist falsch.
Schritt 2: Teste die Authentifizierung mit einem einzigen Microsoft Entra ID-Benutzeraccount.
Wichtig: Beim Testen der verknüpften Authentifizierung wird auch das standardmäßige Format für verwaltete Apple Accounts geändert. Neue Accounts, die in deinem Studierendeninformationssystem (SIS) erstellt oder mittels SFTP (Secure File Transfer Protocol) hochgeladen werden, verwenden das neue verwaltete Apple Account-Format.
Du kannst die verknüpfte Authentifizierung testen, nachdem du die folgenden Schritte ausgeführt hast:
Die Prüfung auf Namenskonflikte ist abgeschlossen.
Das Standardformat für verwaltete Apple Accounts wurde aktualisiert.
Nachdem du Apple School Manager erfolgreich mit Microsoft Entra ID verknüpft hast, kannst du die Funktion eines Benutzeraccounts in eine andere ändern. Beispielsweise möchtest du möglicherweise die Funktion eines Benutzeraccounts in die Funktion „Lehrkraft“ ändern.
Hinweis: Benutzeraccounts mit der Funktion „Administrator:in“, „Standortmanager:in“ oder „Personenmanager:in“ können sich nicht mithilfe der verknüpften Authentifizierung anmelden. Sie können lediglich den Verknüpfungsvorgang verwalten.
Wähle neben der zu verknüpfenden Domain die Option „Verknüpfen“ aus.
Wähle „Beim Microsoft Entra ID-Portal anmelden“ aus, gib einen Microsoft Entra ID-Benutzernamen eines Accounts ein, der in der Domain existiert, und wähle dann „Weiter“ aus.
Gib das Passwort für den Account ein und wähle die Option „Anmelden“, dann „Fertig“ und anschließend erneut „Fertig“ aus.
In einigen Fällen kannst du dich möglicherweise nicht bei deiner Domain anmelden. Hier einige häufige Gründe:
Der Benutzername oder das Passwort der Domain, die du verknüpfen möchtest, ist falsch.
Der Account befindet sich nicht in der Domain, die du verknüpfen möchtest.
Schritt 3: Verknüpfte Authentifizierung aktivieren
Melde dich bei Apple School Manager
 mit einem Benutzeraccount an, der über die Rechte zum Verwalten der verknüpften Authentifizierung verfügt.
mit einem Benutzeraccount an, der über die Rechte zum Verwalten der verknüpften Authentifizierung verfügt.Wähle deinen Namen am unteren Rand der Seitenleiste aus und wähle „Einstellungen“
 und dann Verwaltete Apple Accounts
und dann Verwaltete Apple Accounts  aus.
aus.Wähle im Bereich „Domains“ neben der Domain, die du verknüpfen möchtest, die Option „Verwalten“ aus, und wähle dann die Option „Anmeldung mit Microsoft Entra ID aktivieren“ aus.
Aktiviere die Option "Mit Microsoft Entra ID anmelden“.
Falls erforderlich, kannst du jetzt Benutzeraccounts mit dem Apple School Manager synchronisieren. Siehe Benutzeraccounts aus Microsoft Entra ID synchronisieren.