Logic Pro – Benutzerhandbuch für iPad
-
- Was ist Logic Pro?
- Arbeitsbereiche
- Arbeiten mit Funktionstasten
- Arbeiten mit numerischen Werten
-
- Spuren – Einführung
- Erstellen von Spuren
- Erstellen von Spuren per Drag & Drop
- Auswählen des Standardregionstyps für eine Software-Instrument-Spur
- Auswählen von Spuren
- Duplizieren von Spuren
- Spuren neu anordnen
- Umbenennen von Spuren
- Ändern von Spursymbolen
- Ändern der Farbe von Spuren
- Verwenden des Stimmgeräts in einer Audiospur
- Anzeigen der Ausgabespur im Bereich „Spuren“
- Löschen von Spuren
- Bearbeiten von Spurparametern
- Abschließen eines Logic Pro-Abonnements
- Hilfe und Unterstützung
-
- Spieloberflächen – Einführung
- Verwenden von Steuerelementen auf der Seite mit Spieloberflächen
- Verwenden der Spieloberfläche „Keyboard“
- Verwenden der Spieloberfläche „Drum-Pads“
- Verwenden der Spieloberfläche „Griffbrett“
- Verwenden der Spieloberfläche „Akkord-Strips“
- Verwenden der Spieloberfläche „Gitarren-Strips“
-
- Aufnehmen – Einführung
-
- Vorbereitungen vor dem Aufnehmen von Software-Instrumenten
- Aufnehmen von Software-Instrumenten
- Aufnehmen zusätzlicher Takes für Software-Instruments
- Aufnehmen mehrerer Software-Instrument-Spuren
- Mehrere MIDI-Geräte in mehreren Spuren aufnehmen
- Gleichzeitiges Aufnehmen von Software-Instrumenten und Audiomaterial
- Zusammenführen von Software-Instrument-Aufnahmen
- Punktuelles Löschen von Software-Instrument-Aufnahmen
- Ersetzen von Software-Instrument-Aufnahmen
- Behalten der letzten MIDI-Performance
- Verwenden des Metronoms
- Verwenden der Einzählfunktion
-
- Arrangieren – Einführung
-
- Regionen – Einführung
- Auswählen von Regionen
- Ausschneiden, Kopieren und Einsetzen von Regionen
- Bewegen von Regionen
- Entfernen von Lücken zwischen Regionen
- Verzögern der Wiedergabe einer Region
- Trimmen von Regionen
- Loopen von Regionen
- Wiederholen von Regionen
- Stummschalten von Regionen
- Teilen und verbinden von Regionen
- Dehnen von Regionen
- MIDI-Region nach Tonhöhe auftrennen
- An gleicher Stelle bouncen von Regionen
- Ändern des Pegels von Audioregionen
- Erstellen von Regionen im Bereich „Spuren“
- Konvertieren einer MIDI-Region in eine Drummer-Region oder Pattern-Region
- Umbenennen von Region
- Ändern der Farbe von Regionen
- Regionen löschen
- Erstellen von Fades auf Audioregionen
- Zugreifen auf Funktionen zum Mischen mit dem Fader
-
- Live Loops – Einführung
- Starten und Stoppen on Live Loops-Zellen
- Arbeiten mit Live Loops-Zellen
- Loop-Einstellungen für Zellen ändern
- Interaktion zwischen dem Live Loops-Raster und dem Bereich „Spuren“
- Bearbeiten von Zellen
- Bearbeiten von Szenen
- Arbeiten mit dem Zelleneditor
- Bouncen von Zellen
- Aufnahme einer Live Loops-Performance
-
- Einführung
-
-
- Pianorolleneditor – Übersicht
- Auswählen von Noten
- Hinzufügen von Noten
- Noten löschen
- Stummschalten von Noten
- Trimmen von Noten
- Noten verschieben
- Noten kopieren
- Überlappungen kürzen
- Erzwingen von Legato
- Sperren der Notenposition
- Transponieren von Noten
- Ändern der Velocity von Noten
- Ändern der Release-Velocity
- Ändern des MIDI-Kanals
- Festlegen von Artikulations-IDs
- Quantisieren von Zeitpositionen
- Quantisieren der Tonhöhe
- Bearbeiten von Live Loops im Zelleneditor
-
- Step Sequencer – Einführung
- Verwenden des Step Sequencers mit Drum Machine Designer
- Erstellen von Step Sequencer-Patterns-Live-Aufnahmen
- Step-Aufnahme von Step Sequencer-Patterns
- Laden und sichern von Patterns
- Modifizieren der Pattern-Wiedergabe
- Schritte bearbeiten
- Zeilen bearbeiten
- Bearbeiten von Pattern-, Zeilen- und Schritteinstellungen für den Step Sequencer im Informationsfenster
- Step Sequencer anpassen
-
- Mischen – Einführung
-
- Channel-Strip-Typen
- Channel-Strip-Steuerelemente
- Spitzenpegelanzeige und Signalübersteuerung
- Einstellen der Channel-Strip-Lautstärke
- Festlegen des Eingang-Formats für Channel-Strips
- Ausgang für einen Channel-Strip festlegen
- Festlegen der Pan-Position für Channel-Strips
- Channel-Strips stumm- oder soloschalten
- Arbeiten mit Plug-ins im Mixer
-
- Effekt-Plug-ins – Übersicht
-
- Instrument-Plug-ins – Übersicht
-
- ES2 – Übersicht
- Benutzeroberfläche – Übersicht
-
- Modulation – Übersicht
-
- Vector-Hüllkurve – Übersicht
- Verwenden der Vector-Hüllkurvenpunkte
- Solo- und Sustain-Punkte der Vector-Hüllkurve verwenden
- Festlegen von Zeiten für die Vector-Hüllkurve
- Steuerungen des Vector-Hüllkurven-XY-Pads
- Menü „Vector Envelope Actions“
- Loop-Steuerungen der Vector-Hüllkurve
- Verhalten der Release-Phase der Vector-Hüllkurve
- Kurvenformen für die Übergangspunkte der Vector-Hüllkurve
- Verwenden der Zeitskalierung für die Vector-Hüllkurve
- Verwenden des Mod Pads
- Referenz der Modulationsquellen
- Referenz der „Via“-Modulationsquellen
-
- Sample Alchemy – Übersicht
- Benutzeroberfläche – Übersicht
- Quellenmaterial hinzufügen
- Preset sichern
- Bearbeitungsmodus
- Wiedergabemodi
- Source-Übersicht
- Synthesemodi (Synthesis modes)
- Granular-Steuerungen
- Additiveffekte
- Additiveffekt-Steuerungen
- Spektraleffekt
- Spektraleffekt-Steuerungen
- Modul „Filter“
- Lowpass- und Highpass-Filter
- Filter „Comb PM“
- Filter „Downsampler“
- Filter „FM“
- Hüllkurvengeneratoren
- Mod Matrix
- Modulationsrouting
- Modus „Motion“
- Modus „Trim“
- Menü „More“
- Sampler
- Copyright
Schreiben von Automationsdaten in Echtzeit in Logic Pro for iPad
Beim Schreiben von Automationsdaten in Echtzeit änderst du die Steuerungen in einem Channel-Strip oder Plug-in, während das Projekt wiedergegeben wird. Diese Änderungen werden als Automationsdaten aufgezeichnet. Du kannst beispielsweise die Lautstärke der Gesangsspur im Refrain erhöhen oder die Schlagzeugspur bei einem bestimmten Takt stummschalten. Anschließend werden diese Parameteränderungen bei der Wiedergabe (oder beim Bouncen) automatisch ausgeführt.
Die Automationsdaten werden abhängig von der im Einblendmenü „Automationsmodus“ festgelegten Auswahl als Spurautomation oder als Regionsautomation geschrieben.
Automationsmodi
Es gibt mehrere Automationsmodi, die bestimmen, ob eine vorhandene Automation wiedergegeben wird oder was mit bereits vorhandenen Automationsdaten geschieht, wenn du neue Automationsdaten schreibst.
Für alle Spuren können unabhängig voneinander die folgenden Automationsmodi ausgewählt werden:
Read: Spielt alle Automationsdaten ab, die in einer Spur vorhanden sind – sowohl Spurautomationen als auch Regionsautomationen. Alle Steuerelemente auf dem Bildschirm (Schieberegler, Drehregler und Schalter im Spur-Header, Channel-Strip oder in Plug-ins) bewegen sich während der Wiedergabe (sowohl im Wiedergabe- als auch im Aufnahmemodus) auf Basis ihrer Automationsdaten. Wenn du die Wiedergabe anhältst, kannst du beliebige Parameterwerte ändern. Sobald du die Wiedergabe erneut startest, folgen die Steuerelemente jedoch den Werteänderungen, die in den vorhandenen Automationsdaten festgelegt sind.
Touch: Der Touch-Modus gibt Automationsdaten in derselben Weise wieder wie der Read-Modus. Sobald du jedoch ein Steuerelement verwendest, werden die bereits vorhandenen Automationsdaten durch den auf deinen Änderungen basierenden neuen Wert für diesen Parameter überschrieben. Sobald du den Fader oder Regler loslässt, folgt der Parameter wieder den vorhanden Automationsdaten. Du kannst dasselbe Steuerelement oder ein anderes Steuerelement verwenden, um Automationsdaten für einen anderen Teil deines Projekts zu schreiben oder zu überschreiben.
Latch: Dieser Modus funktioniert grundsätzlich wie der Touch-Modus. Allerdings wird der Wert, nachdem du den Fader oder Regler losgelassen hast (und das Projekt weiterhin wiedergegeben wird), weiterhin geschrieben und ersetzt die vorhandenen Automationsdaten für diesen Automationsparameter, bis du die Wiedergabe anhältst. Ab diesem Punkt bleibt die vorhandene Automation unverändert.
Aus: Dieser Modus deaktiviert vorübergehend alle vorhandenen Automationsdaten, Spurautomationen und Regionsautomationen. Die Automationskurven werden grau dargestellt. Das ist nützlich, wenn du bereits eine Automation geschrieben hast und weiter mit Parameteränderungen experimentieren möchtest, ohne bereits vorhandene Daten zu überschreiben.
Hinweis: Wenn du „Touch“ oder „Latch“ im Bereich „Spuren“ auswählst wird eine Spurautomation erstellt. Wenn du „Touch“ oder „Latch“ im Bereich „Editoren“ auswählst, wird eine Regionsautomation erstellt. Die Bereiche „Mixer“ und „Plug-ins“ verfügen über jeweils eigene Optionen „Region“ und „Spur“ für „Touch“ und „Latch“.
Automationsmodus für eine Spur festlegen
Tippe in der Menüleiste des Bereichs „Spuren“ auf die Taste „Automationsansicht“
 .
.Denke daran, zunächst auf der Spurliste nach rechts zu streichen, um die Spursteuerungen in den Spur-Headern einzublenden.
Tippe im Spur-Header einer Spur auf das Einblendmenü „Automationsmodus“ und wähle eine der vier Optionen aus.
Hinweis: Wenn du einen Automationsmodus in einer Spur auswählst, die Teil einer Mixergruppe ist, wird derselbe Automationsmodus für alle Spuren in dieser Gruppe ausgewählt. Weitere Informationen findest du unter Erstellen von Mixer-Gruppen.
Die Taste „Automationsmodus“ im Spur-Header“ ändert ihre Farbe abhängig vom ausgewählten Modus. Der Modus „Read“ erscheint in zwei Varianten: Grüner Text auf grauem Hintergrund bedeutet, dass in der entsprechenden Spur keine Automationsdaten vorhanden sind. Weißer Text auf grünem Hintergrund bedeutet, dass Automationsdaten vorhanden sind, die bei der Wiedergabe des Projekts aktiv sind.
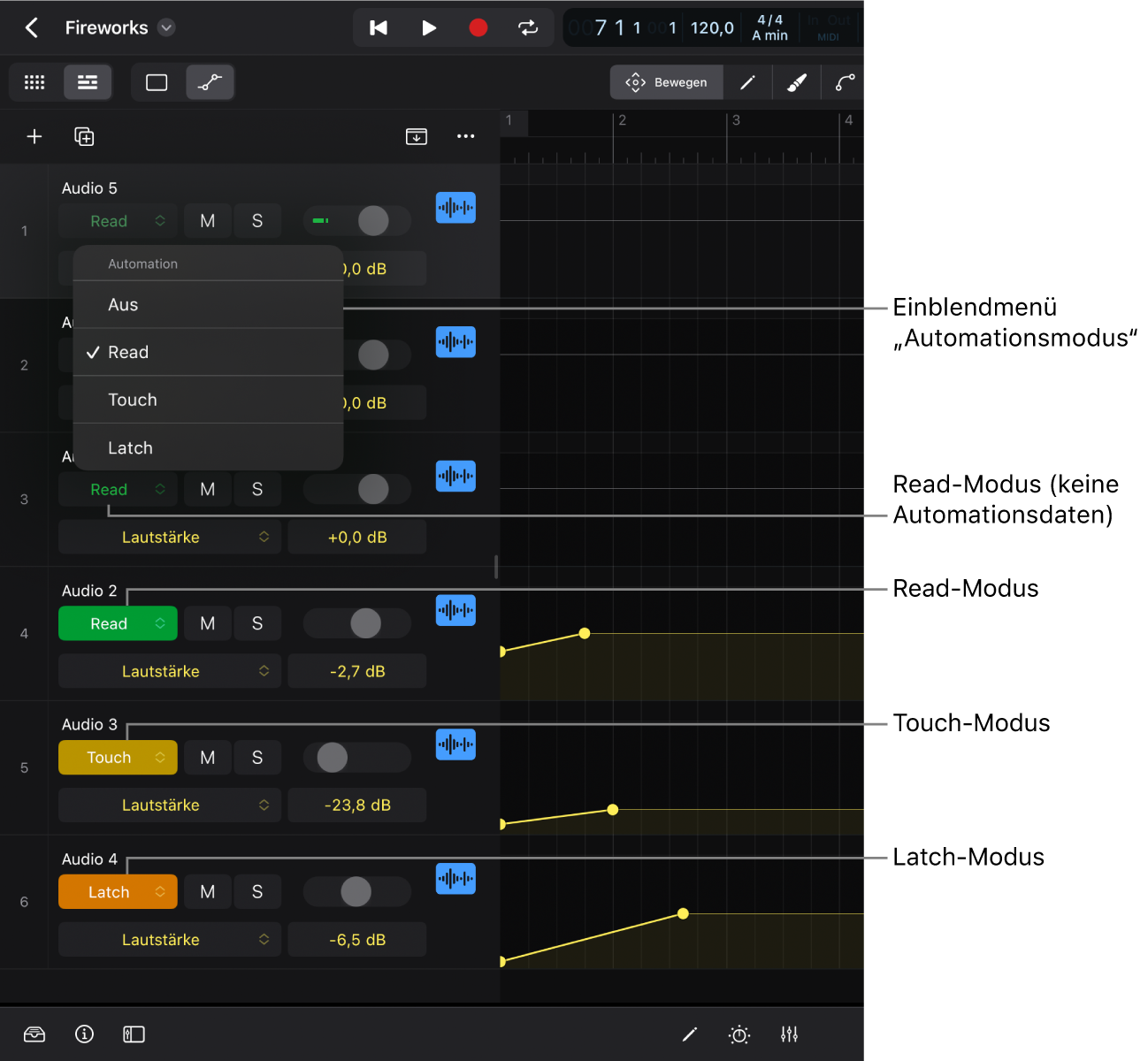
Wenn „Touch“ oder „Latch“ im Spur-Header ausgewählt ist, wird im Einblendmenü „Automationsmodus“ in der Menüleiste des Bereichs „Editoren“ der entsprechende Modus mit dem vorangestellten Buchstaben „T“ (entweder „T: Touch“ oder „T: Latch“) angezeigt. Das bedeutet, dass alle Änderungen an einem Steuerelement auf dem Bildschirm als Spurautomation geschrieben werden. Im Mixer und im Bereich „Plug-ins“ wird auf ähnliche Weise angezeigt, ob Automationsdaten als Spurautomation oder Regionsautomation geschrieben werden.
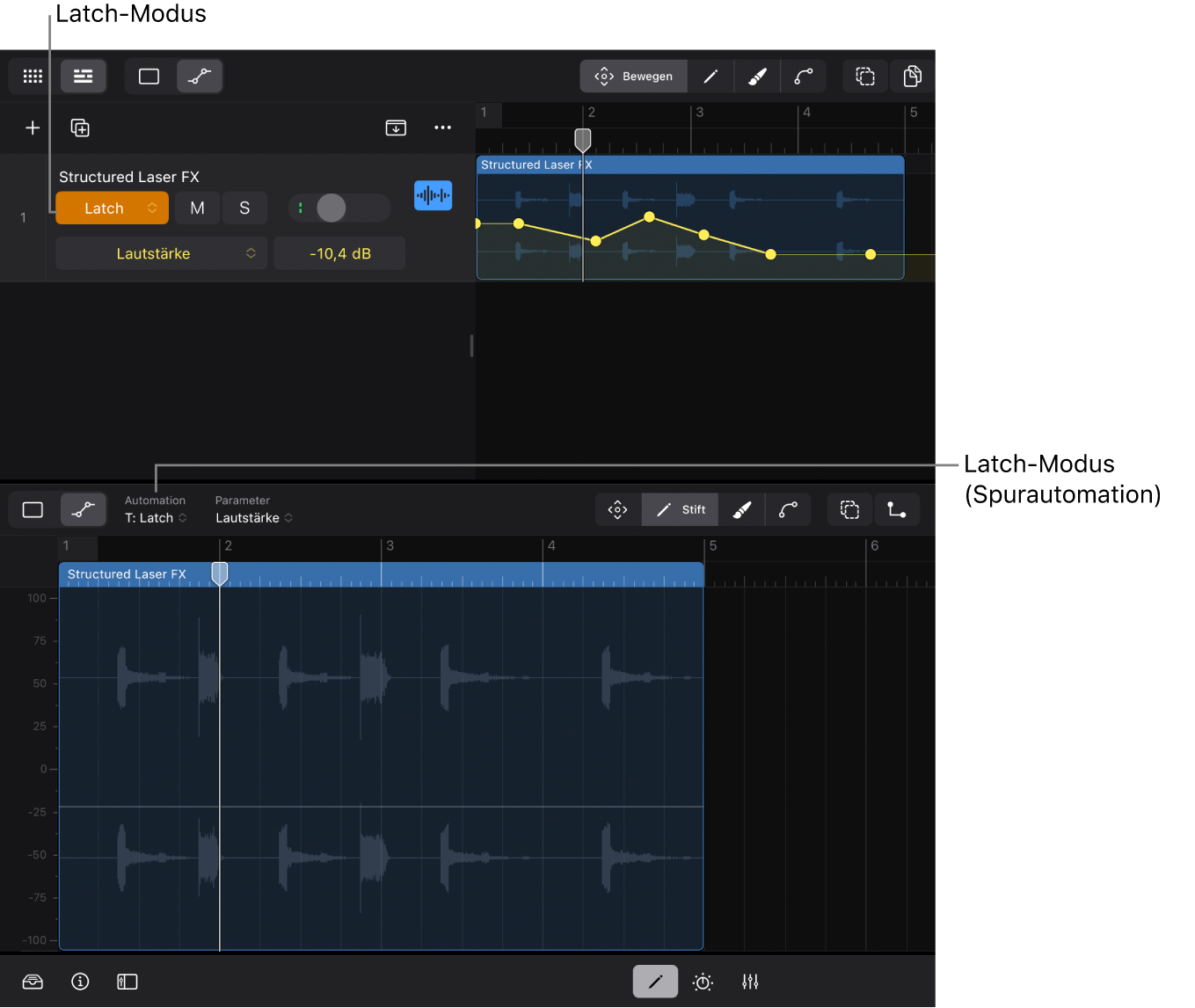
Denselben Automationsmodus für ausgewählte Spuren einstellen
Tippe in der Menüleiste des Bereichs „Spuren“ auf die Taste „Automationsansicht“
 .
.Tippe auf die Taste „Mehrere auswählen“
 , um sie zu aktivieren, und wähle alle Spuren aus, deren Automationsmodus du ändern möchtest, indem du auf das Spursymbol in ihrem Spur-Header tippst.
, um sie zu aktivieren, und wähle alle Spuren aus, deren Automationsmodus du ändern möchtest, indem du auf das Spursymbol in ihrem Spur-Header tippst.Du kannst auch den Finger auf die Taste „Mehrere auswählen“
 legen, um den vorübergehenden Modus zu verwenden, oder die Umschalttaste auf deiner externen Tastatur gedrückt halten, um mehrere Spuren auszuwählen. Anschließend kannst du die Taste oder die Umschalttaste wieder loslassen.
legen, um den vorübergehenden Modus zu verwenden, oder die Umschalttaste auf deiner externen Tastatur gedrückt halten, um mehrere Spuren auszuwählen. Anschließend kannst du die Taste oder die Umschalttaste wieder loslassen.Tippe in einer der ausgewählten Spuren auf das Einblendmenü „Automationsmodus“ und wähle eine der vier Optionen aus.
Tippe erneut auf die Taste „Mehrere auswählen“
 , um sie zu deaktivieren.
, um sie zu deaktivieren.Sobald du mit dem Anwenden von Aktionen auf mehrere ausgewählte Spuren fertig bist, tippe auf einen leeren Bereich unter dem letzten Spur-Header, um die Auswahl aller ausgewählten Spuren aufzuheben und so zu vermeiden, unabsichtlich mehrere Spuren zu bearbeiten.
Automationsmodus für die Regionsautomation festlegen
Tippe in der Menüleiste des Bereichs „Spuren“ auf die Taste „Spuransicht“
 und tippe auf die Regionen, für die du Automationsdaten schreiben möchtest.
und tippe auf die Regionen, für die du Automationsdaten schreiben möchtest.Tippe auf die Taste „Editoren“
 in der Steuerungsleiste der Ansicht und tippe auf die Taste „Automationsansicht“
in der Steuerungsleiste der Ansicht und tippe auf die Taste „Automationsansicht“  in der Menüleiste des Bereichs „Editoren“. Tippe dann auf das Einblendmenü „Automationsmodus“ daneben und wähle eine der vier Optionen aus.
in der Menüleiste des Bereichs „Editoren“. Tippe dann auf das Einblendmenü „Automationsmodus“ daneben und wähle eine der vier Optionen aus.
Wenn du „Read“ oder „Aus“ wählst, wird automatisch derselbe Modus für die Automationsmodi im entsprechenden Spur-Header ausgewählt. Wenn du „Touch“ oder „Latch“ wählst, wird im Einblendmenü „Automationsmodus“ des Spur-Headers ebenfalls „Touch“ oder „Latch“ ausgewählt (wenn die Automationsansicht ausgewählt ist), allerdings mit dem vorangestellten Buchstaben „R“ (entweder „R: Touch“ oder „R: Latch“) angezeigt. Das bedeutet, dass alle Automationsdaten in die Region (Regionsautomation) und nicht in die Spur (Spurautomation) geschrieben werden.
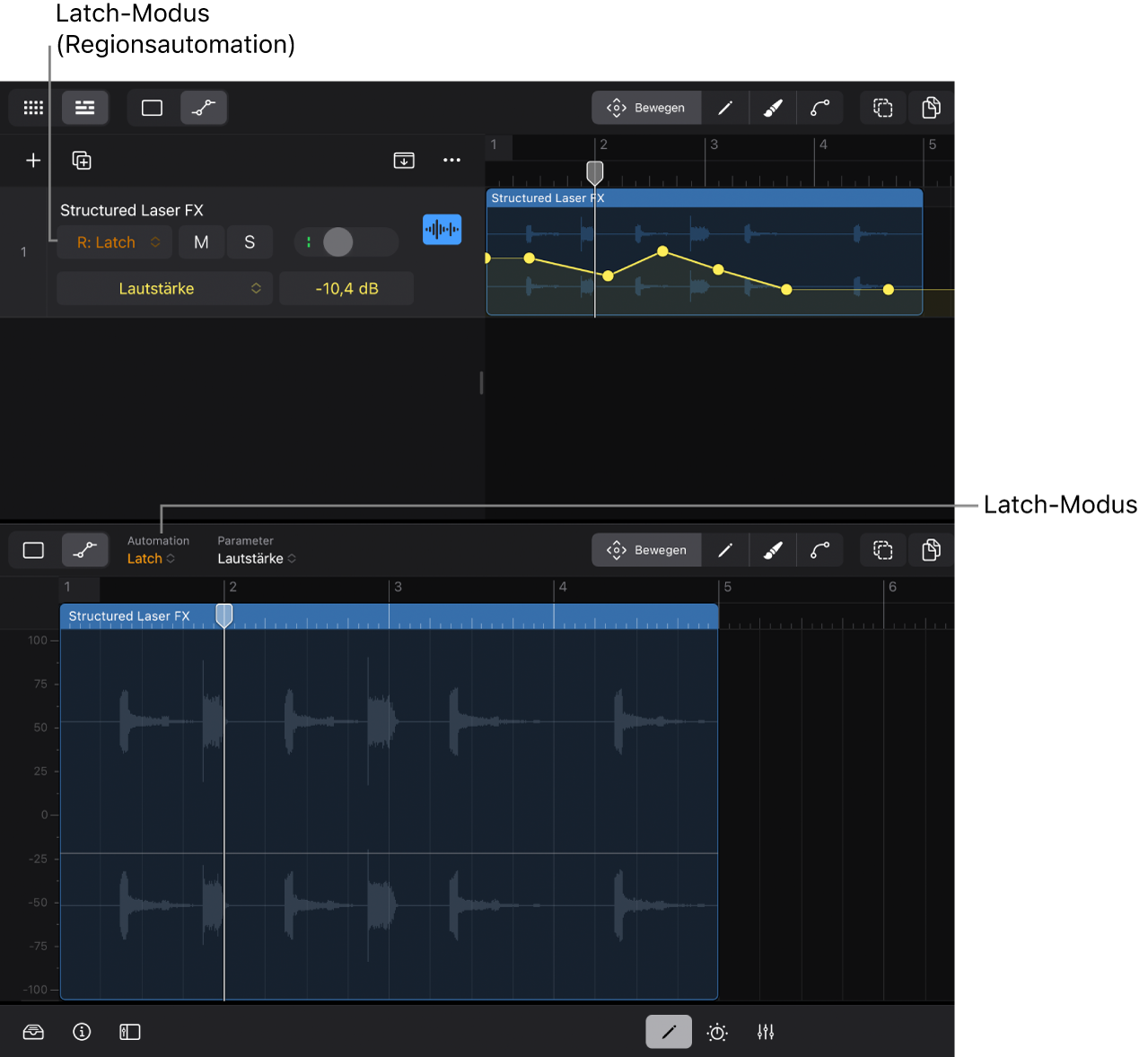
Automationsmodus im Bereich „Plug-ins“ festlegen
Tippe im Bereich „Spuren“ auf das Spursymbol der Spur, in die du Automationsdaten schreiben möchtest.
Tippe auf die Taste „Plug-ins“
 in der Mitte der Steuerungsleiste der Ansicht (oder drücke die Taste „B“ auf deiner externen Tastatur ).
in der Mitte der Steuerungsleiste der Ansicht (oder drücke die Taste „B“ auf deiner externen Tastatur ).Du kannst außerdem doppelt auf das Spursymbol tippen, um den Bereich „Plug-ins“ zu öffnen (und auch die Spieloberflächen bei Software-Instrument-Spuren).
Tippe auf das Einblendmenü „Automationsmodus“ auf der rechten Seite der Menüleiste des Bereichs „Plug-ins“ und wähle eine der Optionen aus.
Das Einblendmenü verfügt über die Bereiche „Spur“ und „Region“. Beide enthalten die Optionen „Touch“ und „Latch“, sodass du auswählen kannst, ob du eine Spurautomation oder eine Regionsautomation schreiben möchtest.
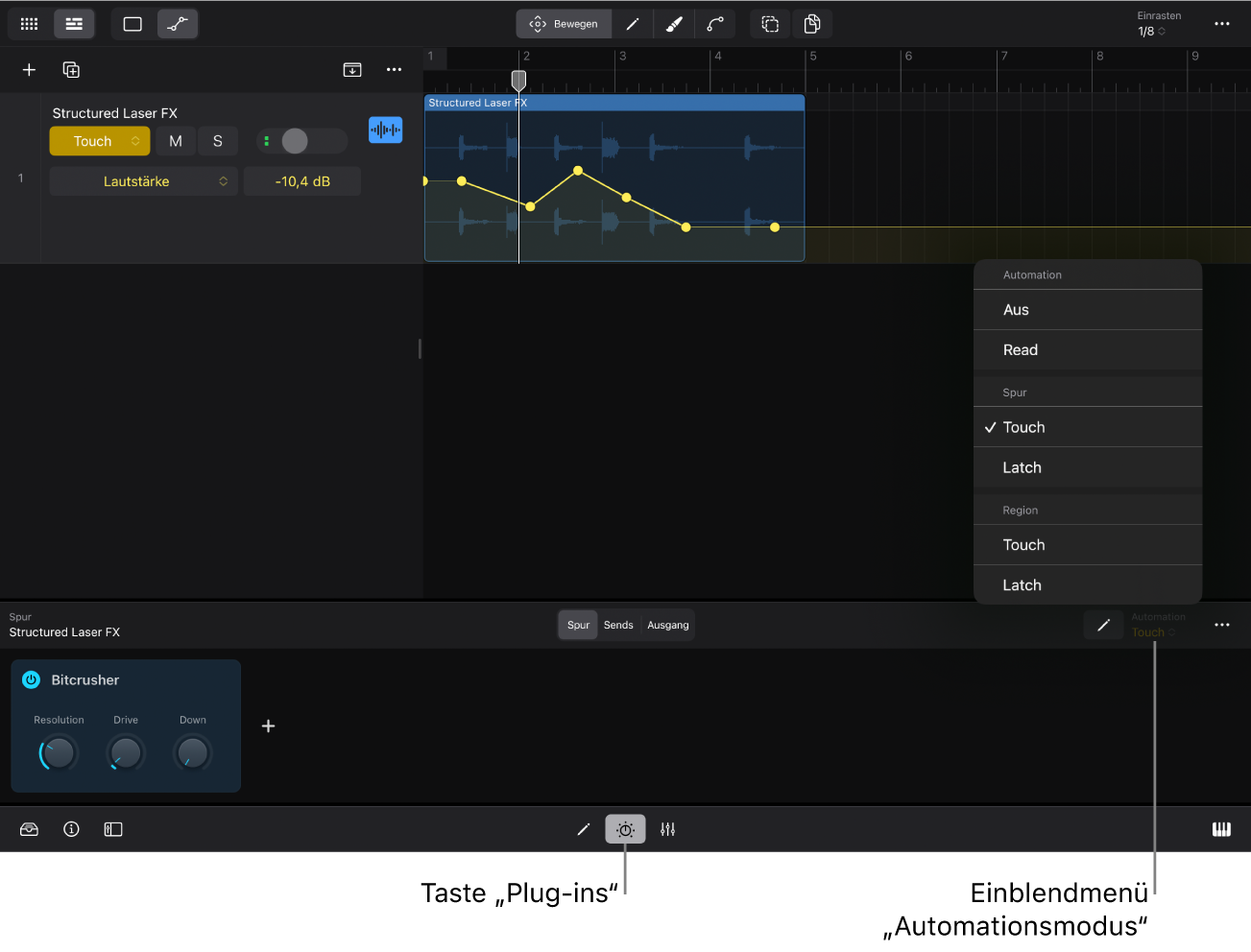
Automationsmodus im Mixer festlegen
Tippe auf die Taste „Mixer“
 in der Mitte der Steuerungsleiste der Ansicht, um den Mixer anzuzeigen.
in der Mitte der Steuerungsleiste der Ansicht, um den Mixer anzuzeigen.Tippe auf die Taste „Filter“
 oben in der Ausgabespur ganz rechts, um die Liste „Komponentenfilter“ zu öffnen. Tippe auf „Automation“, um die Option auszuwählen und tippe erneut auf die Taste „Filter“, um die Liste zu schließen.
oben in der Ausgabespur ganz rechts, um die Liste „Komponentenfilter“ zu öffnen. Tippe auf „Automation“, um die Option auszuwählen und tippe erneut auf die Taste „Filter“, um die Liste zu schließen.Dieser Schritt ist nur erforderlich, wenn das Einblendmenü „Automationsmodus“ nicht in den Channel-Strips angezeigt wird. Die Option „Automation“ ist standardmäßig ausgewählt und mit einem Häkchen versehen.
Tippe auf das Einblendmenü „Automationsmodus“ in einem der Channel-Strips und wähle eine der Optionen aus.
Das Einblendmenü verfügt über die Bereiche „Spur“ und „Region“. Beide enthalten die Optionen „Touch“ und „Latch“, sodass du auswählen kannst, ob du eine Spurautomation oder eine Regionsautomation schreiben möchtest.
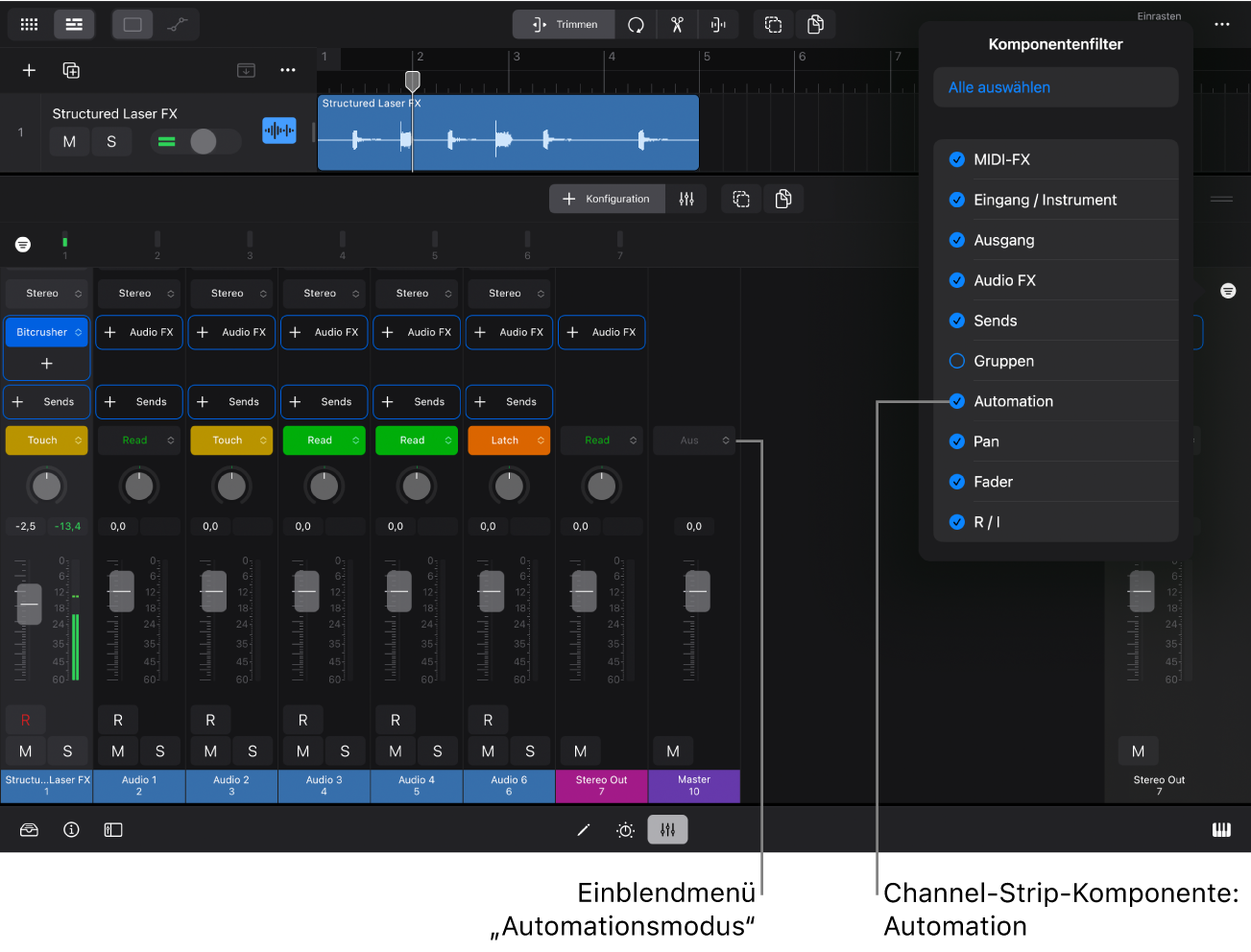
Hinweis: Wenn du einen Automationsmodus für einen Aux-Channel-Strip, einen Ausgang-Channel-Strip oder Master-Channel-Strip auswählst, wird die entsprechende Spur im Bereich „Spuren“ erstellt.
Automationsmodus für eine Mixergruppe einstellen
Wenn du einen Automationsmodus in einer Spur auswählst, die Teil einer Mixergruppe ist, wird derselbe Automationsmodus für alle Spuren in dieser Gruppe ausgewählt. Weitere Informationen findest du unter Erstellen von Mixer-Gruppen.
Tippe auf die Taste „Mixer“
 in der Mitte der Steuerungsleiste der Ansicht.
in der Mitte der Steuerungsleiste der Ansicht.Tippe auf die Taste „Filter“
 oben rechts im Mixer und wähle „Gruppen“ in der Liste „Komponentenfilter“ aus, um den Slot „Gruppe“ in den Channel-Strips anzuzeigen.
oben rechts im Mixer und wähle „Gruppen“ in der Liste „Komponentenfilter“ aus, um den Slot „Gruppe“ in den Channel-Strips anzuzeigen.Tippe in allen Channel-Strips, die du zu einer Gruppe hinzufügen willst, auf den Slot „Gruppe“ und wähle dieselbe Gruppe für sie aus.
Du kannst auch zunächst die Channel-Strips auswählen und dann auf den Slot „Gruppe“ in einer der ausgewählten Channel-Strips tippen, um eine Gruppe auszuwählen.
Tippe auf das Einblendmenü „Automationsmodus“ in einem der Channel-Strips und wähle eine der Optionen aus.
Automationsdaten in Echtzeit schreiben
Wähle entweder „Touch“ oder „Latch“ im Einblendmenü „Automationsmodus“ der Spur aus, in der du Automationsdaten schreiben möchtest.
Tippe auf die Taste „Wiedergabe“
 in der Steuerungsleiste oder drücke die Leertaste auf deiner externen Tastatur, um die Wiedergabe zu starten.
in der Steuerungsleiste oder drücke die Leertaste auf deiner externen Tastatur, um die Wiedergabe zu starten.Du kannst auch Automationsdaten schreiben, während der Modus „Aufnahme“ aktiv ist.
Passe alle Steuerungen (Fader, Regler oder Schalter) an. Die Werte für diese Parameter werden als Automationsdaten auf der Grundlage deiner Anpassungen geschrieben.
Während sich die Abspielposition durch die Timeline bewegt, kannst du sehen, wie die Automationskurve an der Abspielposition in der Spur-Lane erstellt wird. Regionsautomationen können nur zwischen dem linken und rechten Rand einer Region geschrieben werden.
Klicke auf Taste „Stopp“
 in der Steuerungsleiste oder drücke die Leertaste auf deiner externen Tastatur, um die Wiedergabe zu stoppen.
in der Steuerungsleiste oder drücke die Leertaste auf deiner externen Tastatur, um die Wiedergabe zu stoppen.Du kannst die Abspielposition an einer beliebigen Stelle positionieren und die Wiedergabe erneut starten, um weitere Automationsdaten zu schreiben oder vorhandene Automationsdaten zu überschreiben. Alternativ kannst du die Automationsdaten grafisch bearbeiten.
Hinweis: Wenn du während der Wiedergabe Automationsdaten schreibst, kannst du gleichzeitig zu anderen Spuren scrollen oder die Ansicht wechseln, um verschiedene Plug-ins in der Spur zu öffnen und auf die Steuerelemente zuzugreifen, die du anpassen möchtest. Du kannst auch Multi-Touch-Gesten verwenden, um mehrere Steuerungen zu bewegen und gleichzeitig als Automationsdaten zu schreiben.