Logic Pro – Benutzerhandbuch für iPad
-
- Was ist Logic Pro?
- Arbeitsbereiche
- Arbeiten mit Funktionstasten
- Arbeiten mit numerischen Werten
-
- Spuren – Einführung
- Erstellen von Spuren
- Erstellen von Spuren per Drag & Drop
- Auswählen des Standardregionstyps für eine Software-Instrument-Spur
- Auswählen von Spuren
- Duplizieren von Spuren
- Spuren neu anordnen
- Umbenennen von Spuren
- Ändern von Spursymbolen
- Ändern der Farbe von Spuren
- Verwenden des Stimmgeräts in einer Audiospur
- Anzeigen der Ausgabespur im Bereich „Spuren“
- Löschen von Spuren
- Bearbeiten von Spurparametern
- Abschließen eines Logic Pro-Abonnements
- Hilfe und Unterstützung
-
- Spieloberflächen – Einführung
- Verwenden von Steuerelementen auf der Seite mit Spieloberflächen
- Verwenden der Spieloberfläche „Keyboard“
- Verwenden der Spieloberfläche „Drum-Pads“
- Verwenden der Spieloberfläche „Griffbrett“
- Verwenden der Spieloberfläche „Akkord-Strips“
- Verwenden der Spieloberfläche „Gitarren-Strips“
-
- Aufnehmen – Einführung
-
- Vorbereitungen vor dem Aufnehmen von Software-Instrumenten
- Aufnehmen von Software-Instrumenten
- Aufnehmen zusätzlicher Takes für Software-Instruments
- Aufnehmen mehrerer Software-Instrument-Spuren
- Mehrere MIDI-Geräte in mehreren Spuren aufnehmen
- Gleichzeitiges Aufnehmen von Software-Instrumenten und Audiomaterial
- Zusammenführen von Software-Instrument-Aufnahmen
- Punktuelles Löschen von Software-Instrument-Aufnahmen
- Ersetzen von Software-Instrument-Aufnahmen
- Behalten der letzten MIDI-Performance
- Verwenden des Metronoms
- Verwenden der Einzählfunktion
-
- Arrangieren – Einführung
-
- Regionen – Einführung
- Auswählen von Regionen
- Ausschneiden, Kopieren und Einsetzen von Regionen
- Bewegen von Regionen
- Entfernen von Lücken zwischen Regionen
- Verzögern der Wiedergabe einer Region
- Trimmen von Regionen
- Loopen von Regionen
- Wiederholen von Regionen
- Stummschalten von Regionen
- Teilen und verbinden von Regionen
- Dehnen von Regionen
- MIDI-Region nach Tonhöhe auftrennen
- An gleicher Stelle bouncen von Regionen
- Ändern des Pegels von Audioregionen
- Erstellen von Regionen im Bereich „Spuren“
- Konvertieren einer MIDI-Region in eine Drummer-Region oder Pattern-Region
- Umbenennen von Region
- Ändern der Farbe von Regionen
- Regionen löschen
- Erstellen von Fades auf Audioregionen
- Zugreifen auf Funktionen zum Mischen mit dem Fader
-
- Live Loops – Einführung
- Starten und Stoppen on Live Loops-Zellen
- Arbeiten mit Live Loops-Zellen
- Loop-Einstellungen für Zellen ändern
- Interaktion zwischen dem Live Loops-Raster und dem Bereich „Spuren“
- Bearbeiten von Zellen
- Bearbeiten von Szenen
- Arbeiten mit dem Zelleneditor
- Bouncen von Zellen
- Aufnahme einer Live Loops-Performance
-
- Einführung
-
-
- Pianorolleneditor – Übersicht
- Auswählen von Noten
- Hinzufügen von Noten
- Noten löschen
- Stummschalten von Noten
- Trimmen von Noten
- Noten verschieben
- Noten kopieren
- Überlappungen kürzen
- Erzwingen von Legato
- Sperren der Notenposition
- Transponieren von Noten
- Ändern der Velocity von Noten
- Ändern der Release-Velocity
- Ändern des MIDI-Kanals
- Festlegen von Artikulations-IDs
- Quantisieren von Zeitpositionen
- Quantisieren der Tonhöhe
- Bearbeiten von Live Loops im Zelleneditor
-
- Step Sequencer – Einführung
- Verwenden des Step Sequencers mit Drum Machine Designer
- Erstellen von Step Sequencer-Patterns-Live-Aufnahmen
- Step-Aufnahme von Step Sequencer-Patterns
- Laden und sichern von Patterns
- Modifizieren der Pattern-Wiedergabe
- Schritte bearbeiten
- Zeilen bearbeiten
- Bearbeiten von Pattern-, Zeilen- und Schritteinstellungen für den Step Sequencer im Informationsfenster
- Step Sequencer anpassen
-
- Mischen – Einführung
-
- Channel-Strip-Typen
- Channel-Strip-Steuerelemente
- Spitzenpegelanzeige und Signalübersteuerung
- Einstellen der Channel-Strip-Lautstärke
- Festlegen des Eingang-Formats für Channel-Strips
- Ausgang für einen Channel-Strip festlegen
- Festlegen der Pan-Position für Channel-Strips
- Channel-Strips stumm- oder soloschalten
- Arbeiten mit Plug-ins im Mixer
-
- Effekt-Plug-ins – Übersicht
-
- Instrument-Plug-ins – Übersicht
-
- ES2 – Übersicht
- Benutzeroberfläche – Übersicht
-
- Modulation – Übersicht
-
- Vector-Hüllkurve – Übersicht
- Verwenden der Vector-Hüllkurvenpunkte
- Solo- und Sustain-Punkte der Vector-Hüllkurve verwenden
- Festlegen von Zeiten für die Vector-Hüllkurve
- Steuerungen des Vector-Hüllkurven-XY-Pads
- Menü „Vector Envelope Actions“
- Loop-Steuerungen der Vector-Hüllkurve
- Verhalten der Release-Phase der Vector-Hüllkurve
- Kurvenformen für die Übergangspunkte der Vector-Hüllkurve
- Verwenden der Zeitskalierung für die Vector-Hüllkurve
- Verwenden des Mod Pads
- Referenz der Modulationsquellen
- Referenz der „Via“-Modulationsquellen
-
- Sample Alchemy – Übersicht
- Benutzeroberfläche – Übersicht
- Quellenmaterial hinzufügen
- Preset sichern
- Bearbeitungsmodus
- Wiedergabemodi
- Source-Übersicht
- Synthesemodi (Synthesis modes)
- Granular-Steuerungen
- Additiveffekte
- Additiveffekt-Steuerungen
- Spektraleffekt
- Spektraleffekt-Steuerungen
- Modul „Filter“
- Lowpass- und Highpass-Filter
- Filter „Comb PM“
- Filter „Downsampler“
- Filter „FM“
- Hüllkurvengeneratoren
- Mod Matrix
- Modulationsrouting
- Modus „Motion“
- Modus „Trim“
- Menü „More“
- Sampler
- Copyright
Globale Effektsteuerungen von Vintage B3 in Logic Pro for iPad
Vintage B3 verfügt über einen Reverb-Effekt, eine Dreiband-Klangregelung (EQ), einen Wah-Wah-Effekt, der vom Pedal gesteuert werden kann, sowie über einen Verzerrer-Effekt, der den Klang übersteuerter Röhrenverstärker erzeugt. Zudem kann das Signal durch die Leslie-Rotationslautsprechersimulation weiter verändert werden.
Der standardmäßige Effektsignalfluss gestaltet sich wie folgt: Das Orgelsignal durchläuft Equalizer-, Wah-Wah- und Verzerrer-Effekt (Distortion). Das so bearbeitete Signal wird an den Hall-Effekt (Reverb) durchgeschliffen und dann zum Leslie Rotor Cabinetgeleitet.
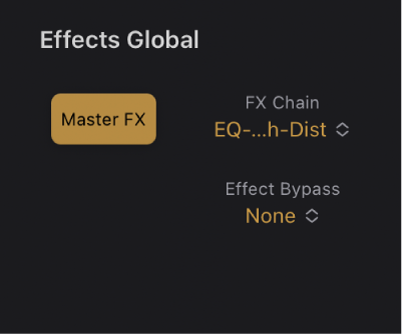
Globale Parameter für „Effects“
Taste „Master FX“: Aktiviere oder deaktiviere den gesamten Bereich für Vintage B3-Effekte.
Tipp: Du kannst auch die Tasten „Ein/Aus“ verwenden, um Hall-, Equalizer-, Wah-Wah- und Verzerrer-Effekte unabhängig voneinander zu aktivieren oder zu deaktivieren.
Einblendmenü „FX Chain“: Wähle den Signalfluss, den du im Bereich für Vintage B3-Effekte benötigst
EQ-Wah-Dist: Dies ist eine typische Schaltung für das Modell B3: eine mit EQ bearbeitete Orgel, verbunden mit einem Wah-Pedal, verstärkt über ein leicht übersteuertes Leslie.
EQ-Dist-Wah: Der Klang des Verzerrers verändert sich, wenn sein Input-Signal gefiltert ist, sei es durch den EQ oder den Wah-Wah-Effekt. Wenn du den EQ vor den Verzerrer schaltest, erhöht sich die Vielfalt der Verzerrer-Charakteristika noch einmal mehr. Obwohl das Ausgangssignal des Verzerrer-Effekts immer hochfrequente Signalanteile enthält, können diese nachträglich vermindert werden, indem du den Wah-Wah ganz hinten im Signalfluss einsetzt.
Wah-Dist-EQ: Wenn du einen kreischenden Klang erzielen möchtest, wie er durch eine Verzerrung eines Wah-Signals hervorgerufen wird, kannst du diesem immer noch mit dem EQ die Härte nehmen. Wähle hierfür diese Schaltung.
Dist-EQ-Wah: Mit dieser Schaltung kannst du die schrillen Obertöne dämpfen, die bei extremen Verzerrungen auftreten, indem du zwei Filter hinter den Verzerrer schaltest.
Dist-Wah-EQ: Mit dieser Schaltung kannst du extreme Verzerrungen mit zwei Filtern steuern.
Bypass: Wähle dies, um Effekte zu umgehen.
Einblendmenü „Effect Bypass“: Wähle Pedal, um Effekt für das Pedal-Register zu umgehen. Wenn du „None“ auswählst, wird die gesamte Ausgabe der Orgel bearbeitet.
Wenn du die einzelnen Effekte (Verzerrer, Wah-Wah und EQ) des Pedal-Registers separat umgehst, vermeide, dass der Bassanteil des Orgelklangs durch den Wah-Wah-Effekt gedämpft wird. Zudem vermeidet man damit unerwünschte Intermodulationsartefakte des Verzerrers.