
Schattenwurf oder Konturlinie zu Text in Keynote auf dem Mac hinzufügen
Du kannst Schattenwürfe oder Konturlinien hinzufügen, um Text optisch hervorzuheben.
Textkontur hinzufügen oder entfernen
Öffne die App „Keynote“
 auf deinem Mac.
auf deinem Mac.Öffne eine Präsentation und wähle dann den Text aus, den du ändern möchtest.
Wähle das Textfeld oder die Tabellenzelle aus, um den Text in einem Textfeld bzw. einer Tabellenzelle zu ändern.
Klicke in der Seitenleiste „Format“
 auf den Tab „Text“ und anschließend auf die Taste „Stil“ oben in der Seitenleiste.
auf den Tab „Text“ und anschließend auf die Taste „Stil“ oben in der Seitenleiste.Klicke im Abschnitt „Schrift“ auf
 und aktiviere bzw. deaktiviere das Feld „Kontur“.
und aktiviere bzw. deaktiviere das Feld „Kontur“.
Wenn du eine Kontur hinzufügst, kannst du deren Stil, Farbe und Breite mit den Steuerelementen ändern.
Tipp: Wenn du einen Kontureffekt ohne Farbe erstellen willst, klicke auf das Einblendmenü „Schriftfarbe“ unter „Zeichenstile“ und wähle „Ohne Fülleffekt“.
Schatten hinzufügen oder entfernen
Öffne die App „Keynote“
 auf deinem Mac.
auf deinem Mac.Öffne eine Präsentation und wähle dann den Text aus, den du ändern möchtest.
Wähle das Textfeld oder die Tabellenzelle aus, um den Text in einem Textfeld bzw. einer Tabellenzelle zu ändern.
Klicke in der Seitenleiste „Format“
 auf den Tab „Text“ und anschließend auf die Taste „Stil“ oben in der Seitenleiste.
auf den Tab „Text“ und anschließend auf die Taste „Stil“ oben in der Seitenleiste.Klicke im Abschnitt „Schrift“ auf
 und aktiviere bzw. deaktiviere das Feld „Schatten“.
und aktiviere bzw. deaktiviere das Feld „Schatten“.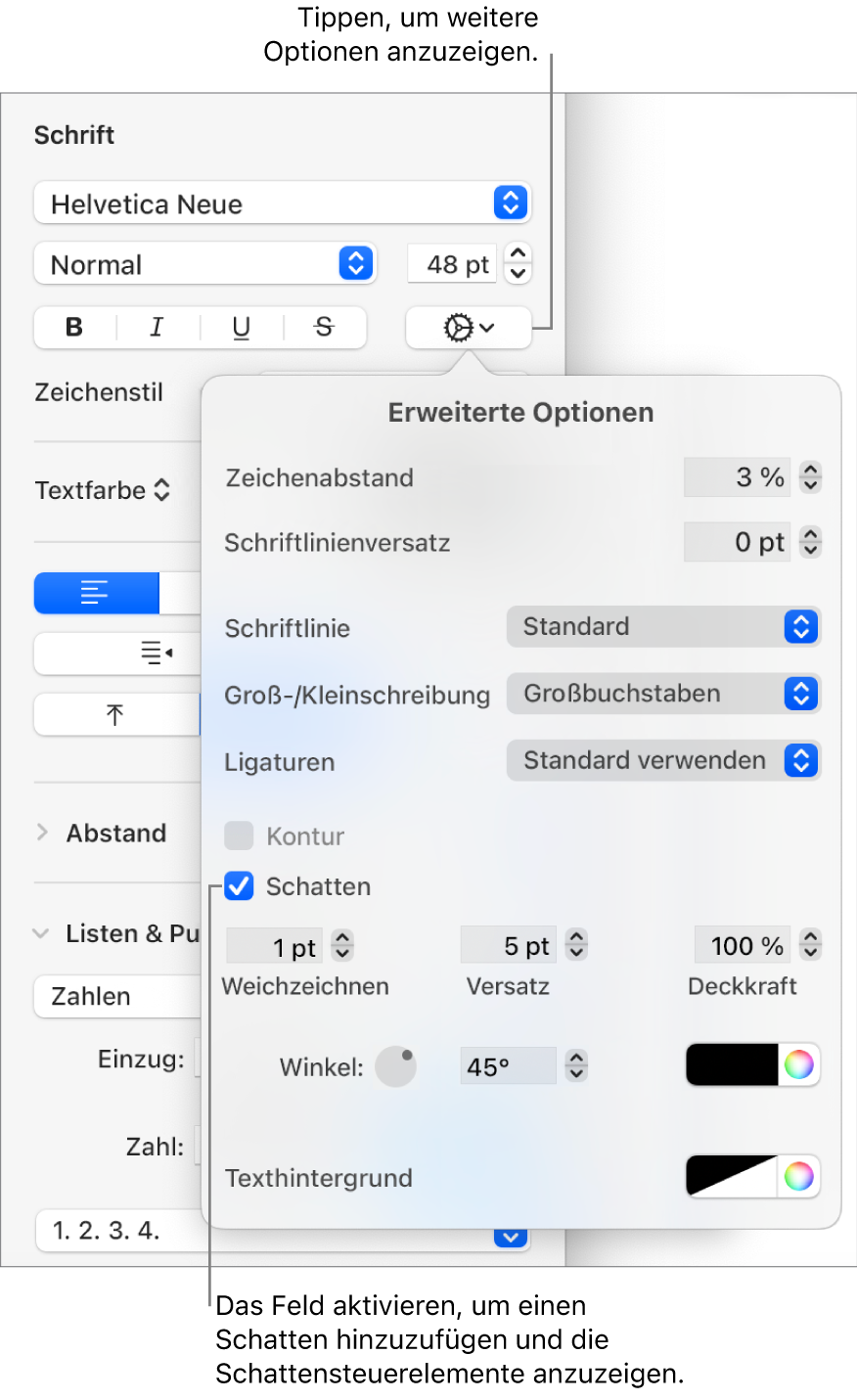
Wenn du einen Schatten hinzufügst, passe dessen Aussehen mit den Steuerelementen an:
Weichzeichnen: Klicke auf die Pfeile, um die Schärfe des Schattens zu erhöhen oder zu reduzieren.
Versatz: Klicke auf die Pfeile, um die Größe des Freiraums zwischen dem Text und dem Schatten zu ändern.
Deckkraft: Klicke auf die Pfeile, um die Transparenz der Schatten zu erhöhen oder zu verringern.
Winkel: Ziehe das Steuerelement „Winkel“, um die Richtung des Lichteinfalls zu ändern. Du kannst auch einen Wert in das Feld neben dem Steuerelement eingeben.
Farbe: Klicke auf das linke Farbfeld, um eine zu den anderen Elementen des Themas passende Farbe für den Schatten auszuwählen. Klicke auf das Farbrad (rechts), um eine beliebige Farbe auszuwählen.