iPhone – Benutzerhandbuch
- Willkommen
-
-
- Mit iOS 26 kompatible iPhone-Modelle
- iPhone 11
- iPhone 11 Pro
- iPhone 11 Pro Max
- iPhone SE (2. Generation)
- iPhone 12 mini
- iPhone 12
- iPhone 12 Pro
- iPhone 12 Pro Max
- iPhone 13 mini
- iPhone 13
- iPhone 13 Pro
- iPhone 13 Pro Max
- iPhone SE (3. Generation)
- iPhone 14
- iPhone 14 Plus
- iPhone 14 Pro
- iPhone 14 Pro Max
- iPhone 15
- iPhone 15 Plus
- iPhone 15 Pro
- iPhone 15 Pro Max
- iPhone 16
- iPhone 16 Plus
- iPhone 16 Pro
- iPhone 16 Pro Max
- iPhone 16e
- iPhone 17
- iPhone 17 Pro
- iPhone 17 Pro Max
- iPhone Air
- Grundlagen konfigurieren
- iPhone personalisieren
- Großartige Fotos und Videos aufnehmen
- Mit Freundeskreis und Familie in Kontakt bleiben
- Funktionen mit Familienmitgliedern teilen
- iPhone für tägliche Routinen verwenden
- Expertentipps vom Apple Support
-
- Neue Funktionen in iOS 26
-
- iPhone einschalten und einrichten
- Ruhezustand beenden, entsperren und sperren
- Mobilfunkdienst einrichten
- Einstellungen für mobile Daten anzeigen oder ändern
- Dual-SIM verwenden
- Verbindung zum Internet herstellen
- Einstellungen finden
- Accounts für Mail, Kontakte und Kalender einrichten
- Bedeutung der iPhone-Statussymbole
-
- Batterie aufladen
- Batterieladung in Prozent anzeigen
- Mit sauberen Energiequellen aufladen
- Ladevorgang der Batterie optimieren
- Ladelimit festlegen
- Thermisch limitiertes Laden verstehen
- Mit dem Stromsparmodus auf dem iPhone die Batterielaufzeit verlängern
- iPhone-Batterienutzung und -Batteriezustand verstehen
-
- Lautstärke anpassen
- iPhone-Taschenlampe ein- oder ausschalten
- iPhone stummschalten
- Multitasking mit Bild-in-Bild
- Zugriff auf Funktionen vom Sperrbildschirm aus
- Live-Aktivitäten in Dynamic Island anzeigen
- Schnellaktionen ausführen
- Auf dem iPhone suchen
- Informationen über dein iPhone abrufen
- Speicher auf dem iPhone verwalten
- Mit dem iPhone reisen
-
- Töne und Vibrationsverhalten ändern
- Aktionstaste verwenden und anpassen
- Eigenen Sperrbildschirm erstellen
- Hintergrundbild ändern
- Kontrollzentrum verwenden und anpassen
- Audio und Video aufnehmen
- Helligkeit und Farbbalance des Bildschirms anpassen
- Display des iPhone länger aktiviert lassen
- Standby verwenden
- Textgröße und Zoomeinstellung anpassen
- Namen deines iPhone ändern
- Datum und Uhrzeit ändern
- Sprache und Region ändern
- Standard-Apps ändern
- Standardsuchmaschine ändern
- iPhone-Bildschirm drehen
- Optionen zum Teilen anpassen
-
- Kamerasteuerung verwenden
- Kamerasteuerung zum Öffnen einer anderen App verwenden
- Lautstärke des Auslösers anpassen
- HDR-Kameraeinstellungen anpassen
- Video aufnehmen
- Räumliche Fotos und Videos für die Apple Vision Pro aufnehmen
- Tonaufnahmeoptionen ändern
- ProRes-Video aufnehmen
- Video im Kinomodus aufnehmen
- Einstellungen für Videoaufnahmen ändern
- Kameraeinstellungen sichern
- Hauptkameraobjektiv anpassen
- Erweiterte Kameraeinstellungen ändern
- Fotos anzeigen, teilen und drucken
- Live-Text verwenden
- QR-Code scannen
-
-
- Ereignisse in der App „Kalender“ erstellen und bearbeiten
- Einladungen senden
- Auf Einladungen antworten
- Darstellung von Ereignissen ändern
- Nach Ereignissen suchen
- Kalendereinstellungen ändern
- Ereignisse in einer anderen Zeitzone planen oder anzeigen
- Ereignisse im Blick behalten
- Mehrere Kalender verwenden
- Erinnerungen verwenden
- Kalender „Feiertage“ verwenden
- iCloud-Kalender teilen
- Kompass
-
- Kontakten hinzufügen und verwenden
- Kontakte bearbeiten
- Deine Kontaktdaten hinzufügen
- Accounts hinzufügen oder entfernen
- NameDrop auf dem iPhone zum Teilen deiner Kontaktinformationen verwenden
- Kontakte aus der App „Telefon“ verwenden
- Doppelte Kontakte zusammenführen oder ausblenden
- Kontakte auf allen Geräten synchronisieren
- Kontakte importieren
- Kontakte exportieren
-
- Einführung in die App „FaceTime“
- FaceTime-Link erstellen
- Audioanruf-Tools in FaceTime verwenden
- Live Photo aufnehmen
- Live-Text verwenden
- Andere Apps während eines Anrufs verwenden
- Gruppen-FaceTime-Anruf tätigen
- SharePlay für gemeinsamen Seh-, Hör- und Spielspaß verwenden
- Bildschirm während eines FaceTime-Anrufs teilen
- Fernsteuerung in einem FaceTime-Anruf anfordern oder erlauben
- In der App „FaceTime“ an Dokumenten zusammenarbeiten
- Videokonferenzfunktionen verwenden
- Handoff eines FaceTime-Anrufs auf ein anderes Apple-Gerät
- FaceTime-Videoeinstellungen ändern
- FaceTime-Audioeinstellungen ändern
- Anruf beenden oder zur App „Nachrichten“ umschalten
- FaceTime-Anruf blockieren und als Spam melden
- Anrufe prüfen und filtern
-
- Dateien – Grundlagen
- Dateien und Ordner ändern
- Dateien und Ordner suchen und anzeigen
- Dateien und Ordner verwalten
- Dateien aus der App „Dateien“ senden
- iCloud Drive konfigurieren
- Dateien und Ordner auf iCloud Drive teilen
- Dateien von einem iPhone auf ein Speichergerät, einen Server oder die Cloud übertragen
-
- Einführung in die App „Freeform“
- Freeform-Boards erstellen
- Per Hand zeichnen oder schreiben
- Handgeschriebene Mathematikaufgaben lösen
- Text in Notizzetteln, Formen und Textfeldern hinzufügen
- Formen, Linien und Pfeile hinzufügen
- Diagramme hinzufügen
- Bilder, Scans, Links und andere Dateien hinzufügen
- Durchgehende Stile verwenden
- Objekte auf einem Board positionieren
- Szenen navigieren und präsentieren
- Kopie oder PDF-Dokument senden
- Board drucken
- Boards und Zusammenarbeiten teilen
- Freeform-Boards durchsuchen
- Boards löschen und wiederherstellen
- Freeform-Einstellungen ändern
-
- Einführung in die App „Spiele“
- Game Center-Profil einrichten
- Spiele finden und laden
- Apple Arcade abonnieren
- Mit Freund:innen in der Apple Spiele-App verbinden
- Mit Freund:innen in der App „Spiele“ spielen
- Spielemediathek verwalten
- Spielecontroller verbinden
- Spielbezogene Einstellungen ändern
- Problem mit einem Spiel melden
-
- Einführung in die App „Home“
- Upgrade auf die neueste Version von Apple Home
- Geräte einrichten
- Geräte steuern
- Stromnetzprognose zur Planung deines Energieverbrauchs verwenden
- Stromverbrauch und -preise anzeigen
- „Adaptive Temperatur“ und „Hinweise zu sauberem Strom“
- HomePod konfigurieren
- Zuhause steuern
- Szenen erstellen und verwenden
- Automationen verwenden
- Sicherheitskameras konfigurieren
- Gesichtserkennung verwenden
- Tür mit einem digitalen Hausschlüssel auf dem iPhone oder der Apple Watch aufschließen
- Router konfigurieren
- Andere Personen zum Steuern von Geräten einladen
- Weitere Haushalte hinzufügen
-
- E-Mails abrufen
- Kategorien verwenden
- iCloud-Mail automatisch bereinigen
- E-Mail-Mitteilungen einrichten
- Nach einer E-Mail-Nachricht suchen
- E-Mails in Postfächer organisieren
- Einstellungen für Mail ändern
- E-Mail-Nachrichten löschen und wiederherstellen
- Widget „Mail“ zum Home-Bildschirm hinzufügen
- E-Mail-Nachrichten drucken
-
- Einführung in die App „Karten“
- Standort und Kartenansicht festlegen
-
- Privat-, Arbeits- oder Schuladresse festlegen
- „Karten“ verwenden
- Fahrtrouten abrufen
- Navigation für E-Fahrzeuge einrichten
- Routenübersicht oder Routenliste anzeigen
- Stopps auf deiner Route ändern oder hinzufügen
- Wegbeschreibung zum geparkten Auto abrufen
- Fußgängerrouten abrufen
- Wanderungen oder Spaziergänge sichern
- ÖPNV-Routen abrufen
- Fahrradrouten abrufen
- Fahrdienst buchen
- Offline-Karten laden
-
- Nach Orten suchen
- Sehenswürdigkeiten, Restaurants und Dienstleistungen in der Nähe finden
- Flughäfen oder Einkaufszentren erkunden
- Informationen über Orte abrufen
- „Besuchte Orte“ anzeigen und verwalten
- Orte und Notizen zu „Orte“ hinzufügen
- Orte teilen
- Ort mit einer Stecknadel markieren
- Orte bewerten und Fotos hinzufügen
- Orte mit Reiseführern entdecken
- Orte mit eigenen Reiseführern organisieren
- Ortungsverlauf löschen
- Letzte Routen löschen
- Mit der App „Karten“ ein Problem melden
-
- Einführung in die App „Nachrichten“
- App „Nachrichten“ einrichten
- Informationen zu iMessage
- Nachrichten senden und auf Nachrichten antworten
- Nachrichten via Satellit senden
- Späteres Senden einer Textnachricht festlegen
- Nachrichten zurückrufen und bearbeiten
- Nachrichten verfolgen
- Suchen
- Nachrichten weiterleiten und teilen
- Gruppenkonversationen
- Bildschirme teilen
- An Projekten zusammenarbeiten
- Hintergründe hinzufügen
- iMessage-Apps verwenden
- Personen in einer Konversation befragen
- Fotos oder Videos aufnehmen und bearbeiten
- Fotos, Links und mehr teilen
- Sticker senden
- Memojis erstellen und senden
- Mit Tapbacks reagieren
- Texte formatieren und Nachrichten animieren
- Nachrichten zeichnen oder handschriftlich schreiben
- GIFs senden und sichern
- Audionachrichten senden und empfangen
- Standort teilen
- Lesebestätigungen aktivieren oder deaktivieren
- Mitteilungen stoppen, stummschalten und ändern
- Nachrichten prüfen, filtern, melden und blockieren
- Nachrichten und Anhänge löschen
- Gelöschte Nachrichten wiederherstellen
-
- Einführung in die App „Musik“
- Musik laden
-
-
- Musik wiedergeben
- Steuerelemente des Musik-Players verwenden
- Lossless-Audio wiedergeben
- 3D-Audio wiedergeben
- Radiosender anhören
- Musik mit SharePlay gemeinsam anhören
- Musik gemeinsam im Auto hören
- Musik zur Warteliste hinzufügen
- Titelübergänge
- Titel zufällig wiedergeben oder wiederholen
- Mit Apple Music singen
- Titelinfos und Liedtexte anzeigen
- Apple Music deine Vorlieben mitteilen
- Tonqualität anpassen
-
- Einführung in die App „News“
- Mitteilungen und Newsletter von der App „News“ erhalten
- News-Widgets verwenden
- Speziell für dich ausgewählte Storys anzeigen
- Storys lesen und teilen
- Lieblingsteams mit „My Sports“ folgen
- Apple News Today anhören
- Nach Kanälen, Themen, Storys oder Rezepten suchen
- Storys sichern
- Leseverlauf löschen
- Einzelne News-Kanäle abonnieren
-
- Einführung in die App „Notizen“
- Notizen erstellen und formatieren
- Schnellnotizen verwenden
- Zeichnungen und Handschrift hinzufügen
- Formeln und Gleichungen eingeben
- Fotos, Videos und mehr hinzufügen
- Audio aufnehmen und transkribieren
- Text und Dokumente scannen
- Mit PDFs arbeiten
- Links hinzufügen
- Notizen suchen
- In Ordnern organisieren
- Mit Tags organisieren
- Intelligente Ordner verwenden
- Teilen und zusammenarbeiten
- Notizen exportieren oder drucken
- Notizen sperren
- Accounts hinzufügen oder entfernen
- Ändern der Ansicht in „Notizen“
- Ändern von Einstellungen für Notizen
-
- App „Passwörter“ verwenden
- Passwort für eine Website oder App suchen
- Passwort für eine Website oder App ändern
- Passwort entfernen
- Gelöschtes Passwort wiederherstellen
- Passwort für eine Website oder App erstellen
- Passwörter in großer Schrift anzeigen
- Passkeys zum Anmelden bei Websites und Apps verwenden
- Mit Apple anmelden
- Passwörter teilen
- Starke Passwörter automatisch ausfüllen
- Vom automatischen Ausfüllen ausgeschlossene Websites anzeigen
- Schwache oder kompromittierte Passwörter ändern
- Passwörter und zugehörige Informationen anzeigen
- Passwortverlauf anzeigen
- WLAN-Passwort finden und teilen
- Passwörter sicher mit AirDrop teilen
- Passwörter auf all deinen Geräten zur Verfügung stellen
- Bestätigungscodes automatisch ausfüllen
- SMS-Codes automatisch ausfüllen
- Mit weniger CAPTCHA-Abfragen anmelden
- Zwei-Faktor-Authentifizierung verwenden
- Sicherheitsschlüssel verwenden
- FileVault-Wiederherstellungsschlüssel für den Mac anzeigen
-
- Anrufe tätigen
- Anruf aufnehmen und transkribieren
- Einstellungen in der App „Telefon“ ändern
- Anrufliste anzeigen und löschen
- Eingehende Anrufe annehmen oder ablehnen
- Während eines Telefonats
- Bildschirme während eines Anrufs teilen
- Fernsteuerung in einem Anruf in der App „Telefon“ anfordern oder erlauben
- Konferenzanrufe oder Anrufe mit drei Personen tätigen
- Voicemail einrichten
- Voicemail anhören
- Voicemail-Begrüßung und Einstellungen ändern
- Klingeltöne und Vibrationsmuster auswählen
- Anrufe über WLAN tätigen
- Rufweiterleitung einrichten
- Anklopfen/Makeln einrichten
- Anrufe prüfen und blockieren
-
- Einführung in die App „Fotos“
- Fotomediathek durchsuchen
- Fotosammlungen durchsuchen
- Fotos und Videos anzeigen
- Foto- und Videoinformationen ansehen
-
- Fotos und Videos nach Datum finden
- Personen und Haustiere finden und benennen
- Gruppenfotos und -videos suchen
- Fotos und Videos nach Ort durchsuchen
- Kürzlich gesicherte Fotos und Videos finden
- Fotos und Videos von Reisen finden
- Belege, QR-Codes, kürzlich bearbeitete Fotos und mehr finden
- Fotos und Videos nach Medienart finden
- Fotomediathek sortieren und filtern
- Fotos und Videos mit iCloud sichern und synchronisieren
- Fotos und Videos löschen oder ausblenden
- Fotos und Videos suchen
- Vorschläge für Hintergrundbilder erhalten
-
- Fotos und Videos teilen
- Lange Videos teilen
- Geteilte Alben erstellen
- Personen in einem geteilten Album hinzufügen oder entfernen
- Fotos und Videos in einem geteilten Album hinzufügen und löschen
- Geteilte iCloud-Fotomediathek einrichten oder einer beitreten
- Geteilte iCloud-Fotomediathek verwenden
- Inhalte zu einer geteilten iCloud-Fotomediathek hinzufügen
-
- Fotos und Videos bearbeiten
- Fotos und Videos zuschneiden, drehen, spiegeln oder begradigen
- Bearbeitungen an einem Foto widerrufen und zurücksetzen
- Videolänge trimmen, Geschwindigkeit anpassen und Audio bearbeiten
- Im Kinomodus aufgenommenes Video bearbeiten
- Live Photos bearbeiten
- Fotos im Porträtmodus bearbeiten
- Personen, Rückblicke und Reisen ausblenden
- Sticker aus Fotos erstellen
- Fotos und Videos duplizieren und kopieren
- Doppelte Fotos und Videos zusammenführen
- Fotos und Videos importieren und exportieren
- Fotos drucken
-
- Einführung in die App „Podcasts“ auf dem iPhone
- Podcasts finden
- Podcasts anhören
- Podcast-Transkripte anzeigen
- Lieblingspodcasts folgen
- Podcasts bewerten oder rezensieren
- „Podcasts“-Widget verwenden
- Lieblingskategorien und -kanäle in „Podcasts“ auswählen
- Podcast-Mediathek organisieren
- Podcasts laden, sichern, entfernen und teilen
- Podcasts abonnieren
- Nur mit Abo verfügbare Inhalte anhören
- Downloadeinstellungen ändern
-
- Einführung in die App „Erinnerungen“
- Erinnerungen erstellen
- Einkaufsliste erstellen
- Details hinzufügen
- Objekte als erledigt markieren und entfernen
- Liste bearbeiten und organisieren
- Listen durchsuchen
- Mehrere Listen organisieren
- Tags für Objekte verwenden
- Intelligente Listen verwenden
- Teilen und zusammenarbeiten
- Liste drucken
- Vorlagen verwenden
- Accounts hinzufügen oder entfernen
- Einstellungen in der App „Erinnerungen“ ändern
-
- Einführung in die App „Safari“
- Im Web surfen
- Nach Websites suchen
- Highlights anzeigen
- Safari-Einstellungen anpassen
- Layout ändern
- Mehrere Safari-Profile erstellen
- Webseite anhören
- Lesezeichen für eine Website hinzufügen
- Als Web-App öffnen
- Webseiten in einer Leseliste sichern
- Mit dir geteilte Links anzeigen
- PDF laden
- Anmerkungen zu einer Webseite hinzufügen und als PDF sichern
- Formulare ausfüllen
- Erweiterungen laden
- Cache und Cookies löschen
- Cookies aktivieren
- Kurzbefehle
- Tipps
-
- Informationen zu Apple Wallet
- Apple Pay einrichten
- Apple Pay für kontaktlose Zahlungen verwenden
- Apple Pay in Apps und im Web verwenden
- Apple Cash verwenden
- Apple Card verwenden
- Ausweis hinzufügen
- ÖPNV-Tickets bezahlen
- Digitale Schlüssel verwenden
- Karten, Treuekarten, Tickets und mehr verwenden
- Apple Account-Guthaben überprüfen
- App „Wallet“ verwalten und durchsuchen
- Karten und Tickets entfernen
- Zahlungsinformationen ausfüllen
- Einstellungen für „Wallet & Apple Pay“ ändern
-
- Einführung in Apple Intelligence
- Nachrichten, Anrufe und Konversationen übersetzen
- Visuelle Intelligenz verwenden
- Originelle Bilder mit „Image Playground“ erstellen
- Eigenes Emoji mit „Genmoji“ erstellen
- „Bildkreation“ mit Apple Intelligence verwenden
- Apple Intelligence mit Siri verwenden
- Mit „Schreibtools“ die richtigen Worte finden
- ChatGPT mit Apple Intelligence verwenden
- Mitteilungen zusammenfassen und Unterbrechungen reduzieren
-
- Apple Intelligence in der App „Mail“ verwenden
- Apple Intelligence in der App „Nachrichten“ verwenden
- Apple Intelligence in der App „Notizen“ verwenden
- Apple Intelligence in der App „Telefon“ verwenden
- Apple Intelligence in der App „Fotos“ verwenden
- Apple Intelligence in der App „Erinnerungen“ verwenden
- Apple Intelligence in der App „Safari“ verwenden
- Apple Intelligence in der App „Kurzbefehle“ verwenden
- Apple Intelligence und Datenschutz
- Zugriff auf Apple Intelligence-Funktionen blockieren
-
- Familienfreigabe einrichten
- Mitglieder zur Familienfreigabe hinzufügen
- Mitglieder in der Familienfreigabe entfernen
- Abonnements teilen
- Käufe teilen
- Standort mit der Familie teilen und vermisste Geräte orten
- Apple Cash für Familien und Apple Card für Familien einrichten
- Kindersicherung einrichten
- Gerät für ein Kind einrichten
- Altersgruppe eines Kindes mit Apps teilen
-
- Einführung in „Bildschirmzeit“
- Augen mit „Bildschirmentfernung“ schonen
- Bildschirmzeit-Code erstellen, verwalten und im Blick behalten
- Zeitpläne mit „Bildschirmzeit“ festlegen
- Apps, App-Downloads, Websites und Käufe blockieren
- Anrufe und Nachrichten mit „Bildschirmzeit“ blockieren
- Auf sensible Bilder und Videos prüfen
- Bildschirmzeit für ein Familienmitglied einrichten
- Anfrage für Bildschirmzeit beantworten
-
- Einführung in die Integration
- AirDrop zum Senden von Objekten an Geräte in der Nähe verwenden
- Aufgaben per Handoff zwischen Geräten übertragen
- iPhone auf deinem Mac steuern
- Zwischen Geräten kopieren und einsetzen
- Audio oder Video von deinem iPhone streamen
- Telefonanrufe und Textnachrichten auf dem iPad und Mac erlauben
- Internetverbindung teilen
- iPhone als Webcam verwenden
- Skizzen, Fotos und Scans auf dem Mac einfügen
- SharePlay sofort starten
- Verbindung zwischen iPhone und Computer mit einem Kabel herstellen
- Dateien zwischen Geräten übertragen
-
- Einführung zu CarPlay
- Verbindung mit CarPlay herstellen
- Integrierte Bedienelemente deines Fahrzeugs verwenden
- Detaillierte Wegbeschreibungen erhalten
- Verkehrsstörungen melden
- Kartenansicht ändern
- Live-Aktivitäten anzeigen
- Widgets anpassen
- Anrufe tätigen
- Musik wiedergeben
- Kalender anzeigen
- Textnachrichten senden und empfangen
- Eingehende Textnachrichten ankündigen
- Podcasts wiedergeben
- Hörbücher wiedergeben
- News-Storys anhören
- Dein Zuhause steuern
- Andere Apps mit CarPlay verwenden
- Anordnung von Symbolen auf dem CarPlay-Home-Bildschirm ändern
- Einstellungen in CarPlay ändern
-
- Einführung in die Funktionen der Bedienungshilfen
- Bedienungshilfen während der Einrichtung verwenden
- Bedienungshilfeneinstellungen für Siri anpassen
- Bedienungshilfen schnell aktivieren oder deaktivieren
- Bedienungshilfeneinstellungen mit einem anderen Gerät teilen
-
- Übersicht der Bedienungshilfen für das Sehen
- Texte in Apps mit dem Reader für Bedienungshilfen lesen oder anhören
- Einzoomen
- Größere Version des Texts, den du liest oder eingibst, anzeigen
- Anzeigefarben ändern
- Text leichter lesbar machen
- Bewegung auf dem Bildschirm anpassen
- iPhone komfortabler in einem Auto verwenden
- Visuelle Einstellungen für einzelne Apps anpassen
- Bildschirminhalt und Eingaben vorlesen
- Audiobeschreibungen vorlesen
- CarPlay-Einstellungen anpassen
-
- VoiceOver aktivieren und einüben
- VoiceOver-Einstellungen ändern
- VoiceOver-Gesten verwenden
- iPhone bei aktiviertem VoiceOver verwenden
- VoiceOver mithilfe des Rotors steuern
- Bildschirmtastatur verwenden
- Mit dem Finger schreiben
- Bildschirm ausgeschaltet lassen
- VoiceOver mit einer externen Tastatur verwenden
- Brailledisplay verwenden
- Brailleschrift auf dem Bildschirm eingeben
- Braillezugriff mit einem Brailledisplay verwenden
- Gesten und Tastaturkurzbefehle anpassen
- VoiceOver mit einem Zeigegerät verwenden
- Live-Beschreibungen deiner Umgebung abrufen
- VoiceOver in Apps verwenden
-
- Übersicht der Bedienungshilfen für die Mobilität
- AssistiveTouch verwenden
- Reaktion des iPhone auf Berührungen anpassen
- Auf Rückseite tippen
- Einhandmodus verwenden
- Anrufe automatisch beantworten
- Vibration ausschalten
- Einstellungen für Face ID und Aufmerksamkeit ändern
- Sprachsteuerung verwenden
- Sprachsteuerungsbefehle mit CarPlay verwenden
- Seitentaste oder Home-Taste anpassen
- Einstellungen für die Kamerasteuerung anpassen
- Apple TV Remote-Tasten verwenden
- Zeigereinstellungen anpassen
- Tastatureinstellungen anpassen
- iPhone mit einer externen Tastatur steuern
- AirPods-Einstellungen anpassen
- Apple Watch-Synchronisierung aktivieren
- Apple-Gerät in der Nähe steuern
- iPhone mit Augenbewegungen steuern
- iPhone mit Kopfbewegungen steuern
-
- Übersicht der Bedienungshilfen für das Hören
- Hörhilfen verwenden
- Live-Mithören verwenden
- Geräuscherkennung verwenden
- Namenserkennung verwenden
- RTT und TTY einrichten und verwenden
- Anzeigelicht bei Mitteilungen verwenden
- Audioeinstellungen anpassen
- Hintergrundgeräusche abspielen
- Untertitel und erweiterte Untertitel anzeigen
- Transkriptionen für Intercom-Mitteilungen anzeigen
- Echtzeit-Untertitel für gesprochenes Audio anzeigen
- Musik als Klopfen, Texturen und mehr wiedergeben
- Über Geräusche in CarPlay benachrichtigen lassen
-
- Geteilte Informationen verwalten
- Sperrbildschirmfunktionen aktivieren
- Kontakte blockieren
- Apple Account schützen
-
- Geteilte Informationen mit der Funktion „Sicherheitsprüfung“ verwalten
- Zustimmungen zum App-Tracking verwalten
- Geteilte Standortdaten verwalten
- Zugriff auf Informationen in Apps verwalten
- Zugriff auf Kontakte verwalten
- Anzeigen von Werbung durch Apple verwalten
- Zugriff auf Hardwarefunktionen verwalten
- E-Mail-Adressen für die Option „E-Mail-Adresse verbergen“ erstellen und verwalten
- Mit iCloud Privat-Relay sicher das Internet nutzen
- Private Netzwerkadresse verwenden
- Option „Erweiterter Datenschutz“ verwenden
- Blockierungsmodus verwenden
- Schutz für gestohlene Geräte verwenden
- Warnungen vor sensiblen Inhalten erhalten
- Kontaktschlüsselbestätigung verwenden
-
- iPhone ein- oder ausschalten
- Neustart des iPhone erzwingen
- iOS aktualisieren
- Backup des iPhone erstellen
- iPhone-Einstellungen zurücksetzen
- iPhone löschen
- Alle Inhalte aus einem Backup wiederherstellen
- Gekaufte und gelöschte Objekte wiederherstellen
- iPhone verkaufen, verschenken oder in Zahlung geben
- Konfigurationsprofile installieren oder entfernen
-
- Wichtige Informationen zur Sicherheit
- Wichtige Informationen zur Handhabung
- Weitere Ressourcen für Software und Service
- FCC-Konformitätserklärung
- ISED-Konformitätserklärung (Kanada)
- Informationen zum Ultrabreitband
- Informationen zu Laserklasse 1
- Apple und die Umwelt
- Informationen zur Entsorgung und zum Recycling
- Nicht autorisierte Änderungen von iOS
- Urheberrechte und Marken
iPhone auf eine App mit der Funktion „Geführter Zugriff“ beschränken
Mit der Funktion „Geführter Zugriff“ kannst du das iPhone vorübergehend auf eine einzige App beschränken. Diese Funktion kann sehr hilfreich sein, wenn du ein Kind dein iPhone verwenden lassen oder du dich auf eine Aufgabe konzentrieren willst. Du kannst ein Zeitlimit festlegen und anpassen, welche Funktionen, Hardware-Tasten und Bildschirmbereiche verfügbar sind.
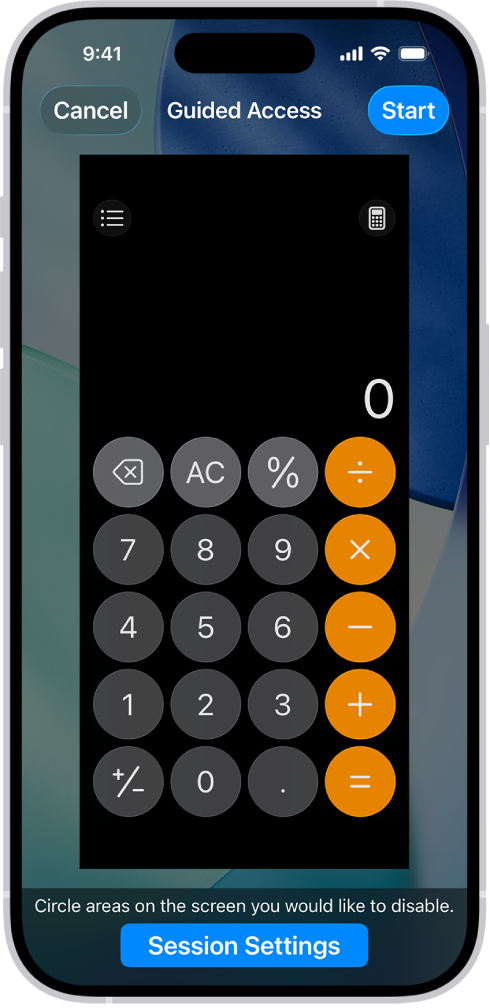
Geführten Zugriff einrichten
Wähle „Einstellungen“
 > „Bedienungshilfen“ > „Geführter Zugriff“ und aktiviere die Option „Geführter Zugriff“.
> „Bedienungshilfen“ > „Geführter Zugriff“ und aktiviere die Option „Geführter Zugriff“.Führe beliebige der folgenden Schritte für Sitzungen mit geführtem Zugriff aus:
Sitzung mit einem Code beenden: Tippe auf „Codeeinstellungen“, tippe auf „Code für geführten Zugriff festlegen“ und gib dann einen Code ein.
Sitzung mit Face ID oder Touch ID beenden: Tippe auf „Codeeinstellungen“ und aktiviere dann Face ID (auf einem iPhone mit Face ID) oder Touch ID (auf anderen iPhone-Modellen).
Ton zum Ankündigen von Zeitlimits abspielen: Tippe auf „Zeitlimits“, tippe auf „Ton“ und wähle dann einen Ton aus oder tippe auf „Tone Store“, um weitere Optionen zu durchsuchen.
Zeitlimits vorlesen lassen: Tippe auf „Zeitlimits“ und aktiviere dann „Sprechen“, um die verbleibende Zeit bis zum Ende einer Sitzung mit geführtem Zugriff zu hören.
Bedienungshilfen-Kurzbefehl während einer Sitzung erlauben: Aktiviere Bedienungshilfen-Kurzbefehl.
Festlegen, wie lange das automatische Sperren des iPhone dauert: Tippe auf „Display autom. Sperren“ und wähle dann eine Option aus.
Sitzung mit geführtem Zugriff starten
Öffne die App, die du verwenden möchtest.
Führe einen der folgenden Schritte aus, um die Funktion „Geführter Zugriff“ ein- oder auszuschalten:
Siri: Frage Siri zum Beispiel: „Geführter Zugriff aktivieren“. Erfahre, wie du Siri verwendest.
Verwende das Kontrollzentrum, wenn du die Funktion „Geführter Zugriff“ dort hinzugefügt hast.
Verwende den Bedienungshilfen-Kurzbefehl.
Ziehe einen Kreis oder ein Rechteck um jeden Bereich des Bildschirms, der deaktiviert werden soll. Ziehe die Umrahmung an die gewünschte Stelle oder ziehe sie über die Auswahlpunkte zurecht, um die gewünschte Größe zu erreichen.
Tippe auf „Optionen“ und aktiviere oder deaktiviere beliebige der folgenden Optionen:
Seitentaste
Lautstärketasten
Bewegung (kein automatischer Wechsel vom Hoch- ins Querformat beim Drehen des iPhone und kein Reagieren des iPhone auf sonstige Bewegungen)
Software-Tastaturen
Berührung
Zeitlimit
Tippe auf „Start“.
Wichtig: Die Unfallerkennung und Notfalldienste sind nicht verfügbar, während „Geführter Zugriff“ aktiviert ist. Um die Unfallerkennung zu verwenden oder Notrufe abzusetzen, musst du die Funktion „Geführter Zugriff“ beenden.
Sitzung mit geführtem Zugriff beenden
Führe beliebige der folgenden Schritte aus, je nachdem, welche Code-Option beim Einrichten der Funktion „Geführter Zugriff“ ausgewählt wurde:
Code verwenden: Drücke dreimal auf die Seitentaste (auf einem iPhone mit Face ID) oder die Home-Taste (auf anderen iPhone-Modellen) und gib den Code für den geführten Zugriff ein. Wenn du keinen Code für den geführten Zugriff eingerichtet hast, gib deinen iPhone-Code ein.
Face ID oder Touch ID verwenden: Wenn du in den Code-Einstellungen für den geführten Zugriff Face ID oder Touch ID aktiviert hast, drücke zweimal auf die Seitentaste oder die Home-Taste und entsperren dann dein iPhone mit Face ID oder Touch ID (je nach verwendetem iPhone-Modell).
Weitere Informationen zum Einrichten eines iPhone mit einer vereinfachten Oberfläche und anpassbaren Kernfunktionen findest du im „Unterstützender Zugriff“ – Benutzerhandbuch.