Erstellen von Transparenzbereichen mit Masken in Final Cut Pro für das iPad
Eine Maske erzeugt einen Transparenzbereich – einen Alpha-Kanal – in einem Clip. Wenn du in Final Cut Pro für das iPad eine Maske auf einen Clip anwendest, wird der Bildbereich außerhalb der Maskenform transparent. Wenn du den maskierten Clip mit einem anderen Clip in der Timeline verbindest und das Bild im Viewer anzeigst, ist der Clip unterhalb des verbundenen Clips durch die Transparenzbereiche sichtbar, was zu einem zusammengesetzten Bild oder Composite führt.
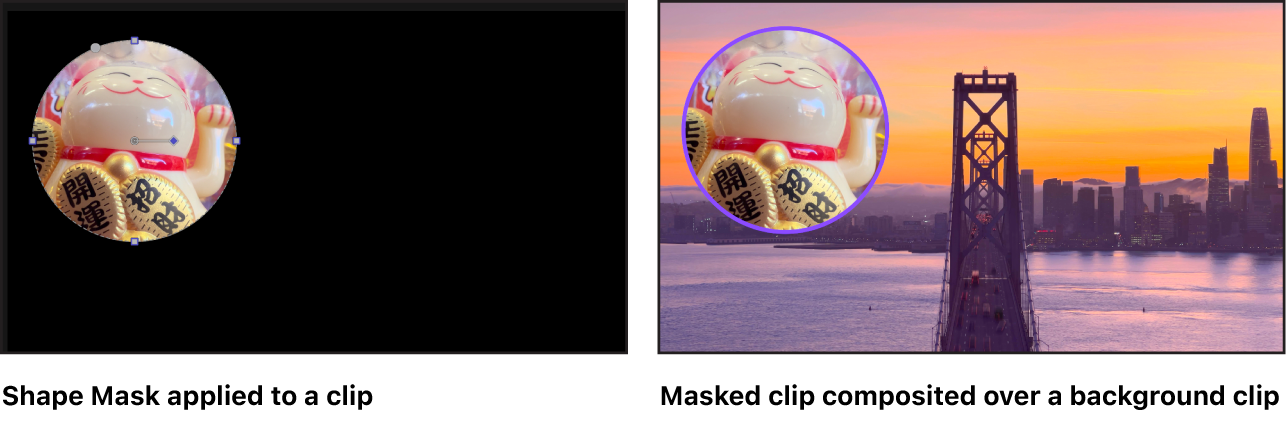
Ein Abonnement für Final Cut Pro für das iPad enthält drei Formmasken-Effekte, die du herunterladen und verwenden kannst:
Formmaske: Fügt eine abgerundete rechteckige Maske hinzu, die du in fließendem Übergang von Rechteck bis Ellipse anpassen kannst.
Eckenmaske: Fügt eine rechteckige Maske mit Ecken hinzu, die du anpassen kannst, um eine beliebige viereckige Form zu erstellen.
Vignettenmaske: Fügt eine horizontale elliptische Maske mit abgestuften Kanten hinzu, die du anpassen kannst.
Hinweis: Viele der Effekte, die in Final Cut Pro für das iPad enthalten sind, bieten integrierte Maskenwerkzeuge, mit denen du steuern kannst, auf welche Bereiche des Videobildes der Effekt angewendet werden soll. Weitere Informationen findest du unter Maskieren eines Teils eines Videoeffekts.
Anwenden einer Maske auf einen Clip
Gehe zur App „Final Cut Pro“
 auf deinem iPad.
auf deinem iPad.Öffne ein Projekt.
Tippe in der Timeline auf den verbundenen Clip, den du maskieren möchtest, und bewege dann die Abspielposition über den Clip (sodass das Bild im Viewer angezeigt wird).
Tippe in der Symbolleiste auf
 , tippe auf „Effekte“ in der Übersicht und tippe dann auf „Video“ (falls es nicht schon ausgewählt ist). Scrolle dann nach unten zum Abschnitt „Maskieren und Keying“.
, tippe auf „Effekte“ in der Übersicht und tippe dann auf „Video“ (falls es nicht schon ausgewählt ist). Scrolle dann nach unten zum Abschnitt „Maskieren und Keying“.Führe einen der folgenden Schritte aus:
Bewege die Miniatur eine Maskeneffekts (Formmaske, Eckenmaske oder Vignettenmaske) aus der Projektübersicht über den verbundenen Clip in der Timeline. Wenn der Clip hervorgehoben ist, lass deinen Finger los.
Tippe in der Projektübersicht auf eine Miniaturansicht eines Maskeneffekts (Formmaske, Eckenmaske oder Vignettenmaske) und tippe dann unter der Projektübersicht auf „Anwenden“.
Tippe im Informationsfenster auf
 , tippe auf
, tippe auf  , tippe dann auf „Masken und Keying“ und dann auf „Eckmaske“ oder „Formmaske“.
, tippe dann auf „Masken und Keying“ und dann auf „Eckmaske“ oder „Formmaske“.
Im Viewer wird der Bereich außerhalb der Form transparent und das Bild des verbundenen Clips wird in der Timeline mit dem Bild des Clips darunter kombiniert.
Hinweis: Wenn du eine Maske auf einen Clip in der primären Handlung anwendest, erscheint der Transparenzbereich im Viewer schwarz.
Zur Feinabstimmung des Maskeneffekts siehe Anpassen einer Maske weiter unten.
Anpassen einer Maske
Nachdem du eine Maske angewendet hast, kannst du den Effekt im Informationsfenster feinabstimmen.
Gehe zur App „Final Cut Pro“
 auf deinem iPad.
auf deinem iPad.Öffne ein Projekt.
Tippe in der Timeline auf den maskierten Clip und bewege dann die Abspielposition über den Clip (damit dir das Ergebnis deiner Anpassungen im Viewer angezeigt wird).
Tippe in der unteren linken Ecke des Bildschirms auf „Untersuchen“ und dann auf
 oben im Informationsfenster und tippe dann auf den Namen der Maske, die du angewendet hast (zum Beispiel „Formmaske“).
oben im Informationsfenster und tippe dann auf den Namen der Maske, die du angewendet hast (zum Beispiel „Formmaske“).Passe beliebige der folgenden Steuerelemente an:
Position, Drehung, Skalierung, Eckpositionen, Größe, Mittelpunkt: Jeder Maskentyp hat unterschiedliche räumliche Kontrollen. Bewege die Regler oder Drehknöpfe oder tippe auf die Zahlenfelder und verwende den Ziffernblock, um Anpassungen vorzunehmen. Du kannst auch On-Screen-Steuerelemente im Viewer bewegen (zum Beispiel Aktivpunkte an Ecken oder Aktivpunkte für Rotation, Zentrierung oder Größe).
Krümmung: Die Formmaske enthält dieses Steuerelement, um die Form fließend von Rechteck bis Ellipse anzupassen. Bewege den Regler oder tippe auf das Zahlenfeld und benutze den Ziffernblock, um die Krümmung der Form zu ändern. Du kannst auch den grauen Punkt im Viewer verschieben.
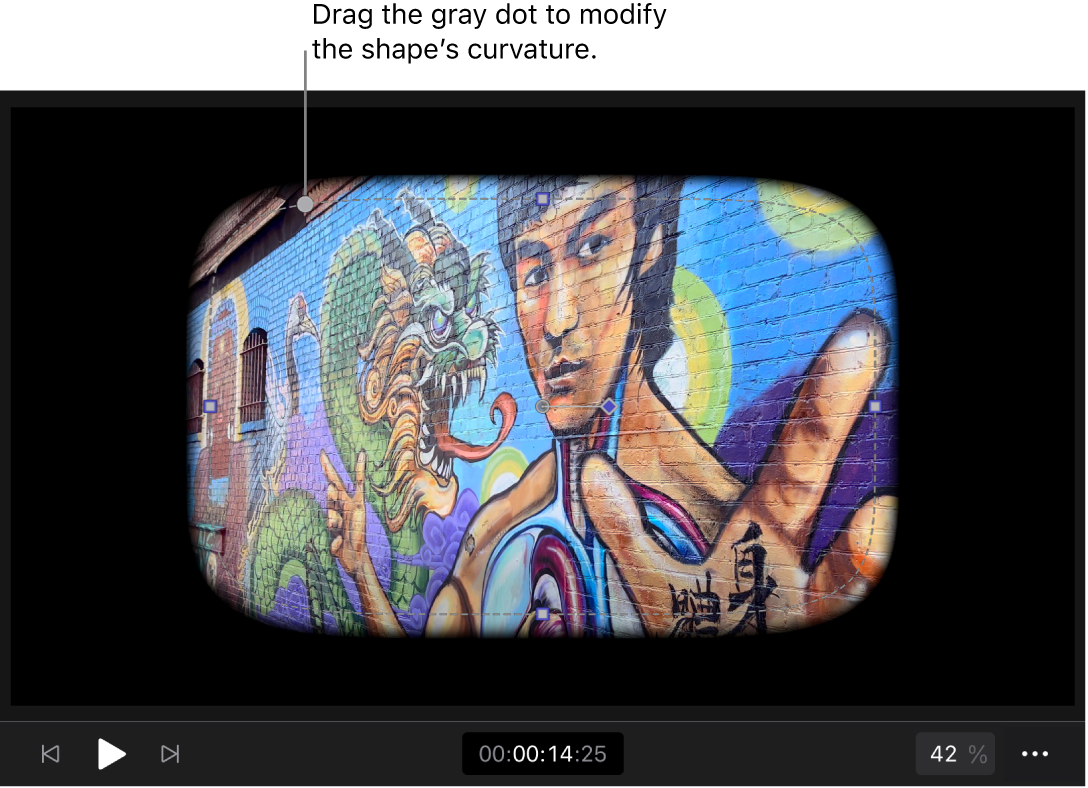
Auslaufen: Die Formmaske enthält dieses Steuerelement, mit dem du die Glättung der Ränder der Maske einstellen kannst. Bewege den Regler oder tippe auf das Zahlenfeld und benutze den Ziffernblock, um den Wert zu ändern. Positive Werte machen die Maske von den Rändern nach außen weicher; negative Werte machen die Maske von den Rändern nach innen weicher. Das Auslaufen der Kante einer Maske kann dafür sorgen, dass das maskierte Bild sich besser in den Bildhintergrund einfügt.
Nachlassen: Die Vignettenmaske und die Formmaske enthalten dieses Steuerelement, mit dem du einstellen kannst, wie „steil“ die Ränder der Maskenform auslaufen sollen. Bewege den Regler oder tippe auf das Zahlenfeld und benutze den Ziffernblock, um den Wert zu ändern. Höhere Werten drücken das Auslaufen weiter nach innen, sodass der Rand des Auslaufeffekts transparenter wird. Bei der Vignettenmaske kannst du auch den Aktivpunkt „Nachlassen“ im Viewer verschieben (der graue Punkt auf der rechten Seite der äußeren Ellipse).
Fülldeckkraft: Die Formmaske und die Eckmaske enthalten dieses Steuerelement, um die Füllkraft des Bildes innerhalb der Form anzupassen. Bewege den Regler oder tippe auf das Zahlenfeld und benutze den Ziffernblock, um die Füllkraft der Form zu ändern.
Maske umkehren, Maskenbereich umkehren: Die Formmaske und die Eckmaske enthalten diese Steuerelemente, mit denen du den maskierten Bereich umkehren kannst, indem du die ausgefüllten und transparenten Bereiche vertauschst.
Du kannst diese Steuerelemente mit Keyframes animieren. Weitere Informationen findest du unter Effekte mit Keyframes animieren.
Tipp: Doppeltippe auf einen Schiebe- oder Drehregler, um ihn auf den Standardwert zurückzusetzen.
Wenn du mit deinen Anpassungen fertig bist, tippe doppelt auf eine beliebige Stelle im Viewer oder auf
 oben im Informationsfenster.
oben im Informationsfenster.
Entfernen, Deaktivieren oder Zurücksetzen einer Maske
Gehe zur App „Final Cut Pro“
 auf deinem iPad.
auf deinem iPad.Öffne ein Projekt.
Tippe in der Timeline auf den maskierten Clip und bewege dann die Abspielposition über den Clip (damit dir das Ergebnis deiner Anpassungen im Viewer angezeigt wird).
Tippe links unten im Bildschirm auf „Untersuchen“ und tippe dann oben im Informationsfenster auf
 .
.Führe beliebige der folgenden Schritte aus:
Löschen der Maske: Streiche nach links über den Namen und tippe dann auf
 .
.Vorübergehendes Deaktivieren der Maske: Streiche nach links über den Namen und tippe dann auf
 . (Um die Maske zu aktivieren, streiche nach links und tippe dann auf
. (Um die Maske zu aktivieren, streiche nach links und tippe dann auf  .)
.) Du kannst auch auf den Effektnamen und dann oben im Informationsfenster auf „Deaktivieren“ tippen. (Um die Maske zu aktivieren, tippe auf „Aktivieren“.) Wenn du fertig bist, tippe doppelt auf eine beliebige Stelle im Viewer oder auf
 oben im Informationsfenster.
oben im Informationsfenster.Zurücksetzen der Masken-Einstellungen auf die Standardeinstellungen: Tippe auf den Effektnamen und dann oben im Informationsfenster auf „Zurücksetzen“. Wenn du fertig bist, tippe doppelt auf eine beliebige Stelle im Viewer oder auf
 oben im Informationsfenster.
oben im Informationsfenster.
Tipp: Rendere den Clip, nachdem du eine Maske hinzugefügt oder angepasst hast, um eine optimale Wiedergabequalität zu erreichen.