Verwenden von „Live-Zeichnung“ zum Zeichnen auf Video in Final Cut Pro für iPad
Du kannst „Live-Zeichnung“ verwenden, um Timeline-Clips mit dem Apple Pencil oder deinem Finger zu kommentieren oder um Titel, Zeichnungen und Strichgrafiken mit einer persönlichen Note zu erstellen. Die Bearbeitungsschritte mit dem Apple Pencil oder deinem Finger werden aufgenommen und als Live-Zeichnungs-Clip zur Timeline hinzugefügt. Und wenn du den Clip im Viewer abspielst, werden deine Bewegungen über einen anderen Clip gelegt und mit einem Zeichnungseffekt animiert. Du kannst das Tempo der Zeichnungsanimation anpassen.
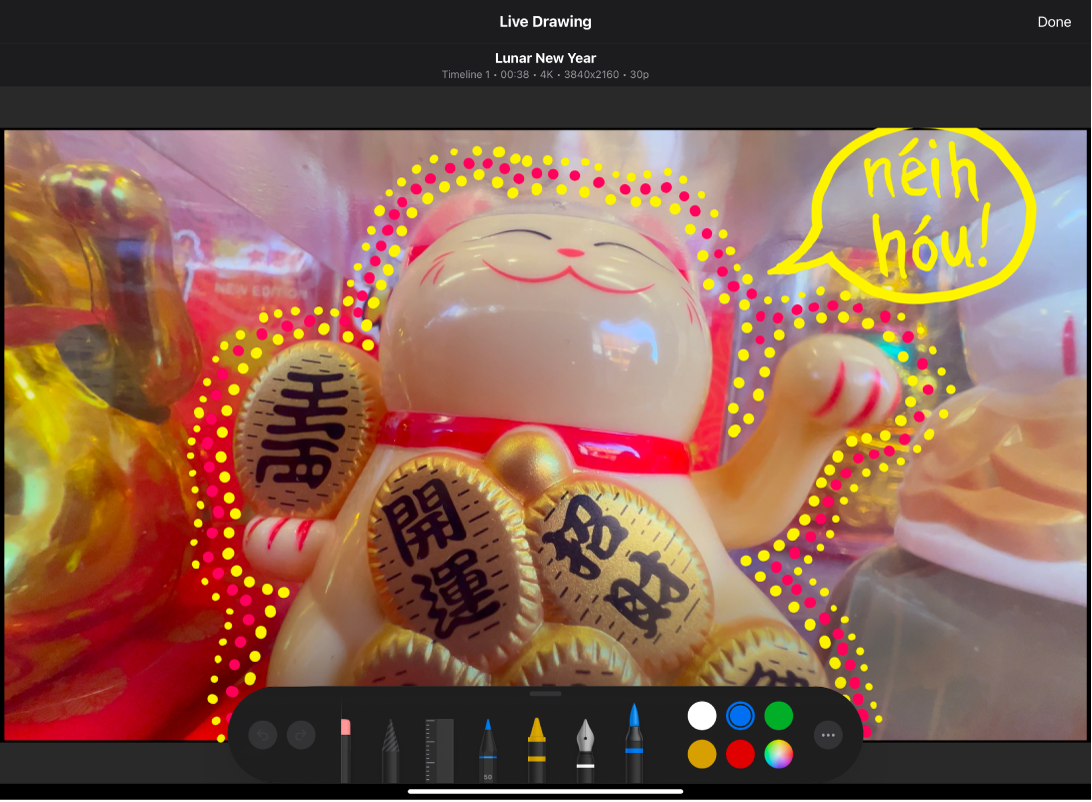
Aufnehmen eines Live-Zeichnungs-Clips
Gehe zur App „Final Cut Pro“
 auf deinem iPad.
auf deinem iPad.Öffne ein Projekt.
Bewege in der Timeline die Abspielposition auf das Bild, bei dem die Zeichnung beginnen soll.
Tipp: Um eine Anmerkung vorübergehend an Elemente anzuheften, die sich in einem Clip bewegen, kannst du ein Standbild in den Clip einfügen. Bewege dann die Abspielposition an den Anfang des Clips mit dem Standbild, bevor du anfängst zu zeichnen.
Tippe auf
 in der Symbolleiste und wähle dann unten im Editor „Live-Zeichnung“ die Einstellungen für das Zeichenwerkzeug:
in der Symbolleiste und wähle dann unten im Editor „Live-Zeichnung“ die Einstellungen für das Zeichenwerkzeug:Auswahl eines Zeichenwerkzeugs: Tippe auf den Stift, den Textmarker, den Bleistift, den Monoliner, den Füllfederhalter, die Aquarellfarbe oder den Buntstift. Streiche nach links oder rechts, um alle Werkzeuge anzuzeigen.
Verändern der Linienstärke: Tippe auf das ausgewählte Zeichenwerkzeug und wähle dann eine Option für die Linienstärke. Bewege den Regler, um die Deckkraft der Linie zu ändern.
Ändern der Linienfarbe: Tippe auf eine Farbauswahl. Um eine benutzerdefinierte Farbe auszuwählen, tippe auf das Feld unten rechts und dann auf eine neue Farbe.
Erlauben des Zeichnens mit einem Finger: Tippe auf
 , und aktiviere „Mit Finger zeichnen“.
, und aktiviere „Mit Finger zeichnen“.
Hinweis: Für druckempfindliche Striche brauchst du einen Apple Pencil. Wenn du jedoch mit deinem Finger zeichnest, kannst du die Dicke der Striche erhöhen, indem du deinen Finger schneller bewegst.
Schreibe oder zeichne an einer beliebigen Stelle im Videobild und tippe dann auf „Fertig“.
In der Timeline wird ein neuer „Live-Zeichnungs-Clip“ verbunden. Die Verbindung wird an der Abspielposition mit der primären Handlung hergestellt. Wenn du dein Video in der Timeline abspielst, erscheinen deine Anmerkungen Strich für Strich im Viewer.
Bearbeiten eines Live-Zeichnungs-Clips
Nachdem du einen Live Drawing-Clip aufgenommen hast, kannst du deine Anmerkungen bearbeiten.
Gehe zur App „Final Cut Pro“
 auf deinem iPad.
auf deinem iPad.Öffne ein Projekt.
Tippe auf einen Live Zeichnungs-Clip in der Timeline und tippe dann auf
 in der Symbolleiste.
in der Symbolleiste.Hinweis: Wenn du nicht auf einen „Live-Zeichnungs-Clip“ getippt hast, wird an ein neuer Live-Zeichnungs-Clip verbunden. Dazu wird er mit der primären Handlung an der Abspielposition verbunden.
Tippe unten im Editor für Live-Zeichnungen auf das Zeichenwerkzeug und die Farbe, die du verwenden möchtest, und schreibe, zeichne oder radiere irgendwo auf dem Bildschirm.
Tippe auf „Fertig“, nachdem du die gewünschten Änderungen vorgenommen hast.
Ändern der Position oder Dauer eines Live-Zeichnungs-Clips in der Timeline
Standardmäßig beginnt ein Live-Zeichnungs-Clip dort, wo du die Abspielposition platziert hast, als du die Anmerkung aufgenommen hast. Er endet am Ende des Videoclips, mit dem er verbunden ist (der Clip, über den der Live-Zeichnungs-Clip gelegt wird). Du kannst die Position oder Dauer des Live-Zeichnungs-Clips in der Timeline genauso anpassen wie bei jedem anderen Clip in der Timeline.
Gehe zur App „Final Cut Pro“
 auf deinem iPad.
auf deinem iPad.Öffne ein Projekt.
Tippe oben in der Timeline auf „Clip“.
Tippe auf einen Live-Zeichnungs-Clip in der Timeline und führe einen der folgenden Schritte aus:
Ändern der Position des Live-Zeichnungs-Clips in der Timeline: Ziehe den Live-Zeichnungs-Clip nach links oder rechts. Um den Clip in feineren Schritten zu verschieben, tippe auf den Clip, öffne das Jogwheel, tippe auf
 neben dem Jogwheel und bewege dann das Jogwheel hinein.
neben dem Jogwheel und bewege dann das Jogwheel hinein.Dauer des Live-Zeichnungs-Clips ändern: Tippe auf den linken oder rechten Rand des +Live-Zeichnungs-Clips, um die gelben Aktivpunkten an den Start- und Endpunkten auszuwählen. Bewege dann den Aktivpunkt oder öffne das Jogwheel, tippe auf
 neben dem Jogwheel, und bewege das Jogwheel hinein.
neben dem Jogwheel, und bewege das Jogwheel hinein. Du kannst auch in der unteren linken Ecke des Bildschirms auf „Untersuchen“ und dann auf die lilafarbene Zeitangabe oben im Informationsfenster tippen. Gib dann über den Ziffernblock eine neue Dauer in eines der Zeitfelder ein (Stunden: Minuten: Sekunden: Frames).
Geschwindigkeit der Animation „Zeichnen auf“ anpassen
Standardmäßig sind gezeichnete Anmerkungen so eingestellt, dass sie innerhalb von 2 Sekunden auf dem Bildschirm erscheinen. Du kannst die Zeichnungsgeschwindigkeit ändern, um die Animation zu verlangsamen.
Gehe zur App „Final Cut Pro“
 auf deinem iPad.
auf deinem iPad.Öffne ein Projekt.
Tippe auf einen Live-Zeichnung-Clip in der Timeline und tippe dann auf „Untersuchen“ in der linken unteren Ecke des Bildschirms.
Tippe auf
 oben im Inspector und führe dann einen der folgenden Schritte aus:
oben im Inspector und führe dann einen der folgenden Schritte aus:Ziehe den Regler „Zeichnen auf“, um eine neue Zeit für „Zeichnen auf“ einzustellen.
Tippe auf das Zahlenfeld neben „Zeichnen auf“ und verwende dann den Ziffernblock, um eine neue Zeit für „Zeichnen auf“ festzulegen.
Um die Geschwindigkeit für „Zeichnen auf“ auf 2 Sekunden zurückzusetzen, tippe neben „Optionen“ auf ![]() im Informationsfenster und dann auf „Zurücksetzen“.
im Informationsfenster und dann auf „Zurücksetzen“.
Hinzufügen eines Übergangs zum Ausblenden eines Live-Zeichnungs-Clips
Handschriftliche Anmerkungen verschwinden am Ende des Live-Zeichnungs-Clips abrupt. Damit deine Anmerkungen schrittweise vom Bildschirm verschwinden, kannst du am Ende des Live-Zeichnungs-Clips einen Übergang einfügen.
Gehe zur App „Final Cut Pro“
 auf deinem iPad.
auf deinem iPad.Öffne ein Projekt und tippe dann in der Symbolleiste auf
 .
.Tippe oben in der Übersicht auf „Übergänge“ und tippe dann auf die Miniaturen eines Übergangs.
Tippe in der Timeline auf den Live-Zeichnungs-Clip, auf den du den Übergang anwenden möchtest.
Tippe auf
 im Steuerelement „Bearbeitungsmodus“ unterhalb der Projektübersicht, tippe im Menü auf „Zum Ende hinzufügen“ und dann auf die Taste „Zum Ende hinzufügen“.
im Steuerelement „Bearbeitungsmodus“ unterhalb der Projektübersicht, tippe im Menü auf „Zum Ende hinzufügen“ und dann auf die Taste „Zum Ende hinzufügen“.
Tipp: Rendere einen Live-Zeichnung-Clip, nachdem du ihn aufgenommen hast, um eine optimale Wiedergabequalität zu erreichen.
Weitere Informationen zur Verwendung von Zeichenwerkzeugen findest du unter Zeichnen in Apps mit der Symbolleiste „Markierungen“ im Benutzerhandbuch für das iPad.