Verwenden des Greenscreen-Keyer in Final Cut Pro für iPad
Mit Greenscreen-Keying kannst du einen Vordergrund-Clip und einen Hintergrund-Clip zu einem Videobild kombinieren, also ein Composite erstellen. In Final Cut Pro für das iPad kannst du den Effekt „Greenscreen-Keyer“ verwenden, um den grünen Hintergrund in einem Greenscreen-Clip (oder jede andere dominante Farbe in einem Hintergrund, beispielsweise einen blauen Himmel oder einen blauen Bildschirmhintergrund) zu entfernen und durch einen anderen Hintergrund zu ersetzen.
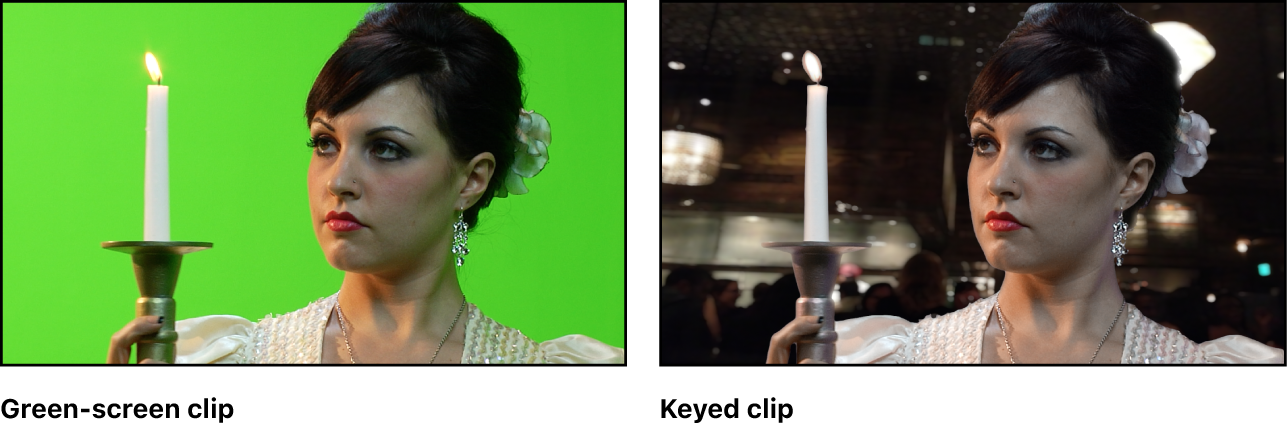
Die besten Ergebnisse erzielst du, wenn du dein Vordergrundmotiv vor einem gut beleuchteten grünen oder blauen Hintergrund aufnimmst und darauf achtest, dass das Vordergrundmotiv keine Kleidungsstücke in der gleichen Farbe wie der Hintergrund trägt.
Hinweis: Der Effekt „Greenscreen-Keyer“ steht zum Download zur Verfügung und ist in deinem Abonnement für Final Cut Pro für das iPad enthalten.
Anwenden des Greenscreen-Keyers auf einen Clip
Gehe zur App „Final Cut Pro“
 auf deinem iPad.
auf deinem iPad.Öffne ein Projekt.
Tippe auf
 in der Symbolleiste und ziehe dann einen Clip, der als Hintergrundbild verwendet werden soll, aus der Übersicht auf die primären Handlung in der Timeline.
in der Symbolleiste und ziehe dann einen Clip, der als Hintergrundbild verwendet werden soll, aus der Übersicht auf die primären Handlung in der Timeline.Ziehe den Clip, der als Vordergrundbild verwendet werden soll (der Clip mit dem grünen oder blauen Hintergrund) aus der Übersicht in die Timeline, und zwar an eine Position über dem Hintergrundclip.
Der Vordergrundclip wird mit dem Hintergrundclip verbunden. (Weitere Informationen findest du unter Verbinden von Clips.)
Bewege in der Timeline die Abspielposition über die beiden Clips (um das Ergebnis des Keyer-Effekts im Viewer zu sehen), tippe dann auf den Vordergrundclip.
Tippe in der Symbolleiste auf
 , tippe auf „Effekte“ in der Übersicht und tippe dann auf „Video“ (falls es nicht schon ausgewählt ist).
, tippe auf „Effekte“ in der Übersicht und tippe dann auf „Video“ (falls es nicht schon ausgewählt ist).Führe einen der folgenden Schritte aus:
Bewege die Miniatur des Greenscreen-Keyers aus der Projektübersicht über den Vordergrundclip in der Timeline. Wenn der Clip hervorgehoben ist, lass deinen Finger los.
Tippe in der Projektübersicht auf die Miniatur des Greenscreen-Keyers und tippe dann unter der Projektübersicht auf „Anwenden“.
Tippe im Informationsfenster auf
 , tippe auf
, tippe auf  , tippe dann auf „Masken und Keying“ und danach auf „Greenscreen-Keyer“.
, tippe dann auf „Masken und Keying“ und danach auf „Greenscreen-Keyer“.
Im Viewer wird der grüne oder blaue Hintergrund transparent gemacht, und der Hintergrundclip ist durch die transparenten Bereiche sichtbar. Weitere Informationen zur Feinabstimmung des Effekts findest du im nächsten Abschnitt.
Hinweis: Der Greenscreen-Keyer erkennt und entfernt automatisch die dominante grüne oder blaue Farbe aus einem Clip. Du kannst die Keying-Farbe nicht manuell ändern. Stelle also sicher, dass die grüne oder blaue Farbe, die du entfernen möchtest, die markanteste Farbe im Hintergrund des Clips ist.
Anpassen des Greenscreen-Keyer-Effekts
Nachdem du den Greenscreen-Keyer angewendet hast, kannst du den Effekt im Informationsfenster feinabstimmen.
Gehe zur App „Final Cut Pro“
 auf deinem iPad.
auf deinem iPad.Öffne ein Projekt.
Tippe in der Timeline auf den Vordergrundclip (der Clip, auf du den +Greenscreen-Keyer angewendet hast), und bewege dann die Abspielposition über den Clip (damit dir das Ergebnis deiner Anpassungen im Viewer angezeigt wird).
Tippe in der unteren linken Ecke des Bildschirms auf „Untersuchen“ und dann auf
 oben im Informationsfenster und tippe dann auf „Greenscreen-Keyer“.
oben im Informationsfenster und tippe dann auf „Greenscreen-Keyer“.Passe beliebige der folgenden Steuerelemente an:
Stärke: Bewege den Regler, um die Toleranz (oder Kerntransparenz) beim automatischen Sampling des Greenscreen Keyer-Effekts anzupassen. Der Standardwert ist „100 %“. Durch Verringern dieses Werts wird der Bereich der Farbprobe verkleinert, wodurch das ausgestanzte Bild weniger transparent wird. Durch Erhöhen dieses Werts wird der Bereich der Farbprobe vergrößert, wodurch das ausgestanzte Bild transparenter wird. Das Steuerelement „Stärke“ ist hilfreich, um Bereiche mit halbtransparenten Details wie Haare, Rauch oder Reflexionen wieder sichtbar zu machen.
Löcher füllen: Bewege den Regler nach rechts, um Bereiche mit geringer Transparenz innerhalb eines ausgestanzten Motivs zu verstärken. Diese Option kommt dann zum Einsatz, wenn die Konturen des Keys gut gelungen sind, du aber im Inneren unerwünschte Löcher feststellst, die du ohne Beeinträchtigung der Konturen nicht mit dem Steuerelement „Stärke“ entfernen kannst.
Verkleinern/Erweitern: Verwende diesen Schieberegler zum Anpassen des Kontrasts des Keys, um gleichzeitig Durchsichtigkeit und Größe des Keys zu ändern. Bewege den Schieberegler nach links, um durchscheinende Regionen durchsichtiger zu machen und den Key gleichzeitig zu verkleinern. Bewege den Schieberegler nach rechts, um durchscheinende Regionen deckender zu machen und den Key gleichzeitig zu vergrößern.
Farbüberlauf: Bewege den Regler, um zu verhindern, dass grüne oder blaue Hintergrundfarbe auf dem Vordergrundmotiv zu sehen ist (oder es zu einem Überlauf kommt). (Standardmäßig entfernt Final Cut Pro Farbüberläufe, aber du kannst sie mit diesem Regler genauer anpassen.)
Ausgestanzten Bereich umkehren: Aktiviere diese Einstellung, um den Bereich des Vordergrunds zu vertauschen, der ausgestanzt wird (wodurch der grüne oder blaue Bildschirm sichtbar und das Motiv unsichtbar wird).
Chroma-Rolloff: Bewege den Regler, um den Wertebereich für Farbton und Sättigung zu ändern, der für die Berechnung der Ränder des ausgestanzten Bereichs verwendet wird. Bewege den Regler nach links (Verringerung des Prozentsatzes), um die Kanten des ausgestanzten Bereichs weicher zu machen, oder nach rechts (Erhöhung des Prozentsatzes), um die Kanten zu schärfen. Du kannst auch auf das Zahlenfeld über dem Regler tippen und dann den Ziffernblock verwenden, um den Wert zu ändern.
Luma-Rolloff: Ziehe den Regler, um den Wertebereich für Helligkeit und Dunkelheit zu ändern, der für die Berechnung der Ränder des ausgestanzten Bereichs verwendet wird. Bewege den Regler nach links (Verringerung des Prozentsatzes), um die Kanten des ausgestanzten Bereichs weicher zu machen, oder nach rechts (Erhöhung des Prozentsatzes), um die Kanten zu schärfen. Du kannst auch auf das Zahlenfeld über dem Regler tippen und dann den Ziffernblock benutzen, um den Wert zu ändern.
Lichtbrechung: Bewege den Regler, um den Anteil der Farbe und Helligkeit des Hintergrunds zu erhöhen oder zu verringern, der mit dem Vordergrundmotiv überblendet wird. Mit diesem Regler kannst du simulieren, dass das Umgebungslicht aus dem Hintergrund auf das Motiv im Vordergrund fällt.
Mix: Bewege den Regler, um einzustellen, welcher Anteil des Hintergrundclips verwendet wird, um den Greenscreen oder Bluescreen zu ersetzen. Die Standardeinstellung ist 1, was bedeutet, dass der Hintergrund den Greenscreen bzw. den Bluescreen vollständig ersetzt.
Du kannst einige dieser Einstellungen mit Keyframes animieren, um veränderte Bedingungen im Vordergrundclip auszugleichen. Weitere Informationen findest du unter Effekte mit Keyframes animieren.
Tipp: Doppeltippe auf einen Schiebe- oder Drehregler, um ihn auf den Standardwert zurückzusetzen.
Wenn du die gewünschten Anpassungen vorgenommen hast, tippe oben im Informationsfenster auf
 .
.
Wenn es unerwünschte Hintergrundelemente gibt, die nicht ausgestanzt werden können (beispielsweise die Ränder einer Greenscreen-Bühne, Beleuchtungsanlagen oder Klebeband am Set), musst du eventuell eine Formmaske hinzufügen, die als Abfallmaske bezeichnet wird, um sie zu entfernen. Weitere Informationen findest du unter Transparenzbereiche mit Masken erstellen.
Entfernen, Deaktivieren oder Zurücksetzen des Greenscreen-Keyer-Effekts
Gehe zur App „Final Cut Pro“
 auf deinem iPad.
auf deinem iPad.Öffne ein Projekt.
Tippe in der Timeline auf den Vordergrundclip (der Clip, auf du den +Greenscreen-Keyer angewendet hast), und bewege dann die Abspielposition über den Clip (damit dir das Ergebnis deiner Anpassungen im Viewer angezeigt wird).
Tippe links unten im Bildschirm auf „Untersuchen“ und tippe dann oben im Informationsfenster auf
 .
.Führe beliebige der folgenden Schritte aus:
Löschen des Greenscreen-Keyer: Streiche nach links über den Namen und tippe dann auf
 .
.Vorübergehende Deaktivierung des Greenscreen-Keyers: Streiche nach links über den Namen und tippe dann auf
 . (Um den Effekt zu aktivieren, streiche nach links und tippe dann auf
. (Um den Effekt zu aktivieren, streiche nach links und tippe dann auf  .)
.) Du kannst auch auf den Effektnamen und dann oben im Informationsfenster auf „Deaktivieren“ tippen. (Um den Effekt zu aktivieren, tippe auf „Aktivieren“.) Wenn du fertig bist, tippe oben im Informationsfenster auf
 .
.Zurücksetzen der Einstellungen deines Greenscreen-Keyers auf die Standardeinstellungen: Tippe auf den Effektnamen und dann oben im Informationsfenster auf „Zurücksetzen“. (Wenn du auf „Zurücksetzen“ tippst, werden auch alle Keyframes entfernt, die du auf den Greenscreen-Keyer im Clip angewendet hast). Wenn du fertig bist, tippe oben im Informationsfenster auf
 .
.
Tipp: Rendere den Clip, nachdem du den Greenscreen-Keyer hinzugefügt oder angepasst hast, um eine optimale Wiedergabequalität zu erreichen.