Erstellen von und Arbeiten mit Projekten in Final Cut Pro für das iPad
Über den Projektbildschirm in Final Cut Pro kannst du neue Projekte erstellen, Projekte duplizieren, Projekte löschen und Projekte zur Bearbeitung öffnen. Deine Projekte erscheinen in einer Liste auf der linken Seite des Projektbildschirms, und eine Vorschau des ausgewählten Projekts wird auf der rechten Seite angezeigt.
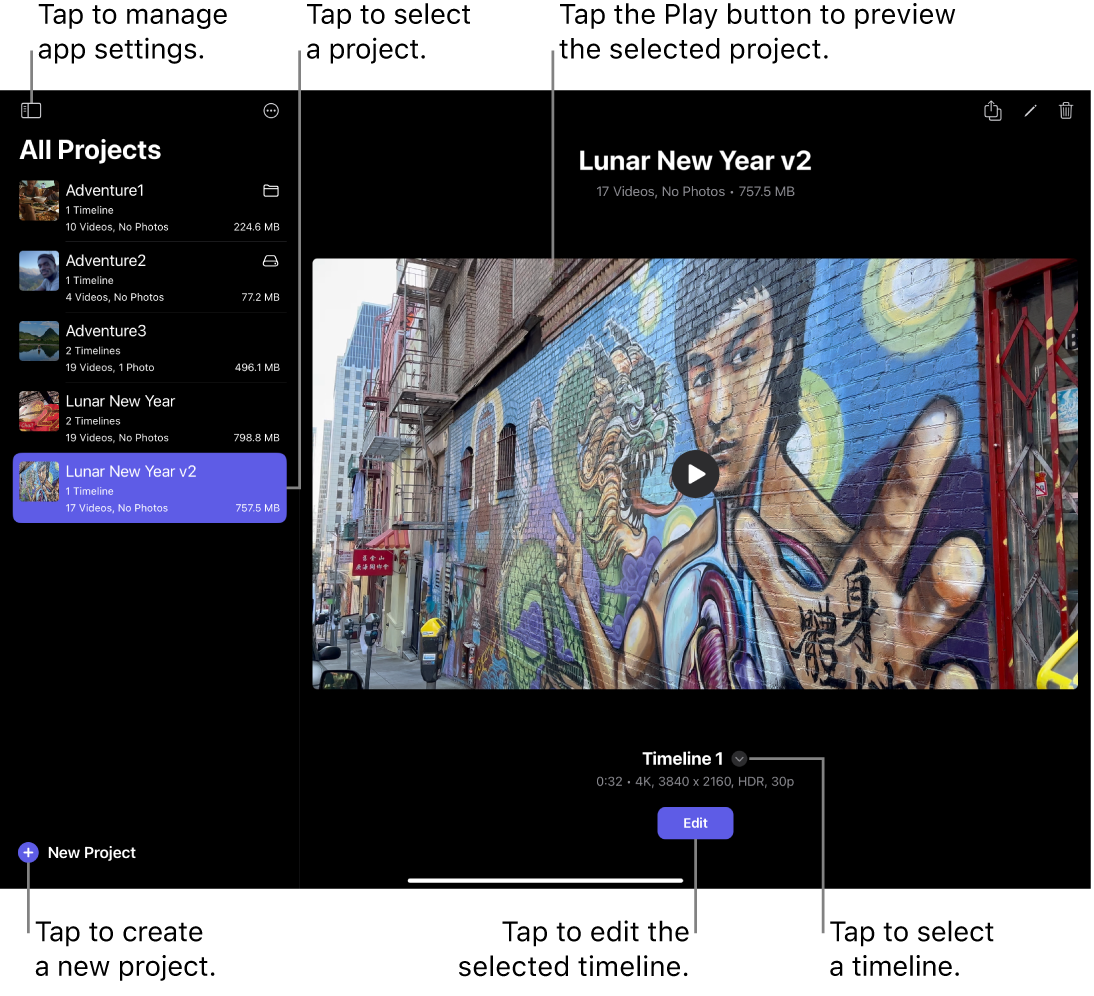
Du kannst Projekte innerhalb von Final Cut Pro oder an einem externen Ort speichern, beispielsweise auf einem externen Speichergerät. Weitere Informationen findest du unter Projekte – Einführung.
Hinweis: Um Projekte an einem externen Ort zu speichern, ist iPadOS 17.5 oder neuer erforderlich.
Projekt erstellen
Gehe zur App „Final Cut Pro“
 auf deinem iPad.
auf deinem iPad.Tippe unterhalb der Projektliste (auf der linken Seite des Projektbildschirms) auf „Neues Projekt“ und tippe dann auf „Neues Projekt“. (Wenn du iPadOS 17.4 oder früher verwendest, musst du nur einmal auf „Neues Projekt“ tippen.)
Wenn du ein vorhandenes Projekt bearbeitest, tippe links oben auf
 , um zum Projektbildschirm zurückzukehren.
, um zum Projektbildschirm zurückzukehren.Gib einen Projektnamen ein und tippe auf dem Onscreen-Keyboard auf „Fertig“.
Führe einen der folgenden Schritte aus:
Automatische Timeline-Einstellungen verwenden: Damit Final Cut Pro Ausrichtung, Auflösung und Bildrate an die Einstellungen des ersten Clips anpassen kann, den du zur Timeline hinzufügst, belasse „Format“ auf „Automatisch“.
Eigene Einstellungen wählen: Tippe rechts neben „Format“ auf
 , tippe auf „Eigenes“ und lege die folgenden Einstellungen fest:
, tippe auf „Eigenes“ und lege die folgenden Einstellungen fest:Auflösung: Wähle die Bildgröße für dein Projekt aus („4K“, „1080 HD“ oder „720 HD“) oder lege eine eigene Bildgröße fest. Die maximale Bildgröße ist 4096 Pixel (bei beiden Seiten). Die minimale Bildgröße ist 2 Pixel (bei beiden Seiten).
Ausrichtung: Wähle „Querformat“ (horizontal) oder „Hochformat“ (vertikal).
Farbraum: Wähle „HDR (HLG)“ oder „SDR (Rec. 709)“. Wähle „HDR (HLG)“ nur aus, wenn dein Gerät über ein HDR-Display verfügt (z. B. das 12,9" Liquid Retina XDR-Display). Bei Geräten ohne HDR-Display sehen die Timeline-Clips nicht korrekt aus.
Bildrate: Wähle ein Option aus einer Liste mit Video-Bildraten aus. Du kannst die Bildrate nach dem Erstellen einer Timeline nicht mehr ändern.
Auswählen, wo das Projekt gespeichert werden soll:
In Final Cut Pro für das iPad: Um das Projekt (und seine Medien und Timelines) innerhalb von Final Cut Pro zu speichern, lässt du die Einstellung „Speicherort“ auf „Final Cut Pro für das iPad“.
Wichtig: Beim Löschen der App „Final Cut Pro“ von deinem iPad werden alle intern gespeicherten Projekte (einschließlich ihrer Medien und Timelines) ebenfalls gelöscht. Weitere Informationen findest du unter Erstellen von Sicherungskopien von Projekten und Timelines.
In einem externen Speicherort: Tippe rechts neben „Speicherorte“ auf
 , wähle im Bereich für Speicherorte in der Seitenleiste einen Ort aus und tippe dann auf „Öffnen“.
, wähle im Bereich für Speicherorte in der Seitenleiste einen Ort aus und tippe dann auf „Öffnen“. Hinweis: Um Projekte an einem externen Ort zu speichern, ist iPadOS 17.5 oder neuer erforderlich.
Du kannst zwischen folgenden externen Speicherorten wählen:
Auf meinem iPad: Tippe auf diese Option, um das Projekt im Ordner „Auf meinem iPad“ zu speichern, der über die App „Dateien“ zugänglich ist.
Externes Speichergerät: Tippe auf den Namen des angeschlossenen externen Speichergeräts. Projekte werden als Pakete im öffentlichen, sichtbaren Teil des Verzeichnisses des externen Laufwerks gespeichert und sind über die App „Dateien“ zugänglich.
Weitere Informationen findest du unter Projekte – Einführung.
Tippe auf „Weiter“.
Tippe auf eine Option, um das Startmedium für dein Projekt auszuwählen:
Mit Kamera aufnehmen: Nimm Videos mit dem Pro Kamera-Modus in Final Cut Pro auf. Weitere Informationen findest du unter Aufnehmen von Videos im Pro Kamera-Modus
Wenn du den Pro Kamera-Modus das erste Mal öffnest, wirst du gefragt, den Zugriff auf die Kamera und das Mikrofon zu bestätigen sowie das Verwenden deines Standorts durch Final Cut Pro zu erlauben. Um diese Einstellungen später zu ändern, gehe auf dem iPad zur App „Einstellungen“
 und tippe dann auf „Datenschutz & Sicherheit“. Weitere Informationen findest du unter Zugriff auf Hardwarefunktionen festlegen im iPad – Benutzerhandbuch.
und tippe dann auf „Datenschutz & Sicherheit“. Weitere Informationen findest du unter Zugriff auf Hardwarefunktionen festlegen im iPad – Benutzerhandbuch.Mit Live Multicam aufnehmen: Nimm Videos mit Live Multicam in Final Cut Pro und der App „Final Cut Camera“ auf verbundenen Geräten auf. Weitere Informationen findest du unter Einrichtung und Nutzung von Live Multicam.
Aus der App „Fotos“ importieren: Wähle Medien aus deiner Fotomediathek aus und tippe auf „Hinzufügen“.
Wenn du das erste Mal über Final Cut Pro auf deine Fotomediathek zugreifst, musst du den Zugriff darauf erlauben. Um diese Einstellungen später zu ändern, gehe auf dem iPad zur App „Einstellungen“
 und tippe dann auf „Datenschutz & Sicherheit“.
und tippe dann auf „Datenschutz & Sicherheit“.Aus der App „Dateien“ importieren: Wähle Medien auf deinem iPad oder in iCloud Drive aus und tippe auf „Öffnen“.
Leeres Projekt: Öffne dein Projekt, ohne Medien zu importieren oder aufzunehmen.
Internes Projekt umbenennen
Gehe zur App „Final Cut Pro“
 auf deinem iPad.
auf deinem iPad.Tippe in der Projektliste (auf der linken Seite des Projektbildschirms) auf ein Projekt.
Tippe auf den Projektnamen oben auf dem Bildschirm.
Gib einen neuen Namen ein und tippe dann auf dem Onscreen-Keyboard auf „Fertig“.
Tipp: Du kannst die App „Dateien“ verwenden, um ein externes Projekt umzubenennen, das im Ordner „Auf meinem iPad“ auf dem iPad gespeichert ist. Weitere Informationen findest du unter Verwalten von Dateien und Ordnern in der App „Dateien“ im iPad-Benutzerhandbuch.
Internes Projekt duplizieren
Wenn du ein Projekt duplizierst, werden alle seine importierten Mediendateien und Timelines dupliziert.
Hinweis: Überlege vor dem Duplizieren eines vollständigen Projekts, ob das einfache Duplizieren der Timeline deinen Anforderungen genügt. Weitere Informationen findest du unter Timeline duplizieren.
Gehe zur App „Final Cut Pro“
 auf deinem iPad.
auf deinem iPad.Lege in der Projektliste (auf der linken Seite des Projektbildschirms) den Finger auf ein Projekt und tippe dann auf „Duplizieren“.
Gib einen neuen Namen ein oder akzeptiere den vorgeschlagenen Namen und tippe auf dem Onscreen-Keyboard auf „Fertig“.
Ein Projekt aus der Projektliste öffnen
Gehe zur App „Final Cut Pro“
 auf deinem iPad.
auf deinem iPad.Tippe in der Projektliste (auf der linken Seite des Projektbildschirms) auf ein Projekt.
Das Vorschaubild des Projekts rechts und der Name der aktiven Timeline darunter angezeigt.
Wenn du eine andere Timeline im Projekt öffnen möchtest, tippe neben dem Namen der Timeline auf
 und dann auf den Namen der Timeline, die du öffnen möchtest.
und dann auf den Namen der Timeline, die du öffnen möchtest. Tippe unter dem Vorschaubild auf „Bearbeiten“.
Der Bearbeitungsbildschirm wird angezeigt.
Externes Projekt zur Projektliste hinzufügen
Du kannst externe Projekte zur Projektliste hinzufügen oder sie aus der Projektliste entfernen.
Gehe zur App „Final Cut Pro“
 auf deinem iPad.
auf deinem iPad.Tippe unterhalb der Projektliste (auf der linken Seite des Projektbildschirms) auf „Neues Projekt“ und tippe dann auf „Projekte durchsuchen“.
Wenn du ein vorhandenes Projekt bearbeitest, tippe links oben auf
 , um zum Projektbildschirm zurückzukehren.
, um zum Projektbildschirm zurückzukehren.Verwende die Seitenleiste, um zu dem Ordner zu navigieren, der das Projekt enthält, das du der Projektliste hinzufügen möchtest, und tippe dann auf das Projekt.
Daraufhin wird das Projekt in der Projektliste angezeigt. Projekte, die auf externen Speichergeräten gespeichert sind, werden mit dem Symbol
 gekennzeichnet. Projekte, die im Ordner „Auf meinem iPad“ gespeichert sind, werden mit dem Symbol
gekennzeichnet. Projekte, die im Ordner „Auf meinem iPad“ gespeichert sind, werden mit dem Symbol  gekennzeichnet.
gekennzeichnet.
Um ein externes Projekt aus der Projektliste zu entfernen, streichst du mit dem Finger nach links über das Projekt und tippst auf „Schließen“, oder du legst den Finger auf das Projekt und tippst auf „Projekt schließen“.
Tipp: Um den Speicherort eines externen Projekts anzuzeigen, lege den Finger auf das Projekt in der Projektliste.
Verschieben eines internen Projekts auf ein externes Speichermedium
Du kannst ein internes Projekt auf ein externes Speichergerät verschieben, indem du es exportierst und dann das ursprüngliche interne Projekt löschst.
Verbinde das externe Speichergerät mit deinem iPad.
Gehe zur App „Final Cut Pro“
 auf deinem iPad.
auf deinem iPad.Tippe auf ein Projekt in der Projektliste (auf der linken Seite des Projektbildschirms), tippe oben in der Videovorschau auf
 und tippe dann auf „Projekt für ‚Final Cut Pro für das iPad‘“.
und tippe dann auf „Projekt für ‚Final Cut Pro für das iPad‘“.Wenn alle in dein Projekt importierten Videoclips, Audioclips und Standbilder enthalten sein sollen (selbst wenn du sie nicht alle zur Timeline hinzugefügt hast), stelle sicher, dass die Option „Alle Medien“ aktiviert ist. Um ein Offlineprojekt (ohne Medien) zu exportieren, deaktiviere die Option „Alle Medien“.
Tippe auf „Exportieren“.
Tippe in der Liste der Exportziele und Ziele zum Teilen auf „In Dateien sichern“.
Tippe in der Seitenleiste auf den Namen des verbundenen Speichergeräts, tippe rechts auf einen Speicherort und dann auf „Sichern“.
Um das ursprüngliche interne Projekt zu löschen, streiche in der Projektliste nach links über das Projekt und tippe dann auf „Löschen“.
Um das exportierte Projekt zur Projektliste hinzuzufügen, tippe auf „Neues Projekt“, auf „Projekte durchsuchen“ und dann auf das exportierte Projekt.
Internes Projekt löschen
Durch das Löschen eines internen Projekts werden auch die zugehörigen Medien (importierte Medien und Medien, die mit dem Pro Kamera-Modus oder Live Multicam aufgenommen wurden) sowie alle Timelines und Renderdateien im Projekt gelöscht. Aus diesem Grund ist es ratsam, ein Backup deines Projekts zu erstellen, bevor du es löschst. Es werden beim Löschen eines Projekts jedoch keine Quellmedien gelöscht, die aus anderen Apps importiert wurden, z. B. aus der App „Fotos“.
Tipp: Verwende die App „Dateien“, um ein externes Projekt zu löschen. Weitere Informationen findest du unter Verwalten von Dateien und Ordnern in der App „Dateien“ im iPad-Benutzerhandbuch.
Gehe zur App „Final Cut Pro“
 auf deinem iPad.
auf deinem iPad.Führe einen der folgenden Schritte aus:
Streiche auf einem Projekt in der Projektliste (auf der linken Seite des Projektbildschirms) nach links und tippe auf „Löschen“.
Lege den Finger auf ein Projekt in der Projektliste und tippe dann auf „Löschen“.
Tippe auf ein Projekt in der Projektliste, tippe dann oben rechts auf dem Bildschirm auf
 .
.
Hinweis: Wenn sich ein Final Cut Pro für das iPad-Projekt auf einem vernetzten Computer oder in einem Cloud-Speicher befindet, musst du es an einen unterstützten Speicherort verschieben oder in Final Cut Pro für das iPad importieren, bevor du es öffnen und bearbeiten kannst. Zum Bearbeiten eines Projekts von Final Cut Pro für das iPad muss es zuerst in Final Cut Pro auf dem Mac importiert werden. Weitere Informationen findest du unter Importieren aus Final Cut Pro für das iPad im Final Cut Pro – Benutzerhandbuch für den Mac.