Vergrößern, verkleinern, bewegen und drehen von Clips in Final Cut Pro für das iPad
Du kannst ein Bild mit den Steuerelementen zum Transformieren im Informationsfenster oder durch Bewegen der On-Screen-Steuerelemente im Viewer in der Größe verändern, neu positionieren, drehen und verzerren. Du könntest zum Beispiel einen Clip über der primären Handlung in der Timeline platzieren und den Clip dann im Viewer so verkleinern, dass er über dem Hintergrundclip „schwebt“, der in voller Größe dargestellt wird.
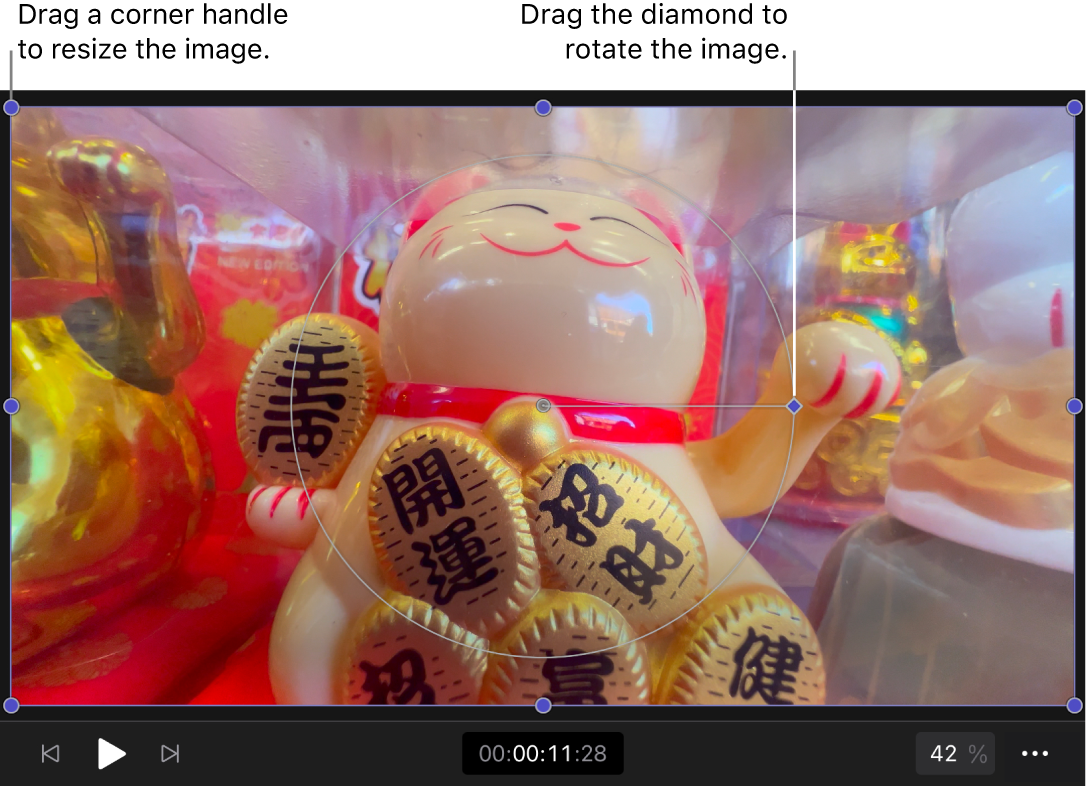
Proportionales Ändern der Größe des Bildes eines Clips
Gehe zur App „Final Cut Pro“
 auf deinem iPad.
auf deinem iPad.Öffne ein Projekt.
Tippe in der Timeline auf den Clip, dessen Größe du verändern möchtest, und bewege dann die Abspielposition über den Clip (sodass das Bild im Viewer angezeigt wird).
Tippe in der unteren linken Ecke des Bildschirms auf „Untersuchen“ und dann auf
 oben im Informationsfenster und stelle sicher, dass „Proportionen fixieren“ aktiviert ist.
oben im Informationsfenster und stelle sicher, dass „Proportionen fixieren“ aktiviert ist.Führe einen der folgenden Schritte aus:
Im Viewer: Ziehe einen lilafarbenen Aktivpunkt in der Ecke oder an der Seite.
Im Informationsfenster: Du kannst auf das Feld „Skalieren“ tippen und dann den Ziffernblock verwenden, um die Bildbreite oder -höhe zu ändern.
Das Bild im Viewer wird proportional neu skaliert.
Strecken oder Stauchen des Bildes eines Clips
Gehe zur App „Final Cut Pro“
 auf deinem iPad.
auf deinem iPad.Öffne ein Projekt.
Tippe in der Timeline auf den Clip, dessen Größe du verändern möchtest, und bewege dann die Abspielposition über den Clip (sodass das Bild im Viewer angezeigt wird).
Tippe in der unteren linken Ecke des Bildschirms auf „Untersuchen“ und dann auf
 oben im Informationsfenster und deaktiviere „Proportionen fixieren“.
oben im Informationsfenster und deaktiviere „Proportionen fixieren“.Führe einen der folgenden Schritte aus:
Im Viewer: Bewege einen seitlichen, oberen oder unteren Aktivpunkt, um die Breite oder Höhe des Bildes zu ändern.
Im Informationsfenster: Du kannst auf das Feld „Skalieren“ tippen und dann den Ziffernblock verwenden, um die Bildbreite oder -höhe zu ändern.
Das Bild wird horizontal oder vertikal gestreckt oder gestaucht.
Neupositionierung eines Clips im Viewer
Gehe zur App „Final Cut Pro“
 auf deinem iPad.
auf deinem iPad.Öffne ein Projekt.
Tippe in der Timeline auf den Clip, dessen Position du verändern möchtest, und bewege dann die Abspielposition über den Clip (sodass das Bild im Viewer angezeigt wird).
Tippe in der linken unteren Ecke des Bildschirms auf „Untersuchen“ und tippe auf
 oben im Informationsfenster.
oben im Informationsfenster.Führe einen der folgenden Schritte aus:
Im Viewer: Bewege das Bild an eine beliebige Stelle, um es im Rahmen neu zu positionieren.
Im Informationsfenster: Tippe auf das Zahlenfeld „Position“ und verwende dann den Ziffernblock, um die (horizontale) X- oder (vertikale) Y-Position des Clips zu ändern.
Ändern des Rotationswinkels eines Clips
Gehe zur App „Final Cut Pro“
 auf deinem iPad.
auf deinem iPad.Öffne ein Projekt.
Tippe in der Timeline auf den Clip, den du drehen möchtest, und bewege dann die Abspielposition über den Clip (sodass das Bild im Viewer angezeigt wird).
Tippe in der linken unteren Ecke des Bildschirms auf „Untersuchen“ und tippe auf
 oben im Informationsfenster.
oben im Informationsfenster.Führe einen der folgenden Schritte aus:
Im Viewer: Bewege den Aktivpunkt zum Drehen (die lilafarbene Raute). Bewege den Aktivpunkt von der Mitte weg, um den Grad der Drehung besser steuern zu können.
Im Informationsfenster: Bewege den Drehregler oder tippe auf das Feld „Drehung“ und verwende den Ziffernblock, um einen neuen Wert für den Winkel einzugeben.
Das Bild wird um seinen Ankerpunkt gedreht. Um den Rotationspunkt zu ändern, kannst du den Ankerpunkt eines Clips verschieben, wie im folgenden Abschnitt beschrieben.
Ändern des Ankerpunkts eines Clips
Wenn du das Bild eines Clips im Viewer drehst, dreht sich das Bild um seinen Ankerpunkt. Der Ankerpunkt eines Bildes liegt standardmäßig in der Bildmitte. Du kannst den Drehpunkt ändern, indem du den Ankerpunkt neu positionierst.
Gehe zur App „Final Cut Pro“
 auf deinem iPad.
auf deinem iPad.Öffne ein Projekt.
Tippe in der Timeline auf den Clip, den du verändern möchtest, und bewege dann die Abspielposition über den Clip (sodass das Bild im Viewer angezeigt wird).
Tippe in der linken unteren Ecke des Bildschirms auf „Untersuchen“ und tippe auf
 oben im Informationsfenster.
oben im Informationsfenster.Führe im Informationsfenster einen der folgenden Schritte aus:
Tippe
 neben dem Ankerpunkt und tippe dann auf einen leeren Kreis.
neben dem Ankerpunkt und tippe dann auf einen leeren Kreis.Tippe auf das Zahlenfeld unter „Ankerpunkt“ und verwende dann den Ziffernblock, um die (horizontale) X- oder (vertikale) Y-Position des Ankerpunkts zu ändern.
Verzerren der Ränder eines Videobilds
Du kannst den Bildausschnitt und die Perspektive eines Clips im Viewer verzerren und verdrehen, indem du seine Eckpositionen verschiebst. Du könntest zum Beispiel ein Standard-Videorechteck in ein Trapez verwandeln.
Gehe zur App „Final Cut Pro“
 auf deinem iPad.
auf deinem iPad.Öffne ein Projekt.
Tippe in der Timeline auf den Clip, den du verzerren möchtest, und bewege dann die Abspielposition über den Clip (sodass das Bild im Viewer angezeigt wird).
Tippe in der linken unteren Ecke des Bildschirms auf „Untersuchen“ und tippe auf
 oben im Informationsfenster.
oben im Informationsfenster.Tippe im Informationsfenster auf „Verzerren“ ( du musst möglicherweise nach unten scrollen) und führe dann einen der folgenden Schritte aus:
Im Viewer: Bewege einen der lilafarbenen Aktivpunkte, um das Bild zu verzerren; jeder Aktivpunkt verzerrt das Bild in eine andere Richtung.
Im Informationsfenster: Tippe auf in den Ecken ein beliebiges Feld „Position“ und verwende den Ziffernblock, um die (horizontale) X- oder (vertikale) Y-Position der Ecke zu ändern. Wiederhole diesen Schritt mit jeder der anderen Eckpositionen.
Hinweis: Um das Bild wieder in seine ursprüngliche Form zu bringen, tippe oben im Informationsfenster auf „Zurücksetzen“. Tippe auf „Deaktivieren“, um die Einstellungen für die Verzerrung vorübergehend zu deaktivieren.
Wenn du fertig bist, tippe oben im Informationsfenster auf
 .
.
Tipp: Rendere den Clip, nachdem du ihn verändert hast, um eine optimale Wiedergabequalität zu erreichen.