
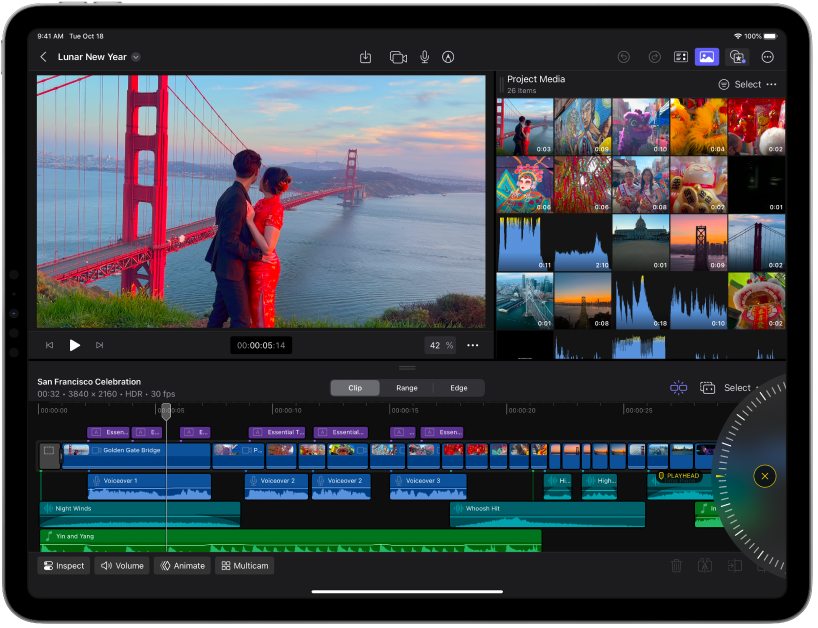
Ein Filmstudio für unterwegs
Final Cut Pro für das iPad ist eine leistungsstarke App, mit der du zu Hause, im Studio oder unterwegs Videos aufnehmen, bearbeiten und produzieren kannst. Die App wurde komplett überarbeitet, um ein professionelles Studio für die Videobearbeitung mit Touch-Bedienung bereitzustellen.
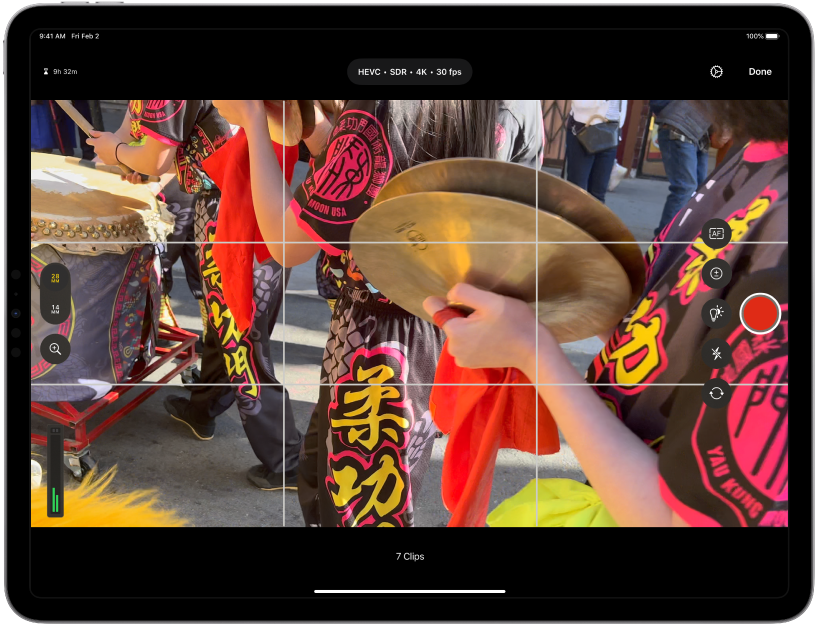
Aufnehmen
Nimm deine Videos im Pro Kamera-Modus in Final Cut Pro für das iPad mit professionellen Funktionen wie Weißabgleich, Focus-Peaking, Videostabilisierung, verschiedenen Bildraten und Slow-Motion in 4K oder HD auf. Du kannst auch Aufnahmen mit deiner Lieblingsvideokamera (einschließlich dem iPhone) erstellen und das Material dann in Final Cut Pro für das iPad importieren.
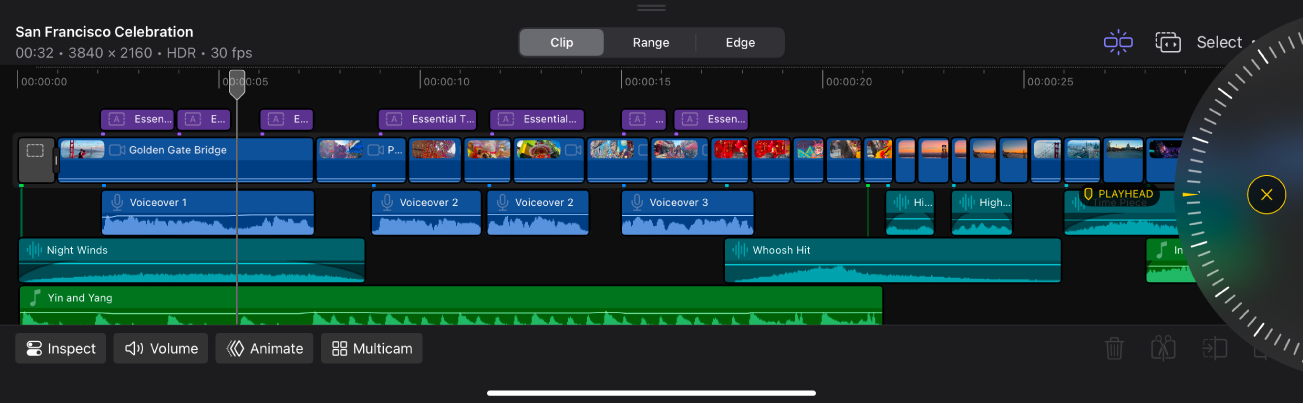
Bearbeiten
Stelle dein Video zusammen, indem du Clips in die magnetische Timeline bewegst und sie dann mit deinem Finger oder dem Jog Wheel arrangierst, schneidest oder trimmst. Während deiner Arbeit sorgt die magnetische Timeline dafür, dass alles synchron bleibt.
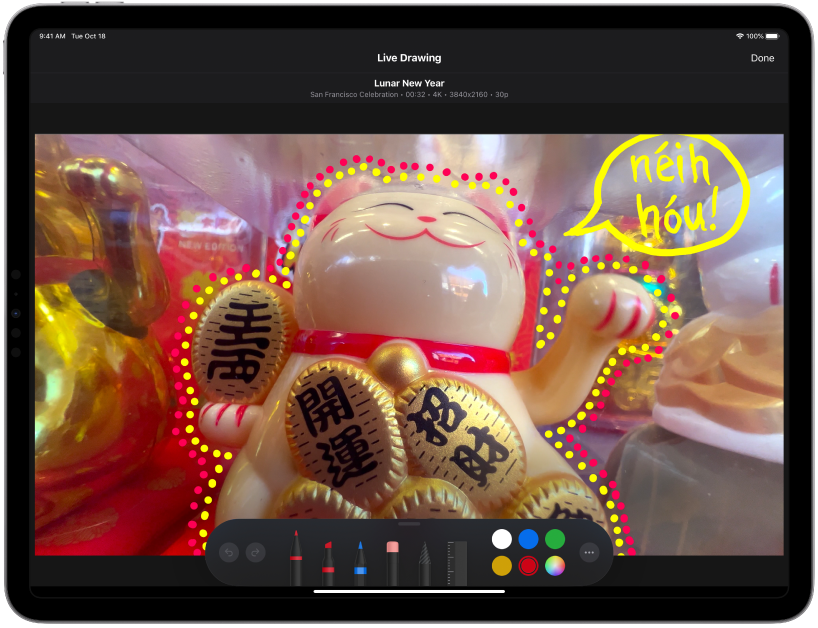
Fertigstellen
Verleihe deinem angehenden Meisterwerk den letzten Schliff mit professionellen Übergängen, Video- und Audioeffekten, Farbkorrektur, animierten Titeln, Live-Zeichnung und dem Compositing mithilfe von Greenscreen-Keyer und der Maske zum Entfernen von Szenen.
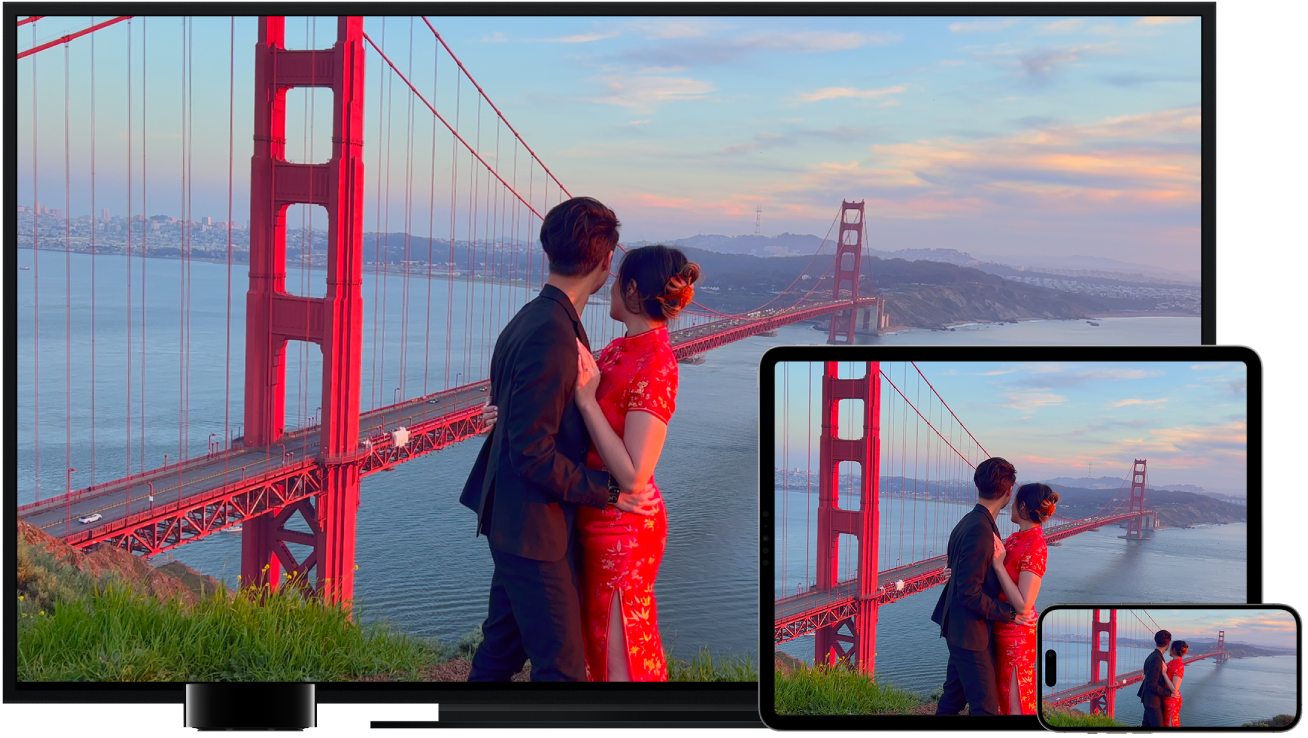
Veröffentlichen
Veröffentliche deinen finalen Schnitt in fast jedem Format – egal, ob für die große Leinwand, für kleine Displays oder die sozialen Medien. Du kannst dein Video in 4K, HD oder SD sowie in SDR (Standard Dynamic Range) oder HDR (High Dynamic Range) exportieren.
Klicke auf das Inhaltsverzeichnis oben auf der Seite oder gib ein Wort oder einen Satzteil in das Suchfeld ein, um weitere Informationen im Final Cut Pro – Benutzerhandbuch zu lesen.