
Installieren von Windows auf deinem älteren Mac mit Boot Camp
Ältere Mac-Computer benötigen ein externes USB-Laufwerk, um Windows installieren zu können. Informationen dazu, ob dein Mac ein externes USB-Laufwerk benötigt, findest du im Abschnitt „Weitere Informationen“ im Apple-Support-Artikel Windows über Boot Camp auf Ihrem Mac installieren. Wenn du ein neueres Mac-Modell verwendest, das kein USB-Laufwerk benötigt, folge statt dessen den Anleitungen unter Installieren von Windows auf deinem neueren Mac mit Boot Camp.
Weitere Informationen dazu welche Windows-Versionen dein Mac unterstützt, findest du im Apple-Support-Artikel Systemvoraussetzungen für die Installation von Windows mit Boot Camp für macOS.
Voraussetzungen
Die Tastatur und die Maus bzw. das Trackpad, die mit deinem Mac geliefert wurden. (Falls diese nicht verfügbar sind, verwende eine USB-Tastatur und USB-Maus).
Ein externes USB 2-Flash-Laufwerk mit mindestens 16 GB, das im Format „MS-DOS (FAT)“ formatiert ist.
Zum Formatieren eines externen USB-Laufwerks im MS-DOS (FAT)-Format verwendest du das Festplattendienstprogramm unter „/Programme/Dienstprogramme“. Wähle „Master Boot Record“ als Installationsschema.
Ein Windows-ISO-Image (eine Image-Datei mit dem kompletten Inhalt einer DVD), das du von Microsoft geladen hast, oder eine Windows-Vollversion (nicht eine aktualisierte Windows-Version) und ein internes Laufwerk oder ein kompatibles externes optisches Laufwerk.
Informationen zum Laden von Windows ISO-Images findest du unter Microsoft Windows Softwaredownload.
Freier Speicherplatz auf dem Startvolume. Informationen dazu, wie viel freier Speicherplatz erforderlich ist, findest du im Apple-Support-Artikel Windows über Boot Camp auf Ihrem Mac installieren.
Vorbereitungen
Stelle vor der Installation von Windows sicher, dass du von allen wichtigen Dateien eine Sicherungskopie angefertigt hast.
Du kannst deine Dateien mit Time Machine oder verschiedenen anderen Methoden sichern. Informationen zum Sichern von Dateien erhältst du, indem du im Finder „Hilfe“ > „Mac-Hilfe“ auswählst und nach „Sicherungskopie“ suchst.
Installation ausführen
Führe die folgenden Schritte in der angegebenen Reihenfolge aus.
Schritt 1: Nach Aktualisierungen suchen
Installiere vor der Installation von Windows alle macOS-Updates.
Melde dich auf dem Mac als Administrator an, beende alle geöffneten Apps und melde alle Benutzer ab, die angemeldet sind.
Wähle „Apple“
 > „Systemeinstellungen“, klicke auf „Softwareupdate“ und installiere alle verfügbaren Updates.
> „Systemeinstellungen“, klicke auf „Softwareupdate“ und installiere alle verfügbaren Updates.Wenn dein Mac nach der Installation einer Aktualisierung neu startet, öffne nochmals „Softwareupdate“, um weitere Aktualisierungen zu installieren.
Schritt 2: Windows-ISO-Image erstellen bzw. laden
Möglicherweise musst du ein Windows ISO-Image mit den vollständigen Installationsdateien der 64-Bit-Version von Windows erstellen oder laden.
Führe eine der folgenden Aktionen durch:
Wenn du eine Windows-DVD und ein optisches Laufwerk besitzt, folge den Anleitungen im Apple-Support-Artikel ISO-Image von Windows-Installationsmedien für Boot Camp erstellen.
Hast du keine Windows-DVD und kein optisches Laufwerk, lade ein ISO-Image von Microsoft.
Schritt 3: Den Mac für Windows vorbereiten
Der Boot Camp-Assistent unterstützt dich bei der Vorbereitung deines Mac für die Verwendung von Windows, indem er eine neue Partition für Windows erstellt und das Windows-Installationsprogramm startet.
Wichtig: Wenn du einen Mac-Mobilcomputer verwendest, schließe ihn an das Stromnetz an, bevor du mit dem nächsten Schritt fortfährst.
Schließe ein externes USB-Laufwerk oder das Flash-Laufwerk an den USB-Anschluss deines Mac an und lasse es während der Installation von Windows und der Windows-Supportsoftware angeschlossen.
Öffne den Boot Camp-Assistenten
 auf dem Mac unter „/Programme/Dienstprogramme“.
auf dem Mac unter „/Programme/Dienstprogramme“.Klicke im Einführungsbildschirm auf „Fortfahren“.
Wähle unter „Aufgaben wählen“ alle Aufgaben aus und klicke auf „Fortfahren“.
Wird „Aufgaben wählen“ nicht angezeigt, wird für die Installation von Windows kein USB-Flash-Laufwerk bzw. keine Festplatte benötigt. Folge den Anleitungen unter Installieren von Windows auf deinem neueren Mac mit Boot Camp.
Um ein startfähiges USB-Laufwerk für die Windows-Installation zu erstellen, wähle das Windows-ISO-Image und anschließend ein Ziel-USB-Laufwerk. Klicke dann auf „Fortfahren“.
Wähle unter „Eine Partition für Windows erstellen“ eine Partitionsgröße aus, indem du die Partitionsteilung zwischen den macOS- und Windows-Partitionen bewegst. Sind mehrere interne Festplatten installiert, kannst du eine andere Festplatte mit macOS auswählen und eine Partition darauf erstellen, die nur für Windows verwendet wird.
Wichtig: Du kannst die Partitionsgröße später nicht mehr ändern.
Lies in der Dokumentation zu deinem Windows-Installationsprogramm nach, wie du die geeignete Partitionsgröße für dein System ermittelst.
Klicke auf „Installieren“.
Der Boot Camp-Assistent erstellt die Windows-Partition mit dem Namen BOOTCAMP, startet deinen Mac neu und öffnet das Windows-Installationsprogramm.
Schritt 4: Windows installieren
Folge diesen Anleitungen, um Windows auf deinem Mac zu installieren.
Befolge die vom Windows-Installationsprogramm angezeigten Anleitungen.
Wenn du nach dem Installationsort für Windows gefragt wirst, wähle die BOOTCAMP-Partition aus (möglicherweise musst du in der Partitionsliste blättern, um diese Partition zu sehen).
ACHTUNG: Erstelle oder lösche keine Partition bzw. wähle keine andere Partition aus. Andernfalls löschst du möglicherweise den gesamten Inhalt deiner macOS-Partition.
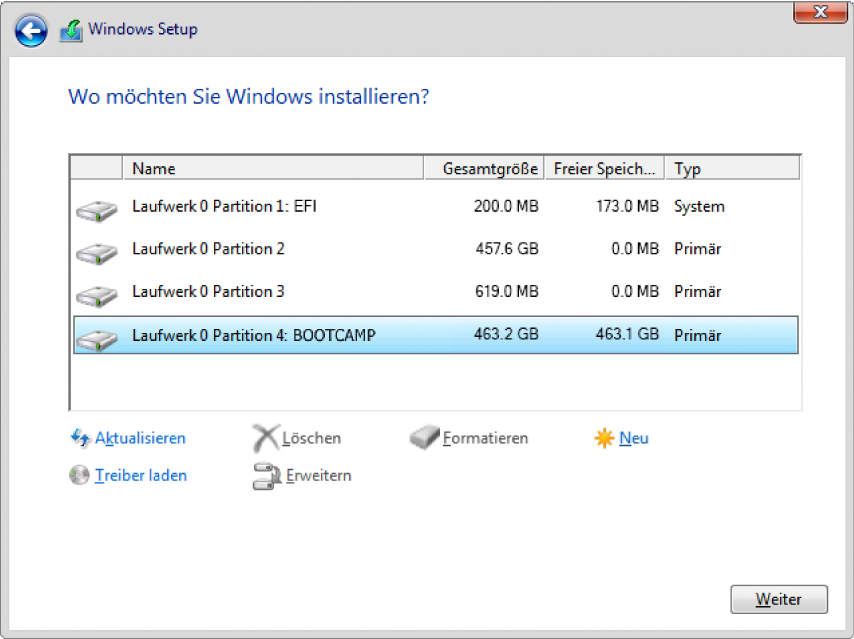
Klicke auf „Formatieren“ und anschließend auf „OK“.
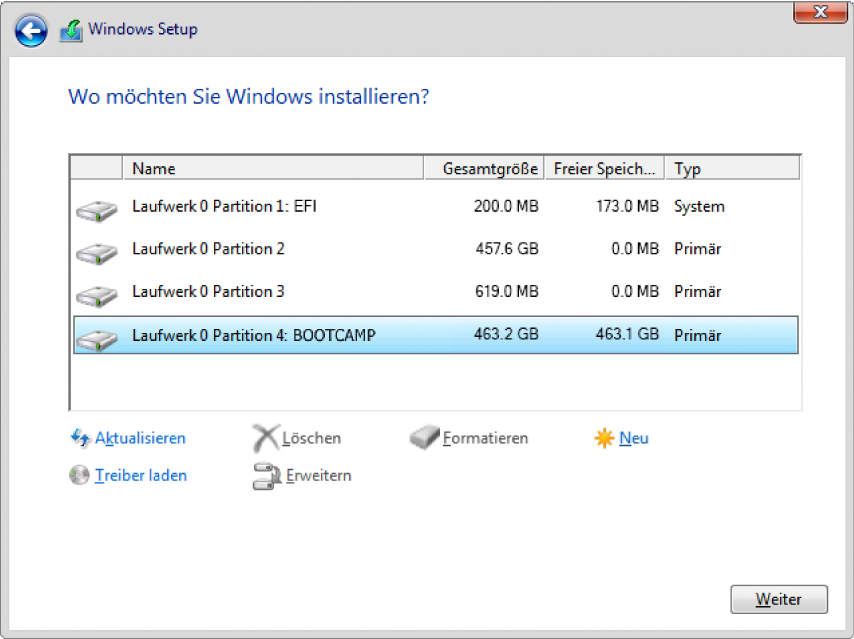
Klicke auf „Weiter“.
Das Installationsprogramm formatiert die Windows-Partition mit dem NTFS-Dateisystem.
Befolge die angezeigten Anleitungen, um die Installation von Windows abzuschließen.
Nach der Installation der Windows-Software wird dein Mac automatisch mit Windows neu gestartet.
Konfiguriere Windows mithilfe der angezeigten Anleitungen.
Nach der Konfiguration von Windows wird ein Installationsprogramm angezeigt.
Schritt 5: Windows-Supportsoftware installieren
Installiere nach erfolgter Windows-Installation die Supportsoftware, die Boot Camp-Treiber umfasst, die deine Mac-Hardware unterstützen.
Nachdem du Windows konfiguriert hast, wird automatisch ein Installationsprogramm gestartet, wenn das vor der Windows-Installation eingelegte, externe USB- oder Flash-Laufwerk noch angeschlossen ist. Andernfalls musst du das externe USB-Laufwerk anschließen und dann die Datei „setup.exe“ im Ordner „BootCamp“ durch Doppelklicken auswählen.
Folge den Anleitungen auf dem Bildschirm.
Wichtig: Klicke in keinem der Installationsfenster auf „Abbrechen“.
Klicke auf „Trotzdem fortfahren“, falls die Meldung angezeigt wird, dass der Windows-Logo-Test fehlgeschlagen ist.
Es ist nicht erforderlich auf Meldungen des Installationsprogramms zu reagieren, die während der Installation nur kurz eingeblendet werden. Wenn du jedoch aufgefordert wirst, Gerätesoftware zu installieren, klicke auf „Installieren“.
Falls anscheinend nichts geschieht, prüfe, ob möglicherweise andere Fenster ein Fenster überlagern, das auf deine Reaktion wartet. Minimiere geöffnete Fenster.
Wenn die Supportsoftware die Installation beendet hat, klicke auf „Fertigstellen“ und dann auf „Ja“, um den Mac neu zu starten.
Folge nach dem Neustart des Mac den angezeigten Anleitungen anderer Installationsprogramme.
Suche nach aktualisierter Windows-Supportsoftware. Wähle unter macOS „Apple“
 > „Systemeinstellungen“, klicke auf „Softwareupdate“ und installiere alle verfügbaren Softwareupdates des Windows-Supports.
> „Systemeinstellungen“, klicke auf „Softwareupdate“ und installiere alle verfügbaren Softwareupdates des Windows-Supports.Wenn dein Mac nach der Installation einer Aktualisierung neu startet, öffne nochmals „Softwareupdate“, um weitere Aktualisierungen zu installieren.