Brug indholdsoversigten til at navigere i Apple TV-appen
Indholdsoversigten i Apple TV-appen giver dig nem adgang til alt det, du gerne vil se, i kategorierne Hjem, Apple TV+, MLS Season Pass, Sport, Butik og Bibliotek samt kanaler og apps, du abonnerer på eller har installeret på Apple TV.
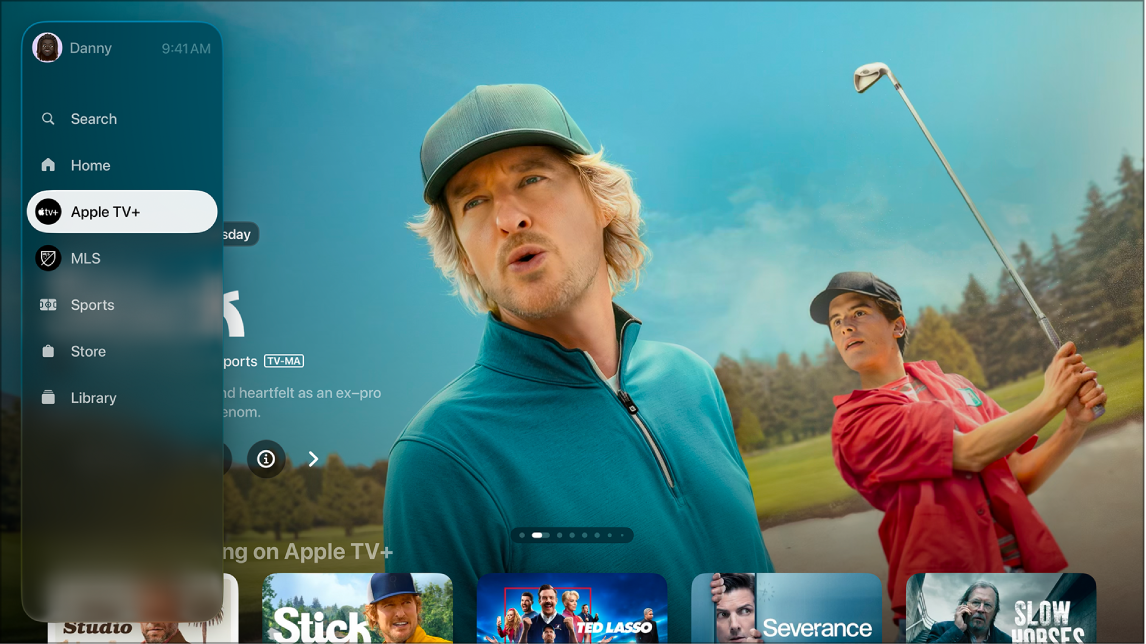
Åbn indholdsoversigten
Gå til Apple TV-appen
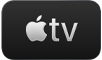 på Apple TV.
på Apple TV.Du åbner indholdsoversigten ved at bruge din fjernbetjening til at gøre et af følgende:
Tryk på
 eller
eller 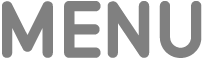 .
.Skub op på klikfeltet eller berøringsoverfladen.
Bemærk: Du skal muligvis trykke eller skubbe flere gange.
Du lukker indholdsoversigten ved at skubbe til højre på klikfeltet eller berøringsoverfladen eller vælge en kategori.
Når indholdsoversigten er åben, kan du navigere til Søg, Hjem, Apple TV+, MLS, Sportsgrene, Butik, Bibliotek eller andre kanaler eller apps, du har føjet til Apple TV.
Skift mellem brugerprofiler
Du kan hurtigt skifte mellem brugerprofler i indholdsoversigten, så hver person i husstanden får sin egen liste og personlige anbefalinger.
Gå til Apple TV-appen
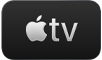 på Apple TV.
på Apple TV.Åbn indholdsoversigten, og vælg brugerprofilen øverst i indholdsoversigten.
Vælg den brugerprofil, du vil skifte til, eller vælg Tilføj bruger, og følg instruktionerne på skærmen.
Når du skifter til en anden brugerprofil, bliver den forrige profil logget ud af Apple TV, og Apple TV-appen opdateres med den nye profils unikke liste, videosamlinger og anbefalinger.
Tip: Du kan også skifte brugerprofiler, når du tænder Apple TV (se Juster indstillinger til brugerprofiler og -konti på Apple TV) eller i Kontrolcenter (se Skift brugerprofiler i Kontrolcenter på Apple TV).
Skift rækkefølge på kanaler og apps i indholdsoversigten
Du kan fastgøre dine favoritkanaler eller -apps øverst på listen Kanaler og apps i indholdsoversigten.
Gå til Apple TV-appen
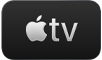 på Apple TV.
på Apple TV.Åbn indholdsoversigten, og naviger til en kanal eller app på listen Kanaler og apps.
Tryk på og hold klikfeltet eller berøringsoverfladen nede for at se flere indstillinger, og gør derefter et af følgende:
Flyt emnet til toppen af listen Kanaler og apps: Vælg Fastgør.
Hvis du tidligere har fastgjort emner, vises det seneste nederst på listen over fastgjorte emner.
Frigør et emne øverst på listen Kanaler og apps: Hvis emnet allerede er fastgjort, skal du trykke på Frigør.
Skjul en kanal eller app i indholdsoversigten midlertidigt
Du kan skjule en kanal eller app, så den ikke vises i indholdsoversigten, før den bruges igen.
Gå til Apple TV-appen
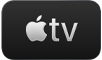 på Apple TV.
på Apple TV.Åbn indholdsoversigten, og naviger til en kanal eller app på listen Kanaler og apps.
Tryk på og hold klikfeltet eller berøringsoverfladen nede for at se flere indstillinger, og vælg derefter Skjul.
Næste gang du afspiller noget fra denne app eller kanal, vises den igen i indholdsoversigten.
Vælg, hvilke apps der skal vises i indholdsoversigten
I Indstillinger kan du vælge, hvilke apps der skal være knyttet til Apple TV-appen. Apps, som er knyttet til Apple TV-appen, vises i indholdsoversigten i Apple TV-appen.
Gå til Indstillinger
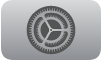 på Apple TV.
på Apple TV.Gå til Apps > TV, naviger ned til listen Tilknyt til TV, og vælg indstillinger til hver enkelt app på listen.